Möchten Sie Aufgaben mit bereits ausgefüllten Feldern versenden? Das können Sie leicht erreichen, indem Sie über Make eine Integration mit Excel einrichten.
Noch keinen MoreApp-Account? Hier anmelden!
Diese Funktion ist im Zweig-, Baum- und Waldplan verfügbar. Klicken Sie hier und erfahren Sie mehr über unsere Pläne.
In diesem Beitrag zeigen wir Ihnen, wie Sie Felder in einem MoreApp Formular beim Senden einer Aufgabe vorausfüllen können. In diesem Beispiel verwenden wir Daten aus Excel, um das Formular auszufüllen.
1. Anmelden bei Make
Rufen Sie Make.com auf und gehen Sie zur Registerkarte Scenarios. Klicken Sie auf + Create a new scenario in der oberen rechten Ecke.
Zunächst müssen Sie die App auswählen, mit der Sie die Verbindung herstellen möchten. Klicken Sie auf die Schaltfläche + in der Mitte des Bildschirms. Es wird eine Liste der verfügbaren Apps angezeigt.
Für dieses Beispiel müssen Sie Microsoft 365 Excel auswählen. Wählen Sie den Auslöser „Watch Worksheet Rows“. Dadurch wird sichergestellt, dass die Aktion jedes Mal ausgeführt wird, wenn dem Blatt eine Zeile hinzugefügt wird.
2. Verbinden Sie Ihr Excel-Konto
Wählen Sie das Excel-Konto aus, indem Sie auf Add klicken und das Konto auswählen, mit dem Sie arbeiten.
Wählen Sie den Ort, an dem die Excel-Datei gespeichert ist, unter Choose your location. Geben Sie dann das Workbook und das Worksheet (Arbeitsblatt) an, welche die Daten enthalten.
Sie können auch ein Limit für die maximale Anzahl der pro Zyklus ausgeführten Zeilen festlegen. In diesem Beispiel haben wir ein Limit von 10.
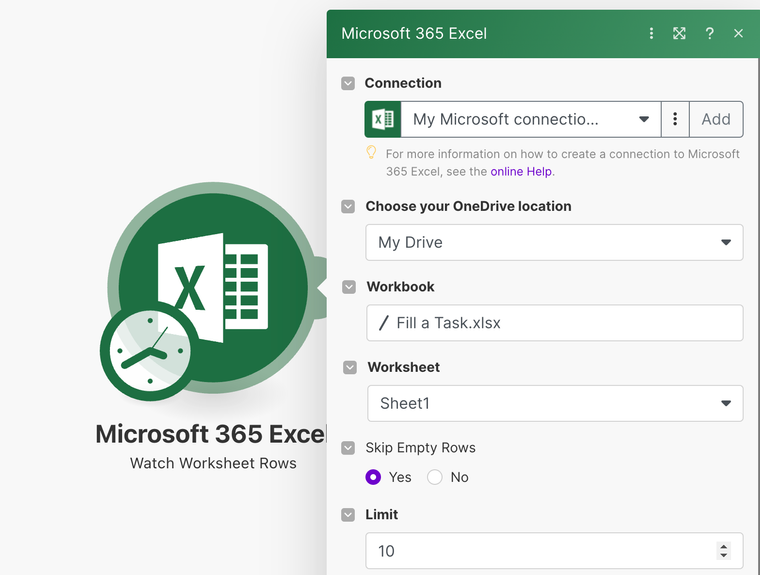
Nachdem Sie auf OK geklickt haben, erscheint eine neue Registerkarte, auf der Sie auswählen können, wo Sie beginnen möchten (choose where to start). Sie haben drei verschiedene Optionen zur Auswahl.
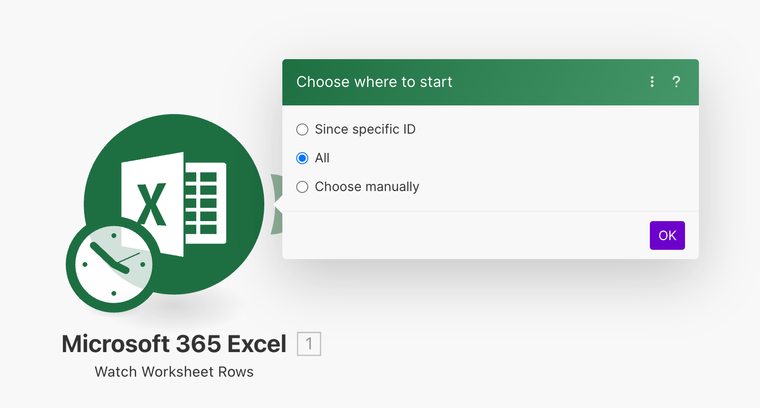
Um sicherzustellen, dass der Trigger richtig konfiguriert ist, klicken Sie auf Run once. Make wird dann die Werte aus Excel verwenden, um die Aktion zu konfigurieren.
3. Das Intervall konfigurieren
Durch Anklicken des Uhrensymbols im Excel-Modul können Sie das Zeitintervall konfigurieren, in dem die Aktion ausgelöst werden soll. Auf diese Weise wird das Szenario auf der Grundlage der festgelegten Minuten wiederholt.
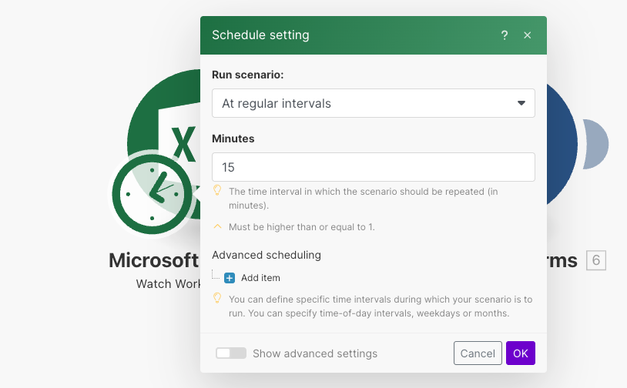
4. Mit MoreApp verbinden
Klicken Sie auf die Schaltfläche +, um ein weiteres Modul hinzuzufügen. Suchen Sie nach MoreApp Forms und wählen Sie „Create Task“ als Aktion.
Wenn Sie Ihr Konto bereits mit Make verbunden haben, können Sie es in der Dropdown-Liste auswählen.
Wenn nicht, müssen Sie das Konto durch Hinzufügen eines API-Schlüssels verbinden. Eine ausführliche Anleitung zum Erstellen eines API-Schlüssels finden Sie hier. Kopieren Sie den API-Schlüssel in Make und das Konto wird verbunden.
Klicken Sie auf Save, um sicherzustellen, dass die Verbindung hergestellt ist.
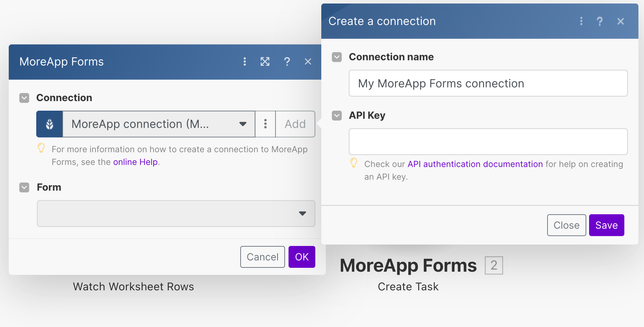
5. Konfigurieren Sie die Aktion
Sobald das Konto verbunden ist, müssen Sie das Formular auswählen, in dem Sie die Aufgabe erstellen möchten. Klicken Sie dazu auf das Dropdown-Menü unter Form.
Im Abschnitt Recipients (Empfänger) wählen Sie die Nutzer aus, die diese Aufgabe erhalten sollen. Sie können einen oder mehrere Benutzer auswählen.
Hinweis: Stellen Sie sicher, dass die ausgewählten Nutzer Zugriff auf das Formular haben.
Schreiben Sie die Nachricht (message), die angezeigt werden soll, sobald die Aufgabe gesendet wurde. Sie können Platzhalter verwenden, um diesen Text anzupassen.
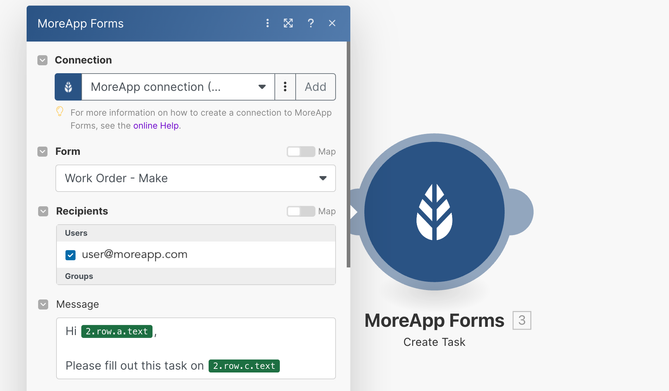
Nun müssen Sie die Daten aus Excel den Feldern des Formulars zuordnen. Klicken Sie auf Show advanced settings. Unter Enter data as müssen Sie Key-value auswählen.
Fügen Sie so viele Elemente hinzu, wie Sie vorausgefüllt haben möchten. Der Key ist der Datenname des MoreApp Feldes, und das Value ist der entsprechende Wert aus der Excel-Spalte.
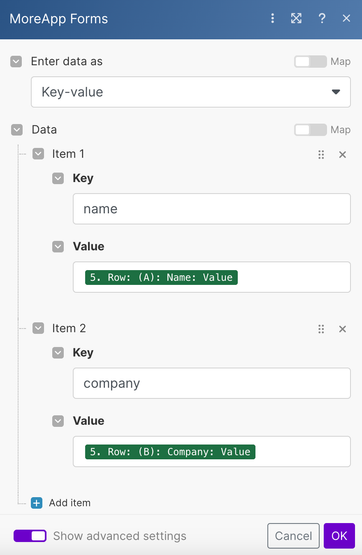
Nachdem Sie alle Elemente hinzugefügt haben, klicken Sie auf OK.
6. Testen und Aktivieren der Integration
Sobald die Konfiguration aller Module abgeschlossen ist, klicken Sie auf Run once.
Fügen Sie eine Zeile in Excel hinzu und überprüfen Sie, ob eine Aufgabe bei MoreApp erstellt wurde.
Wenn etwas nicht stimmt, erscheint eine Fehlermeldung, so dass Sie die Konfiguration überprüfen und korrigieren können.
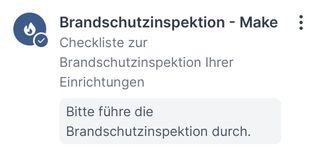
Wenn alles richtig konfiguriert ist, erhalten Sie eine MoreApp-Benachrichtigung mit einer Aufgabe.
Wenn Sie diese Aufgabe öffnen, sollten die Felder im Formular ausgefüllt werden.
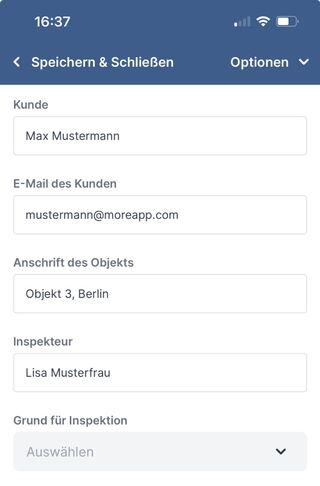
Herzlichen Glückwunsch! Sie sind startklar! Klicken Sie auf die Schaltfläche OFF in der unteren linken Ecke, um die Integration einzuschalten (ON).
Möchten Sie als Erster unsere neusten Tutorials erhalten? Besuchen Sie uns einfach auf YouTube und abonnieren Sie unseren MoreApp-Kanal!
