Wil je taken verzenden met vooraf ingevulde velden? Dit kun je eenvoudig realiseren door een integratie met Excel op te zetten via Make.
Nog geen MoreApp account? Meld je hier aan.
Deze functionaliteit is beschikbaar in het Branch, Tree en Forest abonnement. Bekijk onze Prijzenpagina.
In deze post laten we zien hoe je velden in een MoreApp formulier vooraf invult bij het versturen van een taak. In dit voorbeeld gebruiken we gegevens uit Excel om het formulier in te vullen.
1. Log in op Make
Ga naar Make.com en klik op Scenarios. Klik vervolgens in de rechterbovenhoek + Create a New Scenario. Een lijst van alle beschikbare Apps zal verschijnen.
Eerst moet je de app selecteren die je wilt gebruiken om de verbinding te starten. Klik op de + knop in het midden van het scherm. Er verschijnt een lijst met beschikbare apps.
Voor dit voorbeeld moet je Microsoft 365 Excel selecteren. Kies de trigger 'Watch Worksheet Rows'. Dit zorgt ervoor dat de actie elke keer plaatsvindt wanneer een rij aan het blad wordt toegevoegd.
2. Verbind je Excel account
Selecteer het Excel-account door op Add te klikken en kies het account waarmee je werkt.
Selecteer de locatie waar het Excel-bestand is opgeslagen onder Choose your location. Vervolgens specificeer je de Workbook en het Worksheet die de gegevens bevatten.
Je kunt ook een limiet instellen voor het maximale aantal rijen dat per cyclus wordt uitgevoerd. In dit voorbeeld hebben we een limiet van 10.
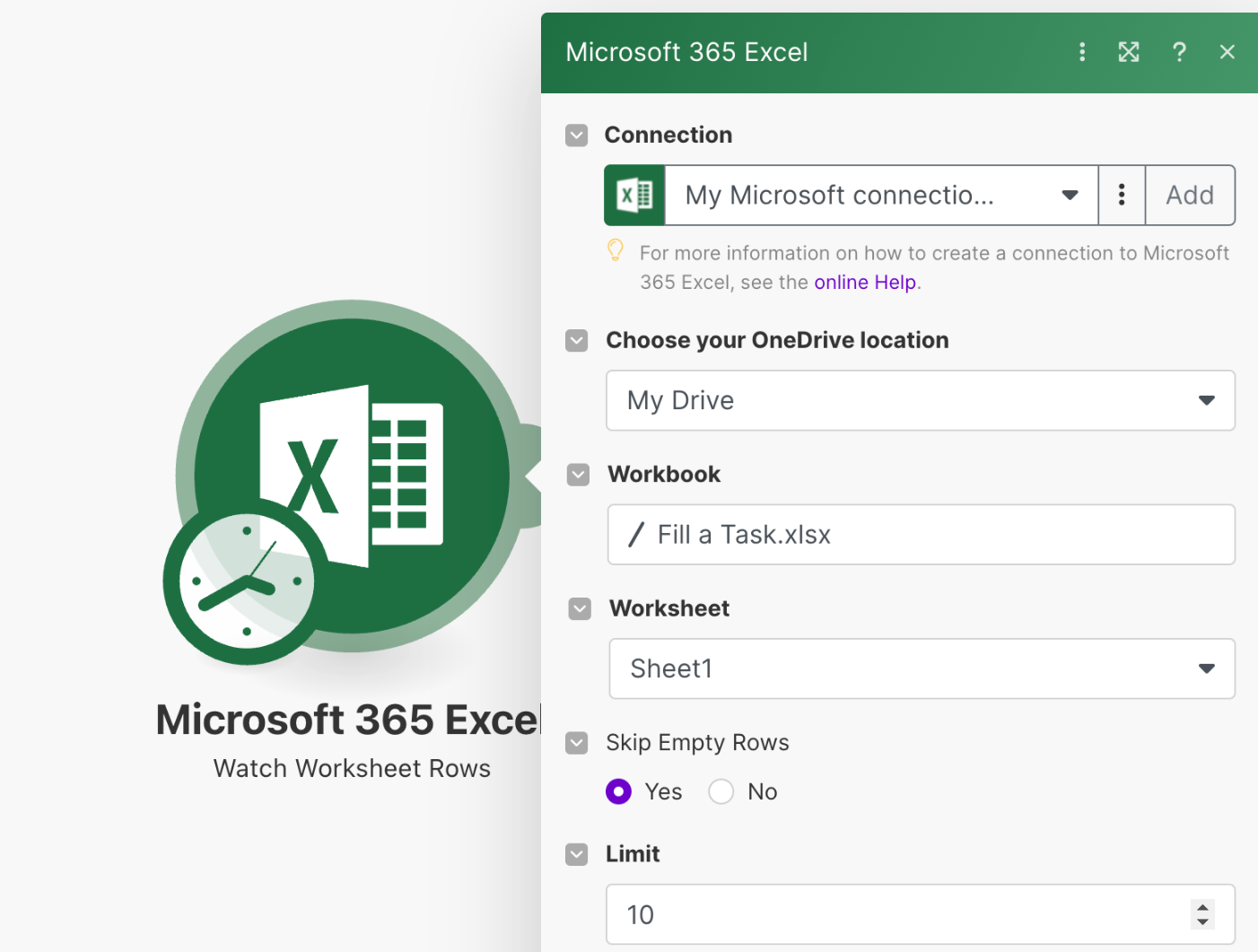
Nadat je op OK hebt geklikt, verschijnt er een nieuw tabblad waarin choose where to start staat aangegeven. Je hebt drie verschillende opties om te selecteren.
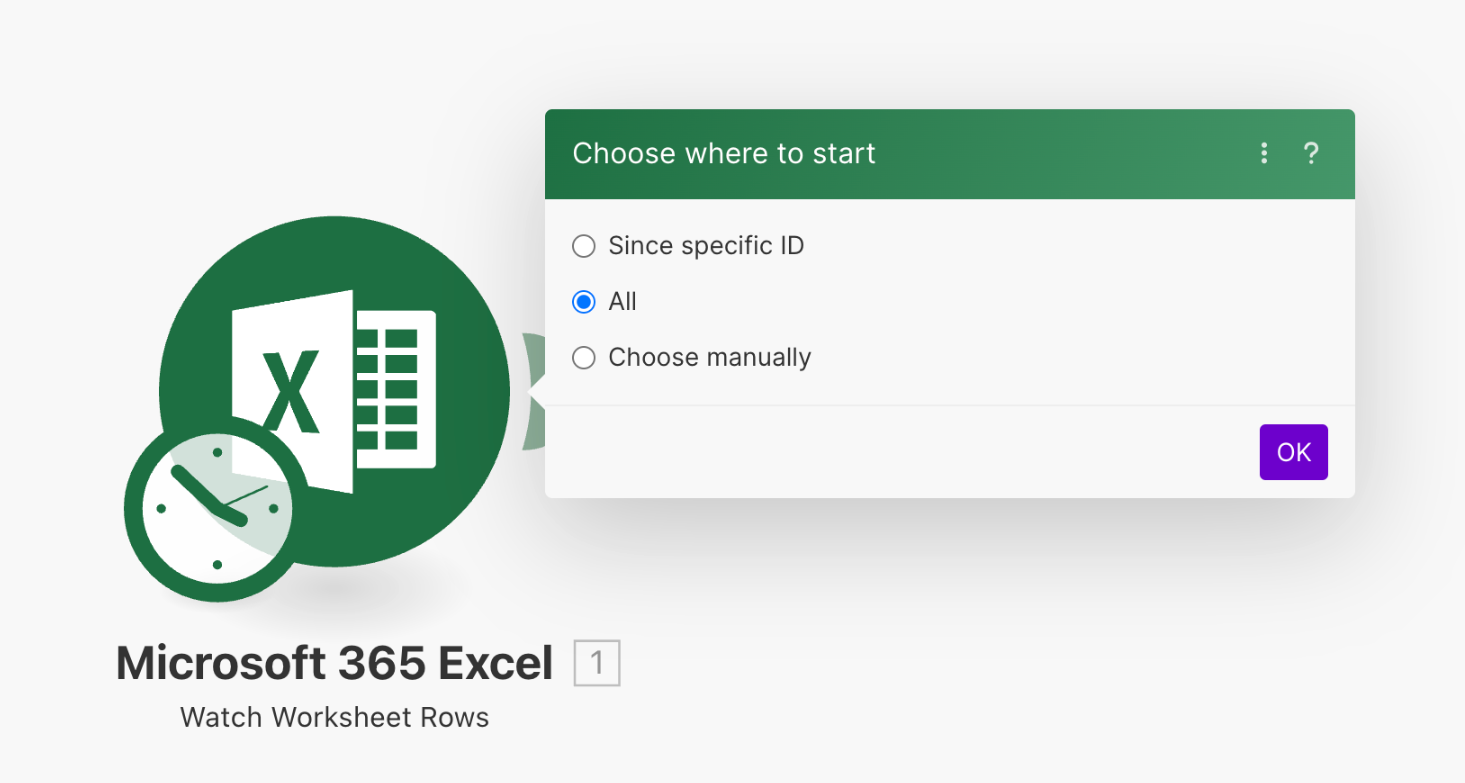
Om ervoor te zorgen dat de Trigger correct is geconfigureerd, klik op Run once. Make zal vervolgens de waarden uit Excel gebruiken om de Actie te configureren.
3. Configureer de interval
Door op het klokpictogram in de Excel-module te klikken, kun je het tijdsinterval configureren dat de actie zal activeren. Op deze manier wordt het scenario herhaald op basis van de ingestelde minuten.
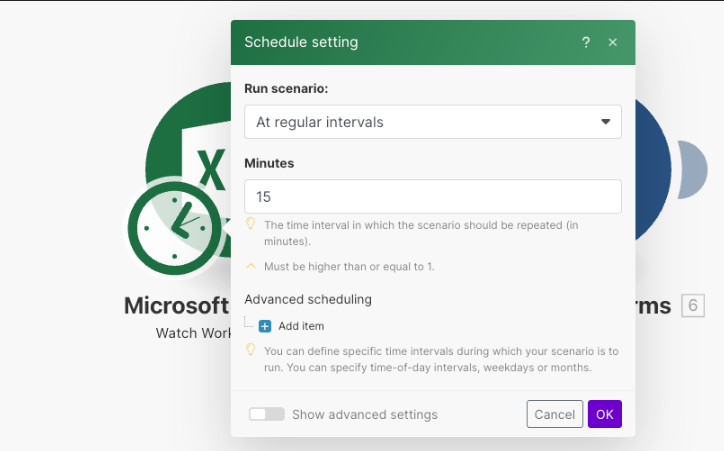
4. Verbind naar MoreApp
Klik op de + knop om een andere module toe te voegen. Zoek naar MoreApp Forms en selecteer 'Create Task' als de Action.
Als je al je account hebt gekoppeld aan Make, kun je het selecteren in het dropdownmenu.
Zo niet, dan moet je het account koppelen door een API key toe te voegen. Gedetailleerde instructies over hoe je een API-sleutel kunt maken, vind je hier. Kopieer de API key naar Make en het account zal worden gekoppeld.
Klik op Save om ervoor te zorgen dat de verbinding tot stand is gebracht.
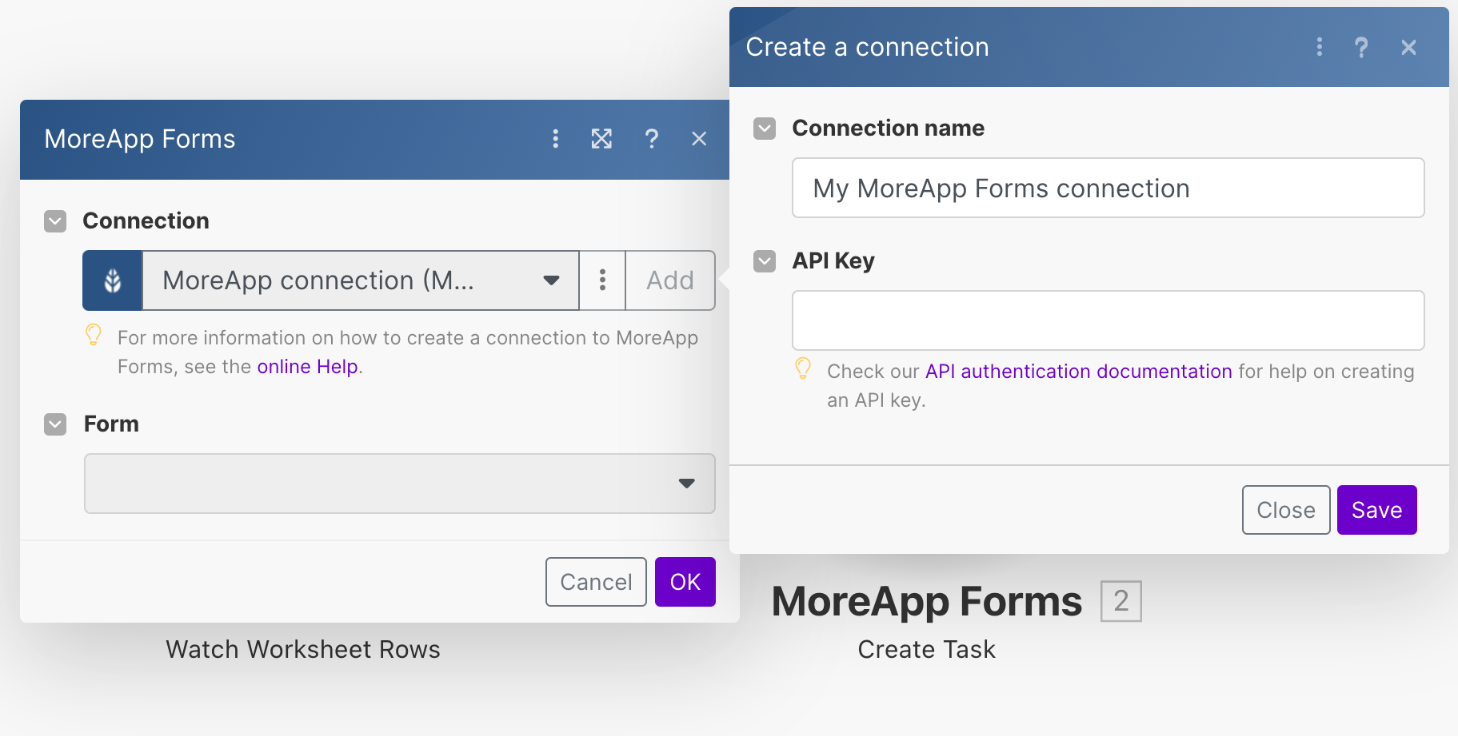
5. Configureer de Action
Nadat het account is verbonden, moet je het formulier selecteren waarin je de taak wilt maken. Klik hiervoor op de dropdown onder Form.
In de sectie Recipients selecteer je de gebruikers die deze taak zullen ontvangen. Je kunt één of meerdere gebruikers selecteren.
Let op: Zorg ervoor dat de geselecteerde gebruikers toegang hebben tot het formulier.
Schrijf een message dat verschijnt zodra de taak is verstuurd. Je kunt placeholders gebruiken om deze tekst aan te passen.
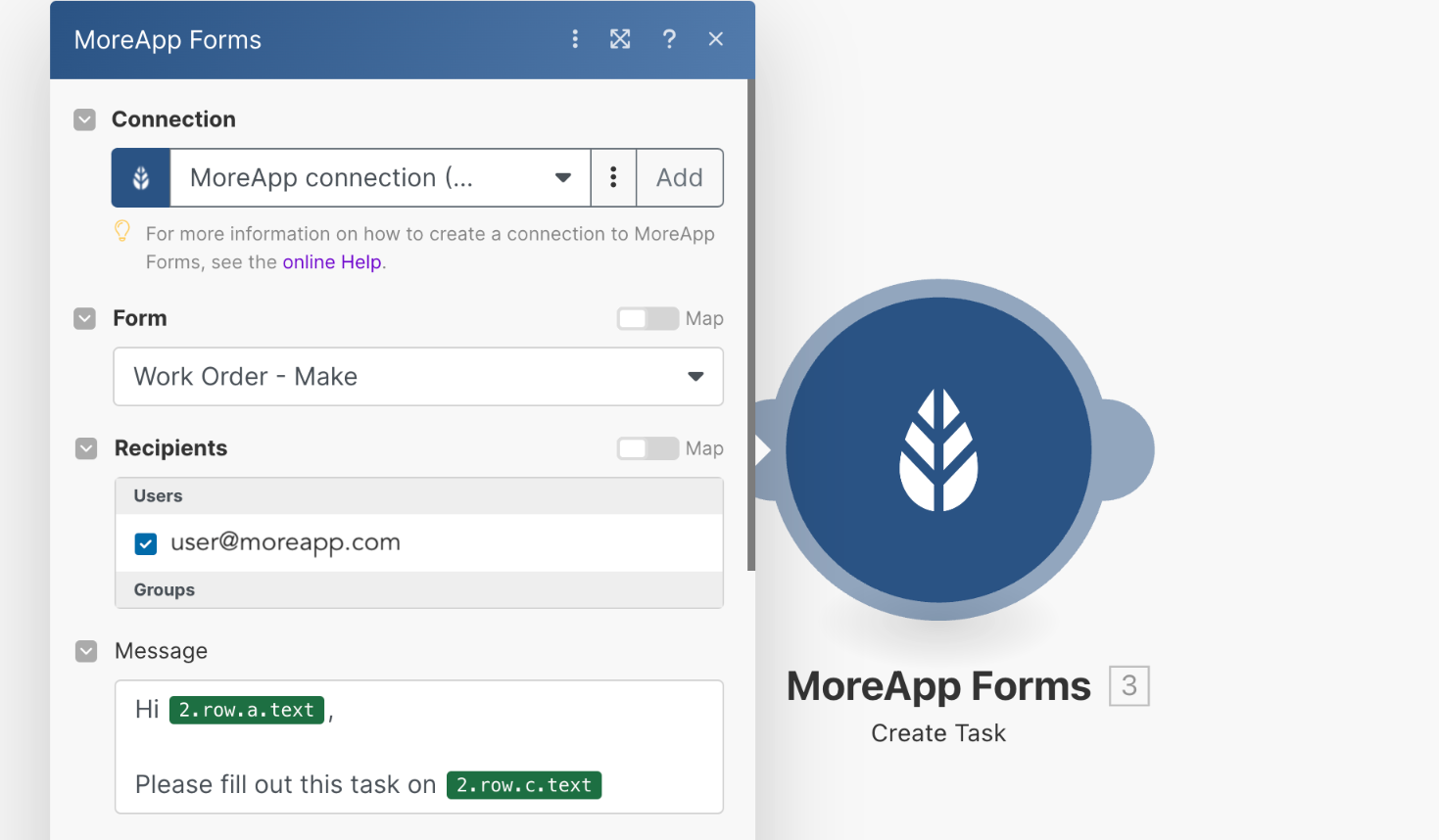
Nu moet je de gegevens van Excel toewijzen aan de velden in het formulier. Klik op 'Show advanced settings'. Onder 'Enter data as' selecteer je 'Key-value'.
Voeg zoveel items toe als je wilt om vooraf in te vullen. De Key is de datanaam van het MoreApp field en de Value is de overeenkomstige waarde uit de Excel-kolom.
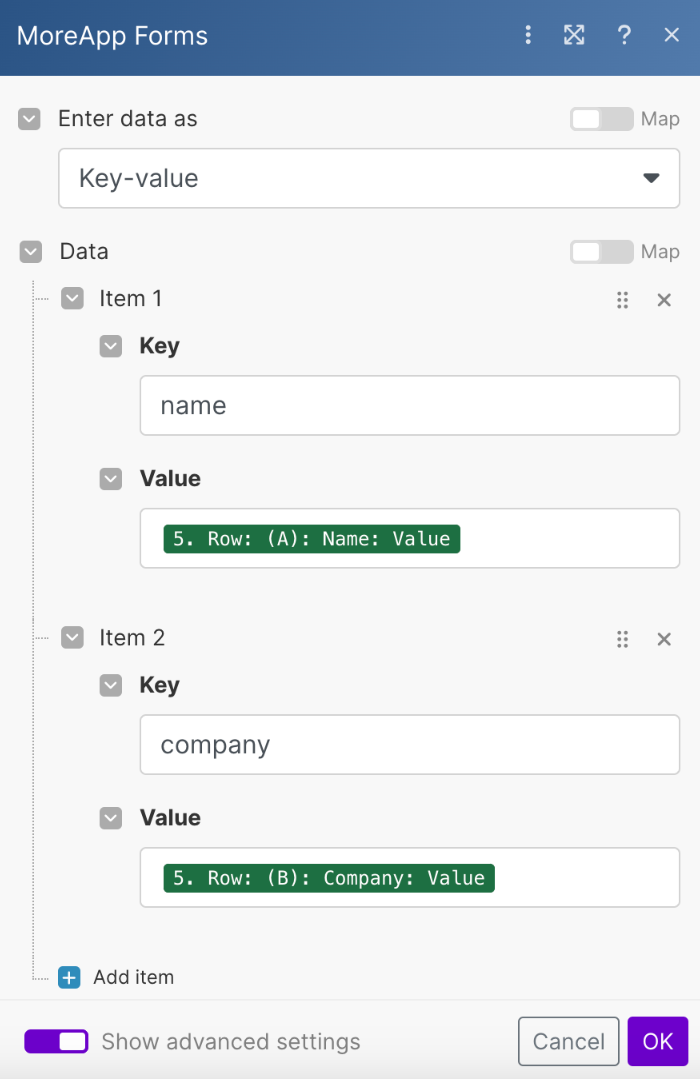
Nadat alle items zijn toegevoegd, klik op OK.
6. Test en activeer de integratie
Nadat de configuratie van alle modules is voltooid, klik je op 'Run once'.
Voeg een rij toe in Excel en controleer of er een taak wordt aangemaakt in MoreApp.
Als er iets mis is, verschijnt er een foutmelding, waardoor je de configuratie kunt controleren en corrigeren.
Als alles correct is ingesteld, ontvang je een MoreApp-melding met een taak.
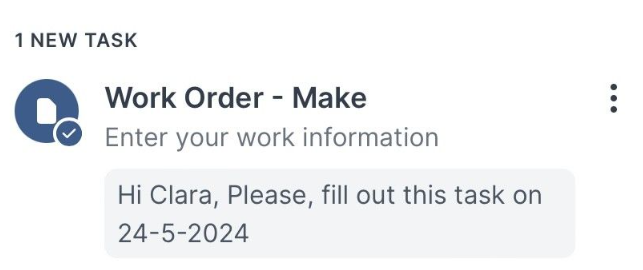
Wanneer deze taak wordt geopend, moeten de velden in het formulier ingevuld zijn.
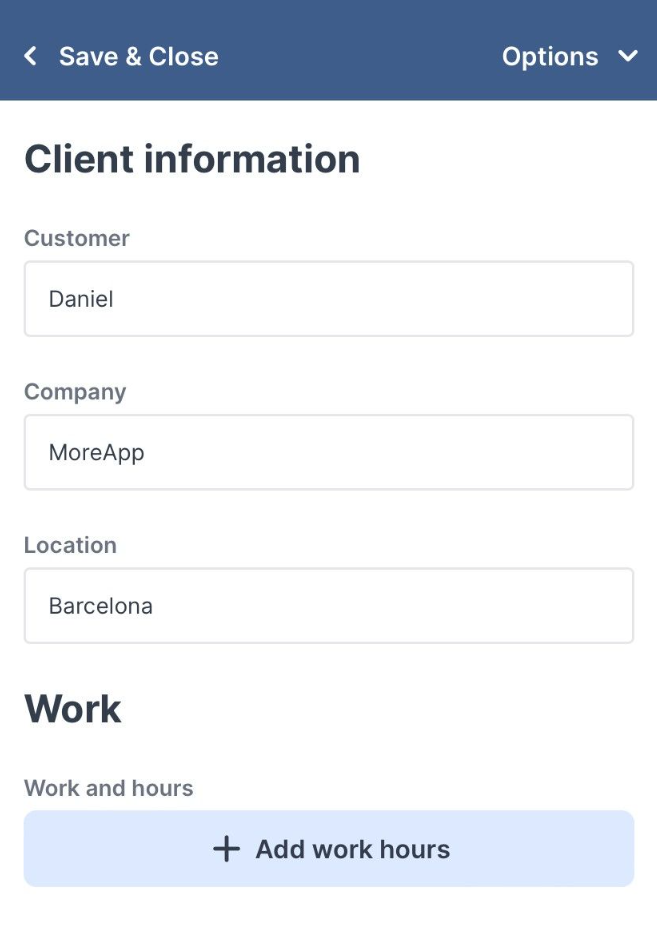
Gefeliciteerd! Je bent er klaar voor! Klik op de OFF knop in de linkerbenedenhoek om deze ON te zetten.
Wil je meteen op de hoogte zijn van de nieuwste tutorials? Ga naar YouTube en klik op de rode Abonneren knop!
