¿Quieres enviar tareas con campos ya rellenados? Puedes conseguirlo fácilmente configurando una integración con Excel mediante Make.
¿Todavía no tienes una cuenta en MoreApp? Regístrate aquí.
Esta característica está disponible en los planes Rama, Árbol y Bosque. Consulta nuestros planes.
En este tutorial, te mostramos como pre-rellenar campos en un formulario de MoreApp al enviar una tarea. Para este ejemplo, hemos utilizado datos de una base de datos Excel para rellenar el formulario.
1. Inicia sesión en Make
Inicia sesión en Make.com y ve a la pestaña Scenarios. Haz click en + Create a new scenario, en la esquina superior derecha.
En primer lugar, debes seleccionar la aplicación que deseas utilizar para iniciar la conexión. Haz click en el botón + situado en el centro de la pantalla. Aparecerá una lista de aplicaciones disponibles.
Para este ejemplo, debes seleccionar Microsoft 365 Excel. Elige el Trigger “Watch Worksheet Rows“. Esto asegurará que la acción se produzca cada vez que se añada una fila a la hoja.
2. Conecta tu cuenta Excel
Selecciona la cuenta de Excel haciendo click en Add y elige la cuenta con la que está trabajando.
Selecciona la ubicación donde se almacena el archivo Excel en Choose your location. A continuación, especifica el Workbook y Worksheet que contienen los datos.
También puedes establecer un límite para el número máximo de filas ejecutadas por ciclo. En este ejemplo, hemos puesto un límite de 10.
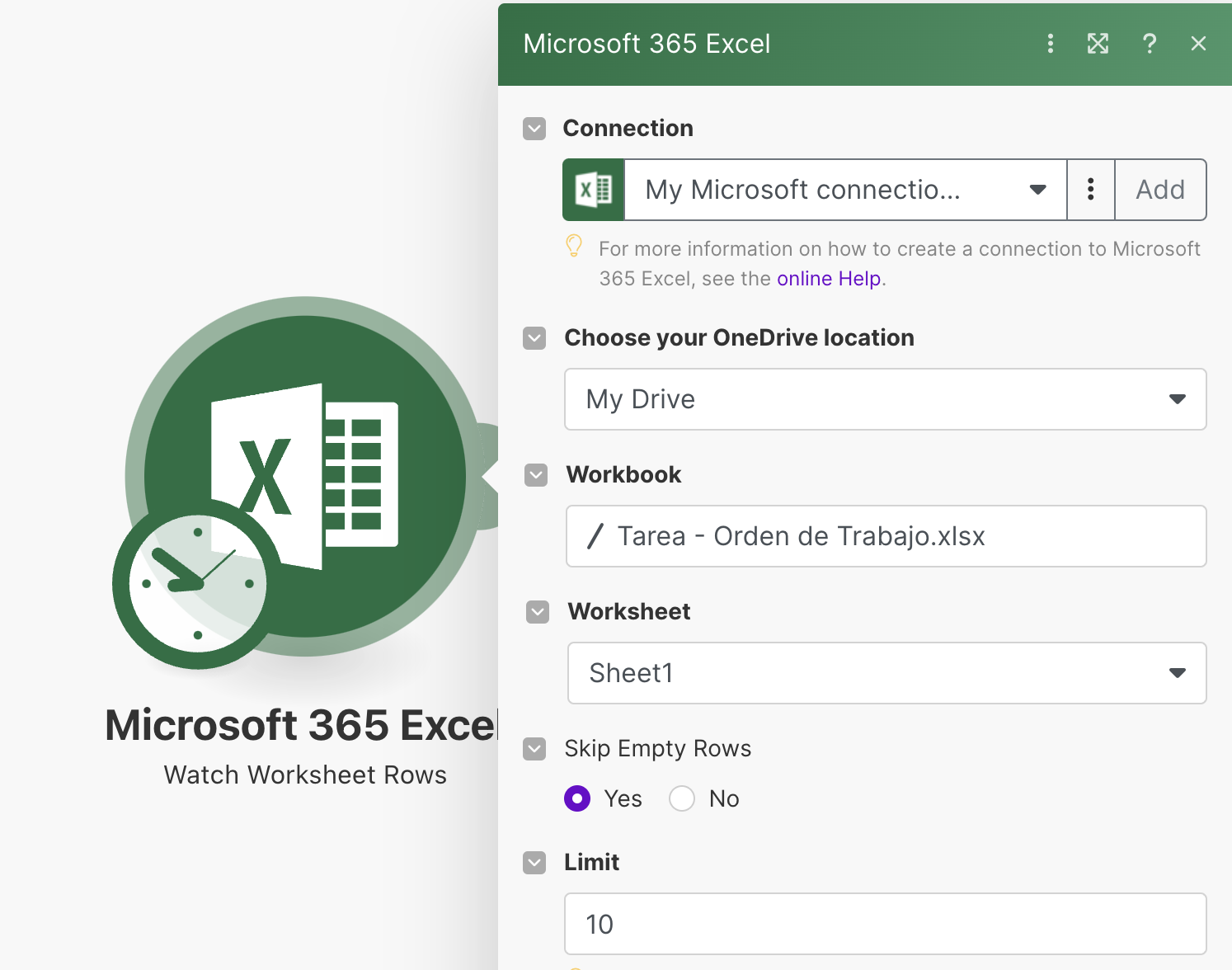
Después de hacer click en OK, aparece una nueva pestaña para que puedas elegir por dónde empezar. Tienes tres opciones diferentes para seleccionar. Elige la que prefieres para tu integración y haz click en OK.
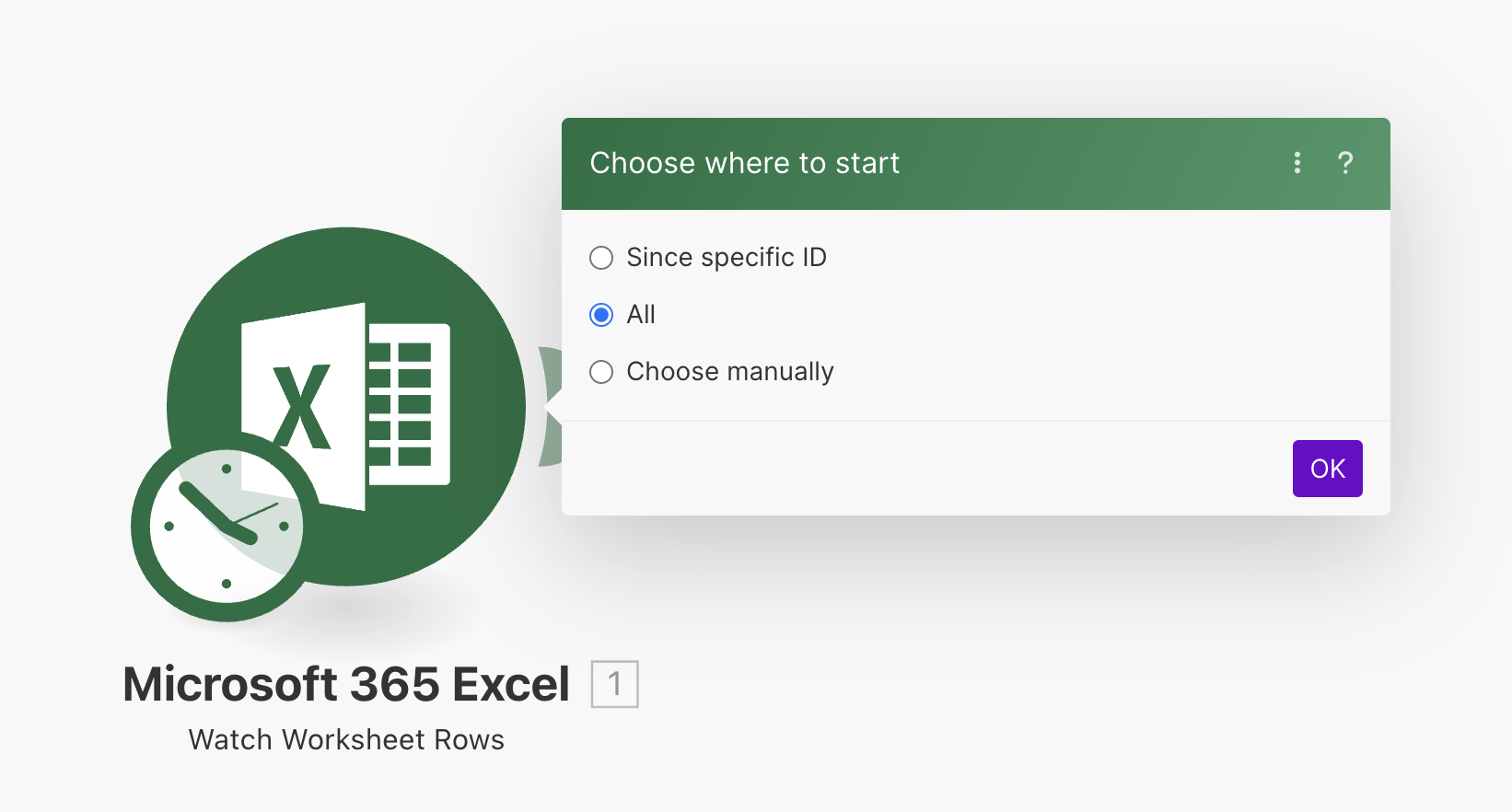
Para asegurarte de que el Trigger está correctamente configurado, haz click en Run once. Entonces, Make podrá utilizar los valores de Excel para configurar la Acción.
3. Configura el intervalo
Haciendo clic en el icono del reloj del módulo Excel, puedes configurar el intervalo de tiempo que activará la acción. De esta forma, el escenario se repetirá en función de los minutos establecidos.
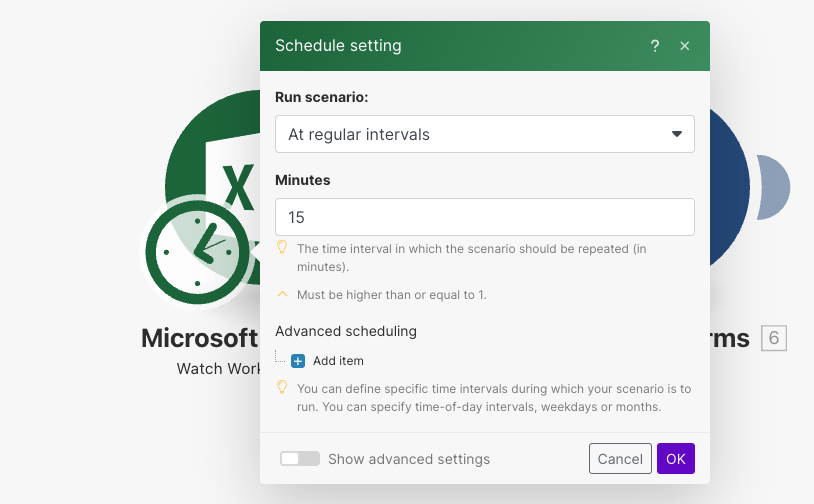
4. Conecta tu cuenta MoreApp
Haz click en el botón + para añadir otro módulo. Busca MoreApp Forms y selecciona “Create Task” como Acción.
Si ya has conectado tu cuenta a Make, puedes seleccionarla en el desplegable.
Si no, tendrás que conectar la cuenta añadiendo una clave API. Aquí puedes ver cómo crear una clave API. Copia la clave API en Make y tu cuenta quedará conectada.
Haz click en Save para asegurarte de que se ha establecido la conexión.
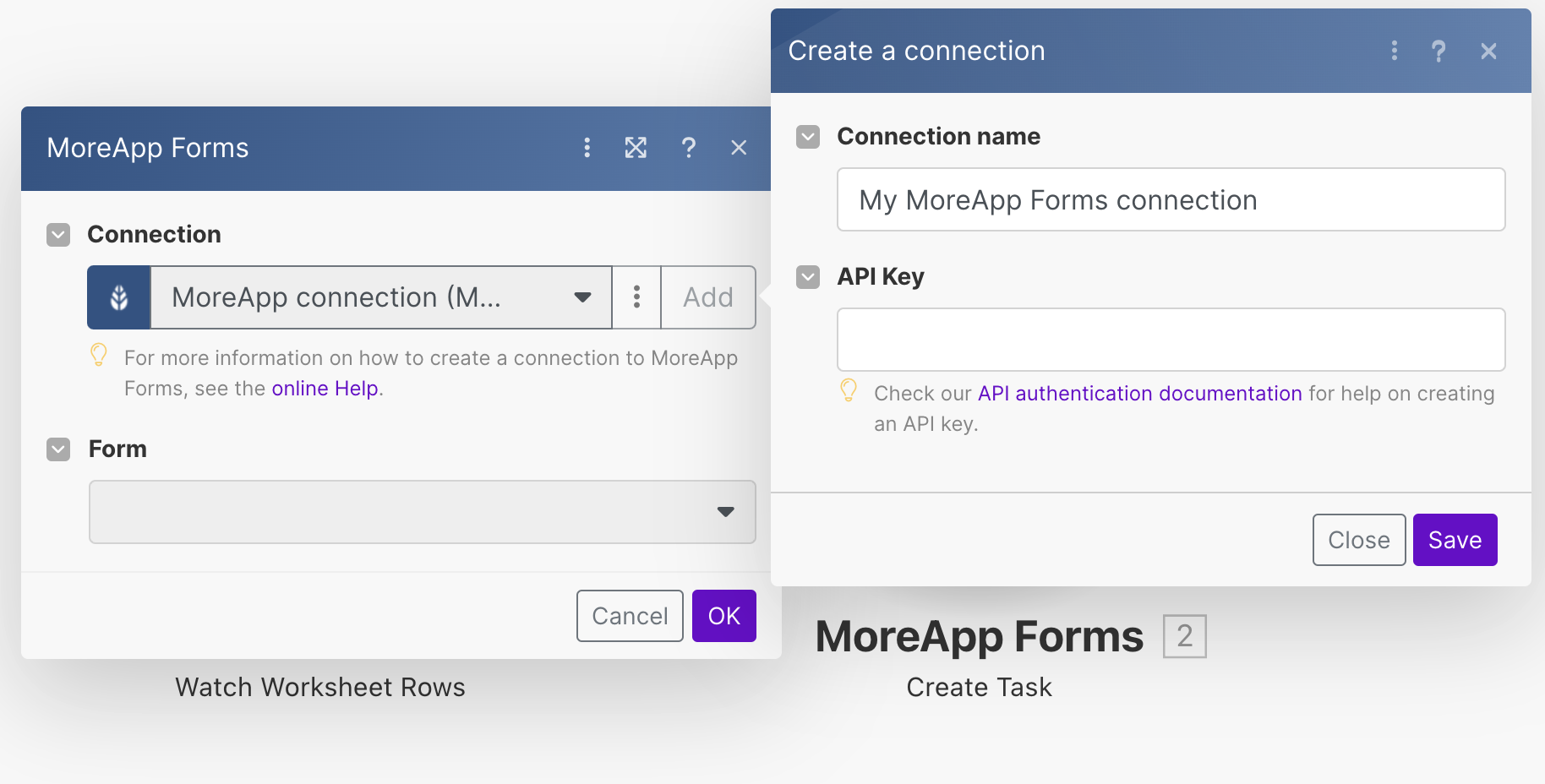
5. Configura la acción
Una vez conectada la cuenta, deberás seleccionar el formulario en el que quieres crear la tarea. Para ello, haz click en el desplegable situado bajo Form.
En la sección Recipients, selecciona los destinatarios que recibirán esta tarea. Puedes seleccionar uno o varios usuarios.
Nota: Asegúrate de que los usuarios seleccionados tienen acceso al formulario.
En Message, escribe el mensaje que aparecerá una vez enviada la tarea. Puedes utilizar placeholders para personalizar este texto.
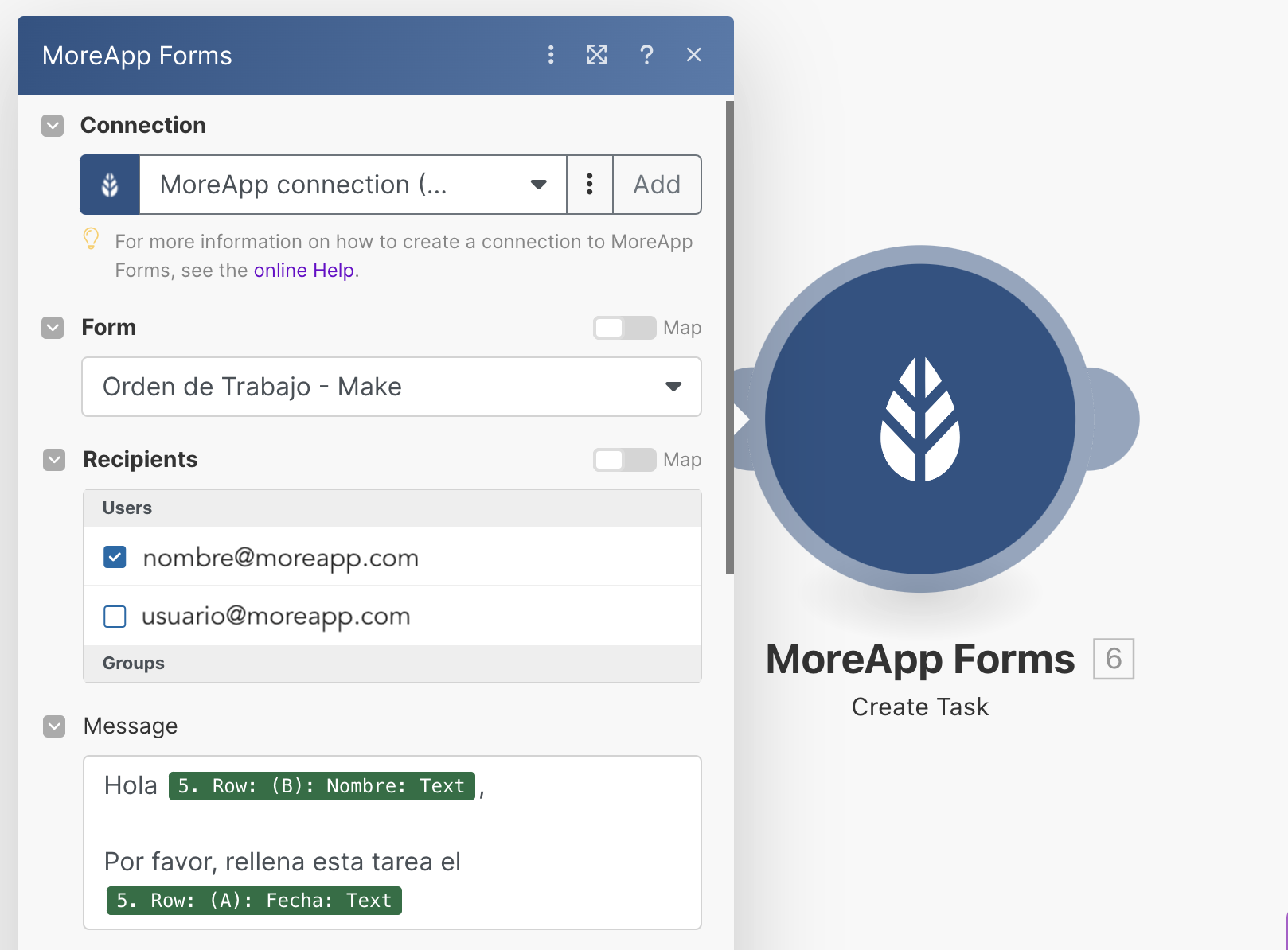
Ahora debes asignar los datos de Excel a los campos del formulario. Haz click en Show advanced settings para mostrar la configuración avanzada. En el campo Enter data as, deberás seleccionar Key-value.
Añade tantos elementos como desees pre-rellenar en el formulario. En Key debes poner el nombre de datos del campo de MoreApp y, en Value el valor correspondiente de la columna de Excel.
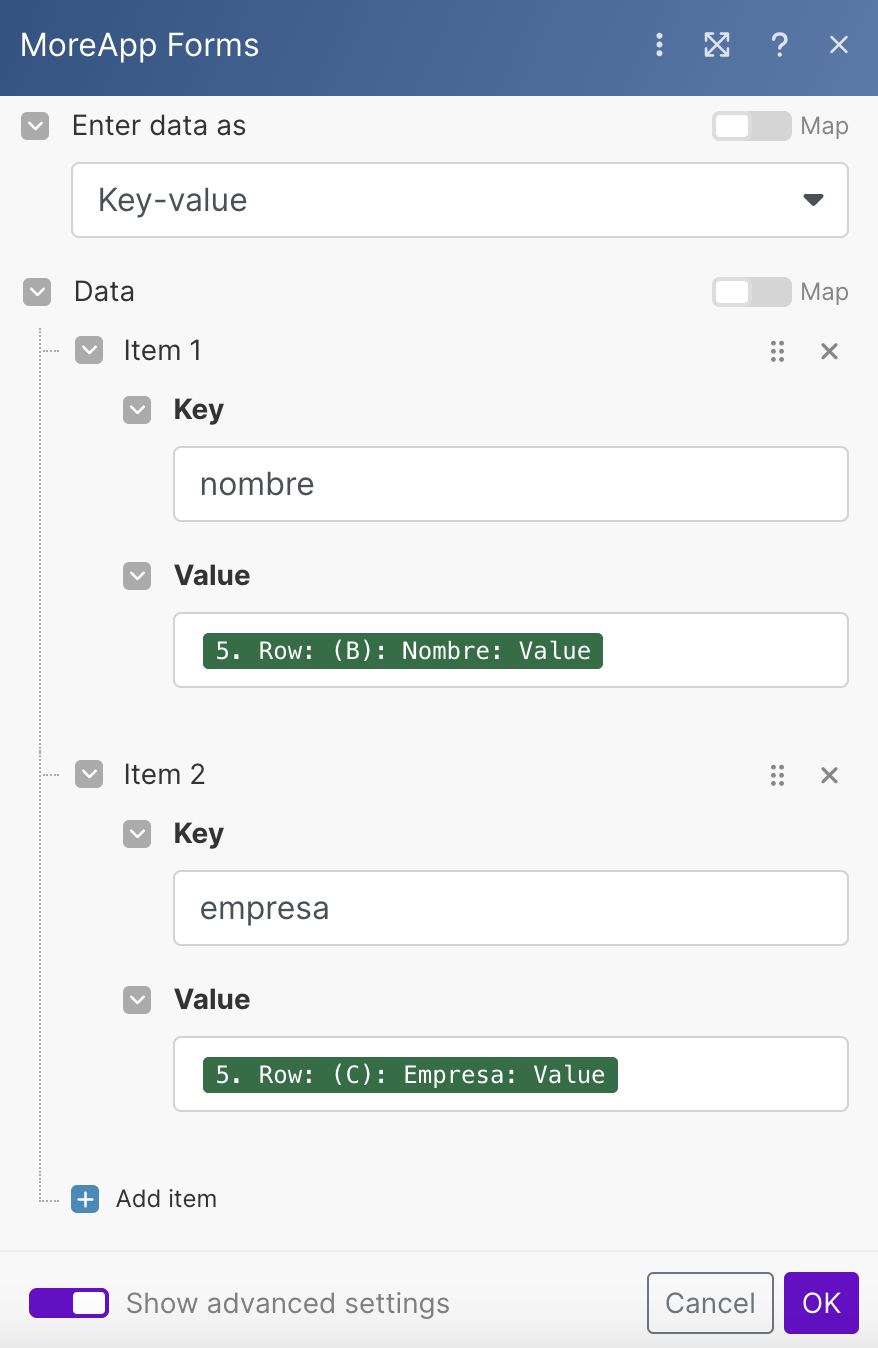
Después de añadir todos los elementos, haz click en OK.
6. Prueba y activa la integración
Una vez finalizada la configuración de todos los módulos, haz click en Run once para hacer una prueba.
Añade una fila en Excel y comprueba si se ha creado una tarea en MoreApp.
Si algo va mal, aparecerá un mensaje de error que te permitirá comprobar y corregir la configuración.
Si todo está configurado correctamente, recibirás una notificación de MoreApp con una nueva tarea.
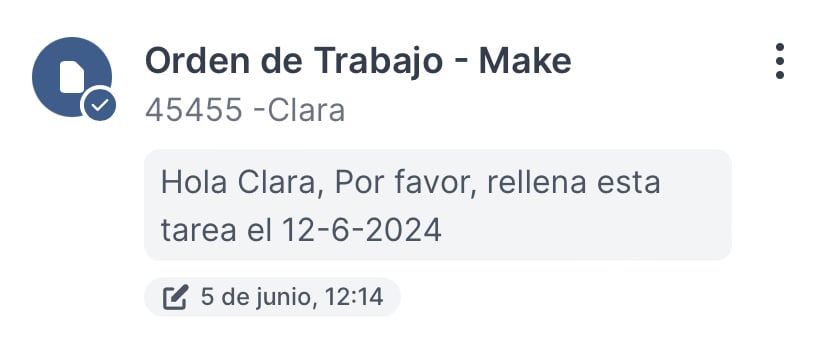
Al abrir esta tarea, algunos campos del formulario aparecerán rellenados.
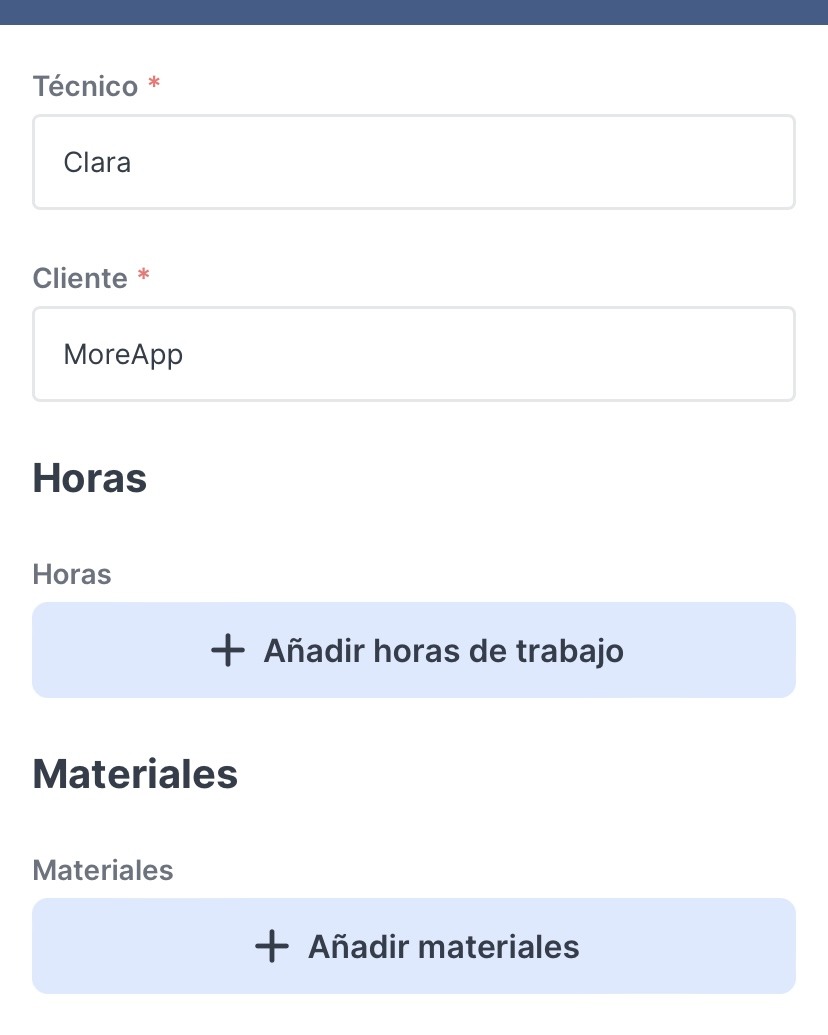
¡Enhorabuena! Ya tienes todo listo. Haz click en el botón OFF, de la esquina inferior izquierda, para activar esta integración. El estado cambiará a ON.
¿Quieres estar al día de los últimos tutoriales? ¡Ve a nuestro Canal de YouTube y pulsa el botón Suscribirme!
