Mithilfe des Subform-Widgets können Sie Abschnitte Ihres Formulars, welche sich von der Struktur her wiederholen, übersichtlich in einem Subformular hinterlegen ohne dabei die Übersichtlichkeit Ihres Stammformulars zu beeinflussen.
Noch keinen MoreApp-Account? Hier anmelden!
1. Subform-Widget hinzufügen
Melden Sie sich zuerst auf der MoreApp-Plattform an und wählen Sie anschließend unter der Registerkarte Formulare Ihr gewünschtes Formular aus. Klicken Sie nun in dessen Übersicht auf die Schaltfläche Formular bearbeiten, um in den Formular-Editor zu gelangen.
Wählen Sie nun im Widget-Tab unter der Kategorie Basic das Subform-Widget aus und fügen Sie es an gewünschter Stelle Ihrem Formular hinzu. Klicken Sie anschließend auf das Stiftsymbol in der linken oberen Ecke des Widgets, um dessen Eigenschaften zu öffnen.
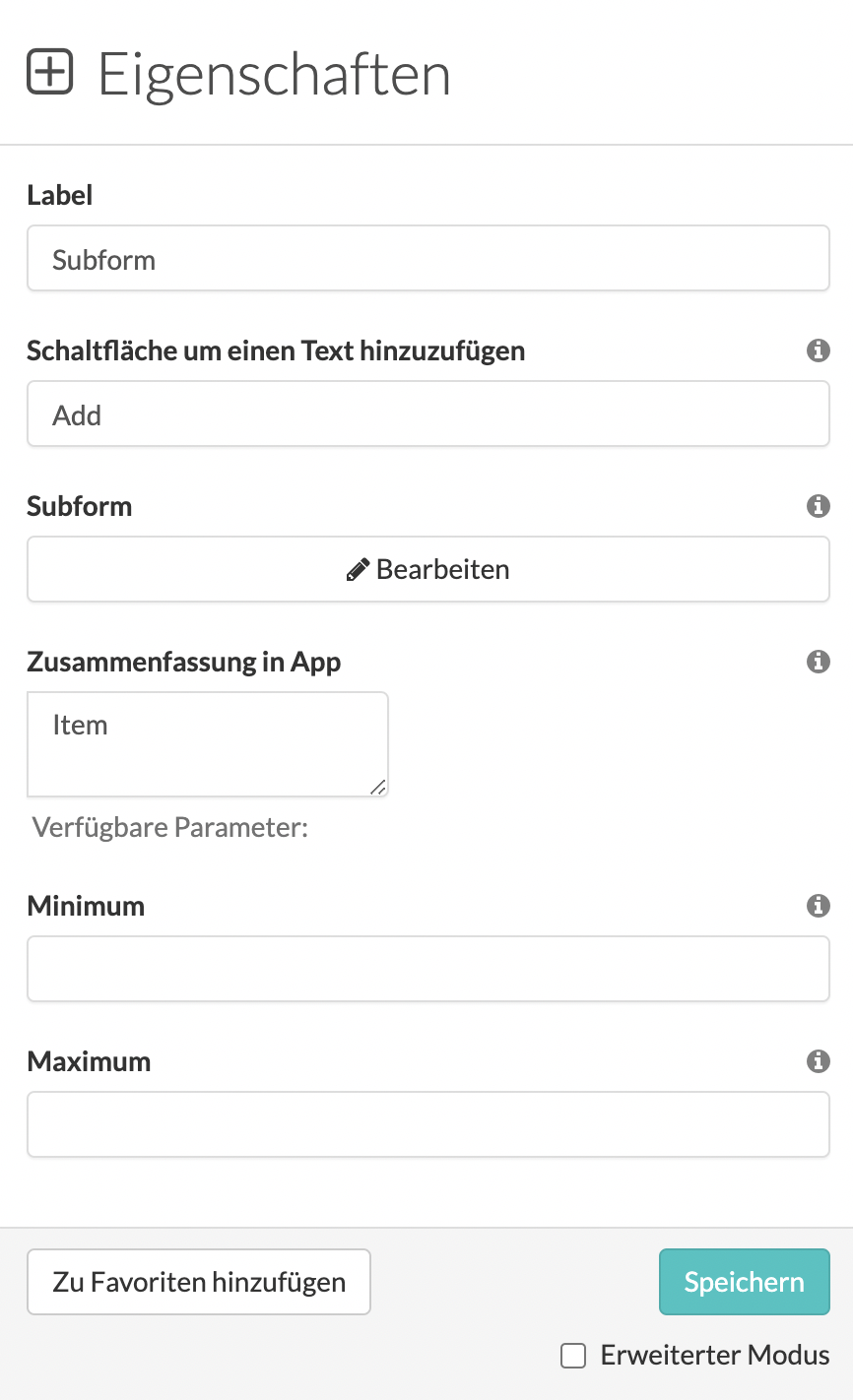
Klicken Sie nun in den Eigenschaften des Widgets zunächst auf Bearbeiten, um in den Formular-Editor Ihres Subformulars zu gelangen. Hier können Sie das Formular analog zu jedem anderen Formular mithilfe von Widgets erstellen. Hier können Sie beispielsweise die aufgebrachte Arbeitszeit Ihrer Mitarbeiter erfassen.
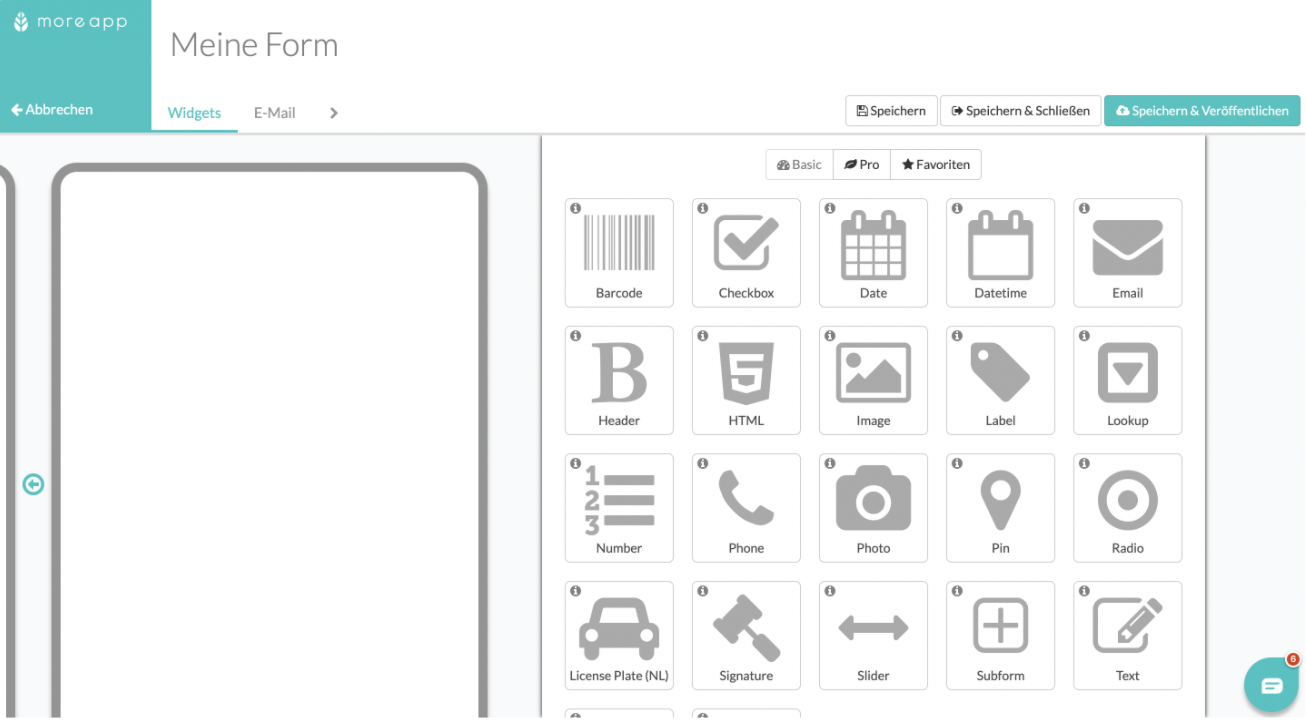
2. E-Mail einstellen
Navigieren Sie nun auf das E-Mail-Tab Ihres Subformulars, um dessen E-Mail konfigurieren zu können. Bitte beachten Sie, dass die hier vorgenommenen Konfigurationen in die E-Mail Ihres Stammformulars eingebettet wird. Verwenden Sie Platzhalter im Text der E-Mail oder senden Sie die Daten aus Ihrem Subformular separat.
Zusätzlich ist es möglich unausgefüllte Felder auszublenden, indem Sie das entsprechende Kästchen markieren oder eine horizontale Ausrichtung für die im Subformular erhobenen Daten festlegen.
Indem Sie auf das Kästchen Erweitert klicken, können Sie das Layout Ihres PDF-Berichts einsehen und dessen Design unter Code View mithilfe des entsprechenden HTML-Codes bearbeiten.
Hinweis: Diese Funktion ist erst ab dem Zweig-Plan verfügbar.
3. Eigenschaften konfigurieren
Nachdem Sie mit der Erstellung Ihres Subformulars fertig sind, bleiben noch einige Einstellungen zu den Eigenschaften des Subform-Widgets übrig. Um diese vorzunehmen, müssen Sie auf den kleinen Pfeil an der linken Seite Ihres Subformulars klicken, um wieder in den Formular-Editor des Stammformulars zurückzukehren. Klicken Sie nun erneut auf das Stiftsymbol des Subform-Widgets, um dessen Eigenschaften wiederholt zu öffnen und die Zusammenfassung in der App zu bearbeiten.
Hinweis: Die folgenden Widgets werden von der Zusammenfassung in der App nicht unterstützt: Catalogue, Video, Search, Subform, Photo, Pin, Image, Header, HTML, Label und Help-widgets.
Verwenden Sie verfügbare Parameter, indem Sie auf die türkisfarbenen Schaltflächen klicken, oder fügen Sie einen beschreibenden Text Ihrer Wahl ein. Diese Informationen werden dann als Zusammenfassung des Subformulars in der App angezeigt. Danach können Sie unter Minimum und Maximum bestimmen wie oft das Subformular mindestens bzw. maximal ausgefüllt werden kann. Klicken Sie auf Speichern, wenn Sie fertig sind.
Außerdem können Sie hier das Subform-Widget zusammen mit Ihren vorgenommenen Einstellungen zu Ihren Favoriten hinzufügen.
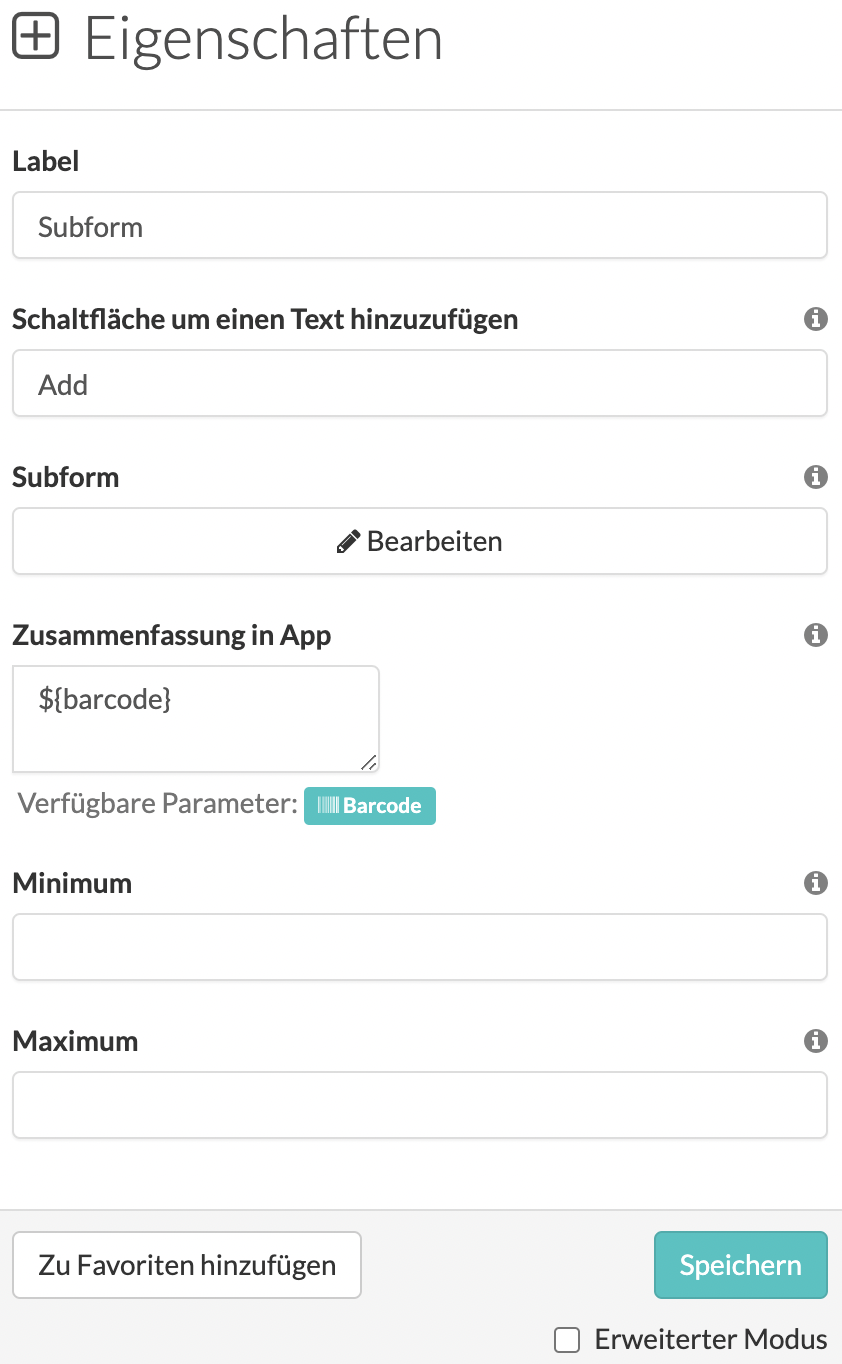
4. Glückwunsch!
Sie haben nun erfolgreich ein Subformular zu Ihrem Stammformular hinzufügt!
Hier erfahren Sie mehr zu unserer Preisübersicht. Wie Sie ein Subformular im PDF-Bericht in eine Tabelle umwandeln, erfahren Sie hier, wie man mithilfe des Subform-Widgets unterschiedliche viele Fotoaufnahmen zu einem Formular hinzufügt.
Möchten Sie als Erster unsere neusten Tutorials erhalten? Besuchen Sie uns auf YouTube und abonnieren Sie unseren MoreApp-Kanal.
