Verbinden Sie MoreApp mit jeder anderen Software. Synchronisieren Sie Ihre Formulare mit anderen Apps und automatisieren Sie Ihre Prozesse. Folgen Sie der Anleitung!
Noch keinen MoreApp-Account? Hier anmelden!
Diese Funktion ist im Zweig-, Baum- und Waldplan verfügbar. Klicken Sie hier und erfahren Sie mehr über unsere Pläne.
In diesem Help Center Beitrag erfahren Sie, wie Sie MoreApp via Make mit anderen Apps verbinden können. Wenn Sie die Integration nutzen möchten, müssen Sie ein MoreApp Formular in Ihrem Konto haben. Um ein Formular zu erstellen, rufen Sie die MoreApp Plattform auf und klicken Sie auf + Neues Formular erstellen.
Sie können Make beitreten und mit MoreApp verbinden über diesen Einladungslink.
1. Ein Scenario erstellen
Um zu beginnen, rufen Sie die Website Make auf und klicken Sie im Seitenmenü auf die Registerkarte Scenarios. Klicken Sie dort auf + Create a new scenario.
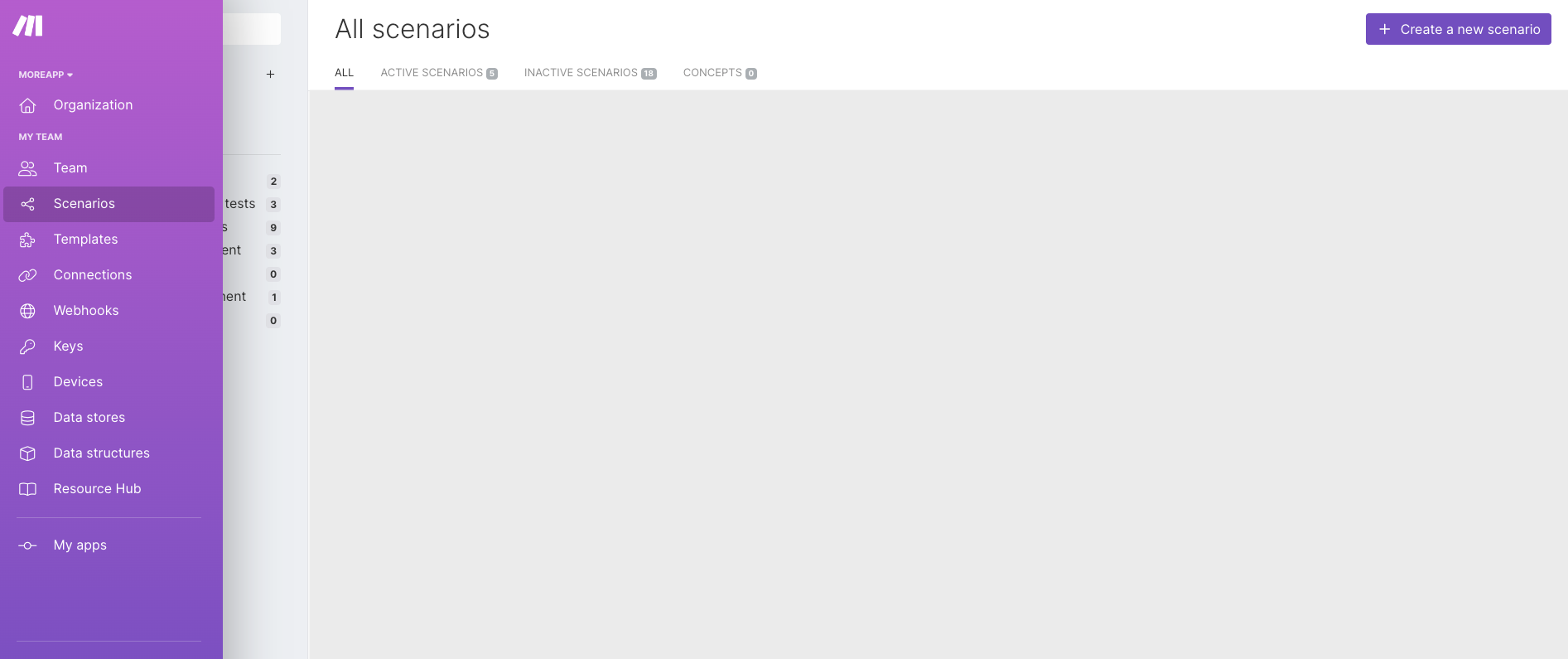
Es wird Ihnen, ein neuer Bildschirm mit einem großen Pluszeichen angezeigt. Klicken Sie auf den + Button, um die App auszuwählen, mit der Sie eine Verbindung herstellen möchten.
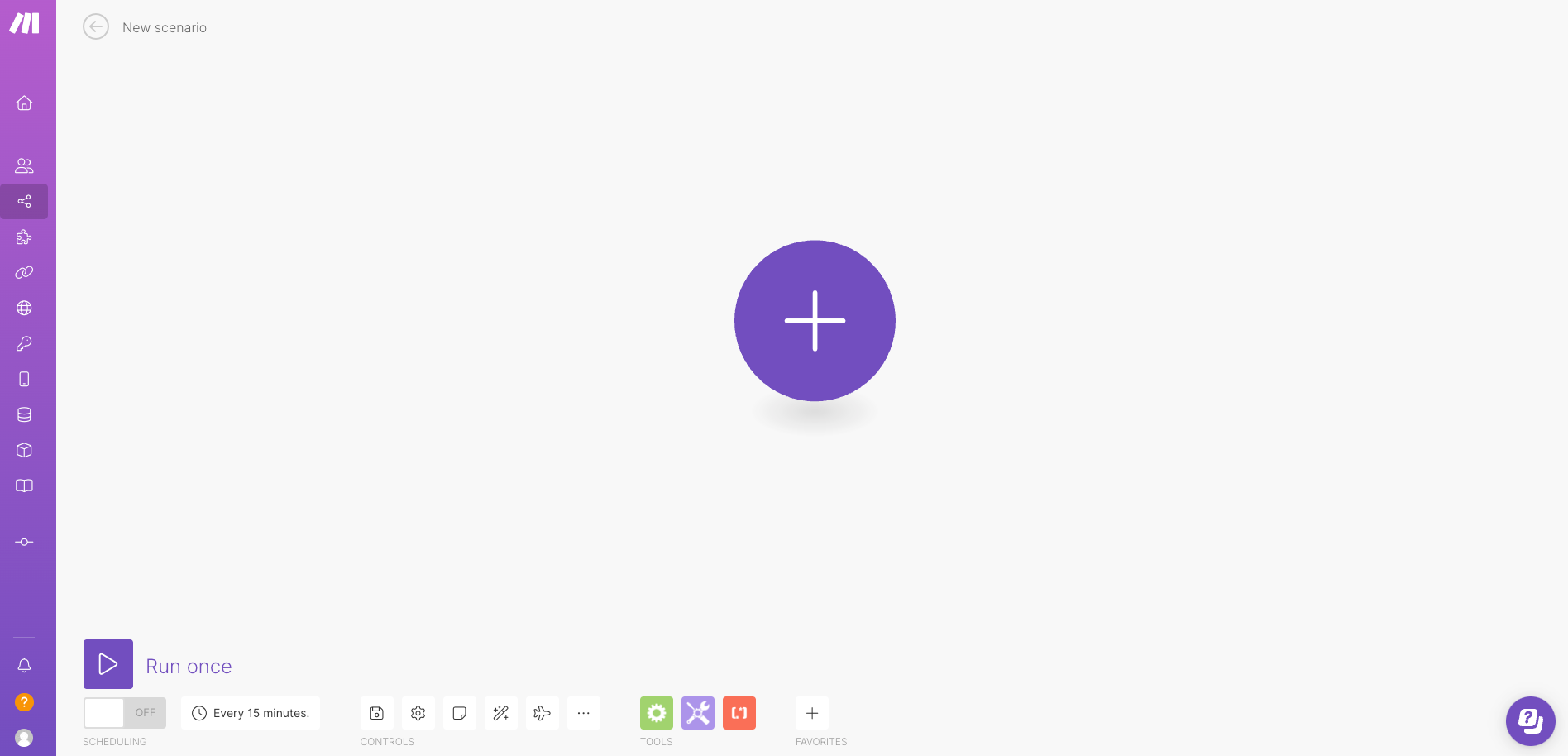
Hinweis: Sie können Actions (Aktionen) in allen Plänen verwenden. Ab dem Zweig-Plan können Sie sowohl Trigger (Auslöser) als auch Actions verwenden. Der Grund dafür ist, dass Sie für Trigger Webhooks verwenden müssen.
2. Wählen Sie einen Trigger
Nun müssen Sie einen Trigger auswählen. Wählen Sie MoreApp-App aus. Die verfügbaren Trigger und Actions werden angezeigt.
In diesem Beispiel wählen wir den Trigger Watch New Submission, damit die gewünschte Action immer dann stattfindet, wenn eine neue Submissions versendet wird.
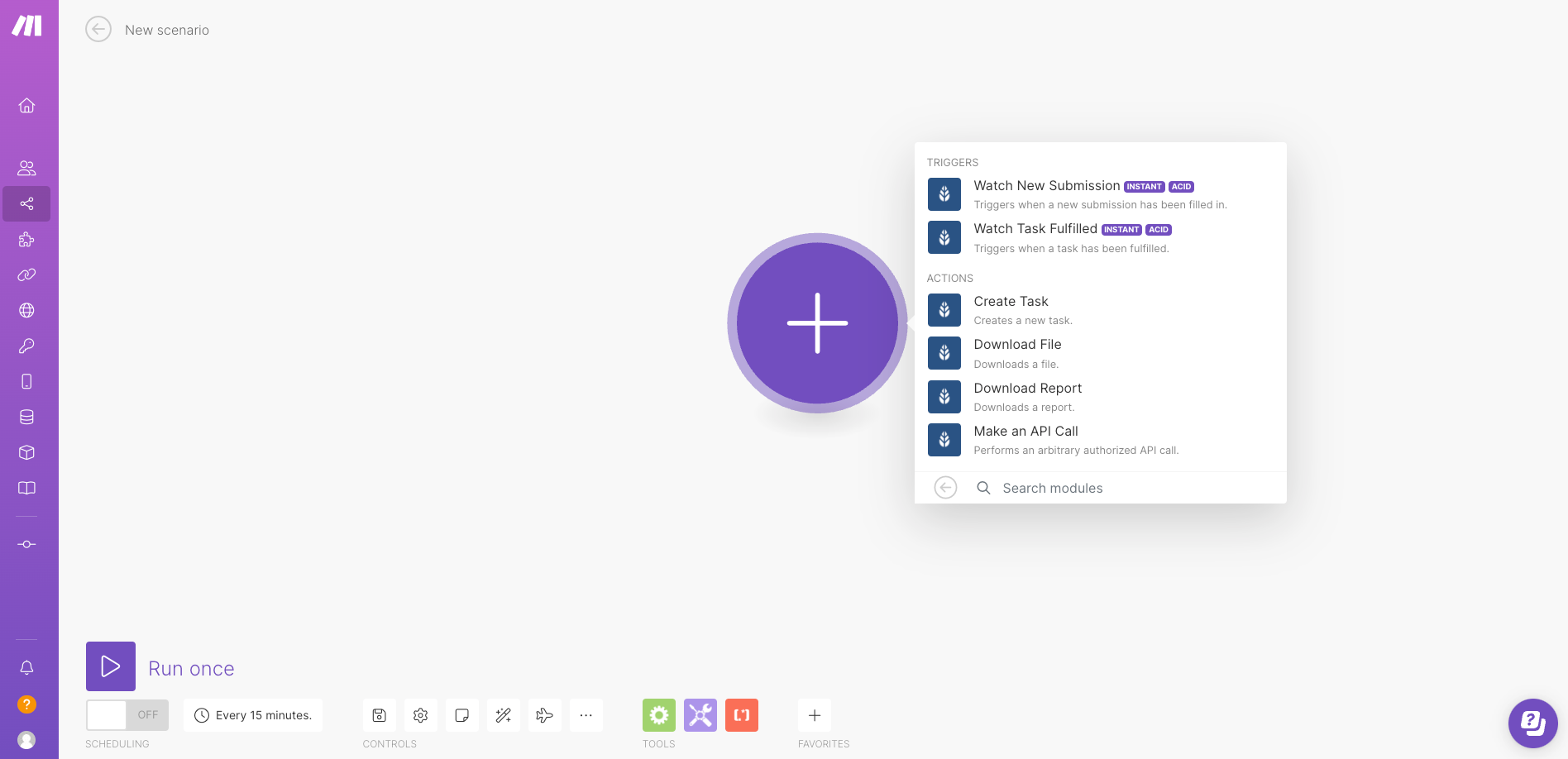
Danach ändert sich der Bildschirm und das MoreApp-Symbol erscheint in der Mitte.
3. Erstellen Sie einen Make-Webhook
Erstellen Sie einen Webhook oder wählen Sie eine bestehende Verbindung aus. Sie müssen einen API-Key hinzufügen, um eine neue Verbindung herzustellen.
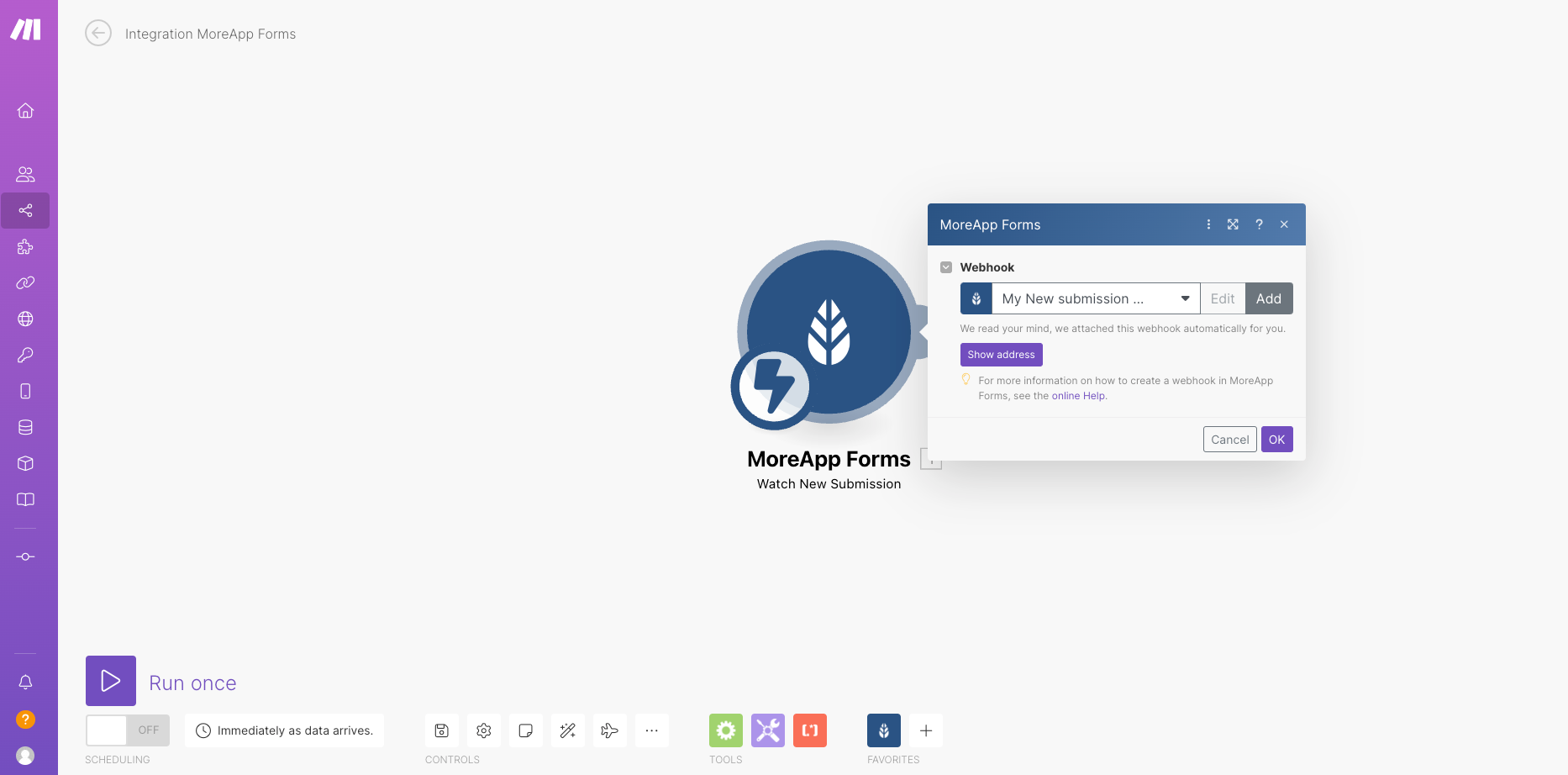
4. Senden Sie eine Submission
Sobald die Einstellungen konfiguriert sind, senden Sie eine Submission mit einem beliebigen Formular. Dieser Schritt ist erforderlich, damit der Webhook funktioniert.
5. Testen Sie den Trigger
Gehen Sie zu Make und testen Sie den Trigger, indem Sie auf Run once klicken. Wenn die Konfiguration erfolgreich durchgeführt wurde, wird der scenario run abgeschlossen. Die MoreApp-App wird anschließend grün angezeigt.
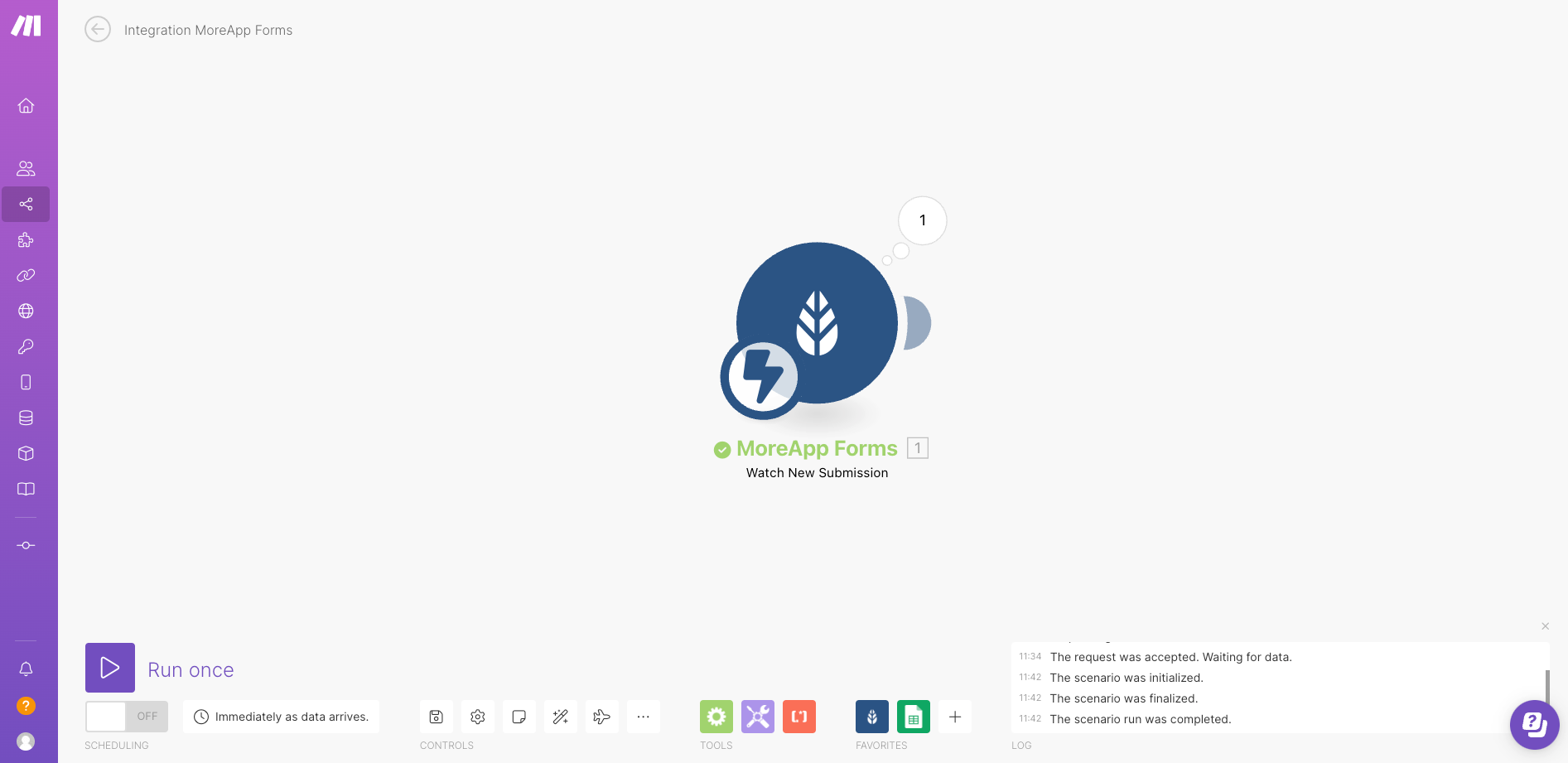
6. Wählen Sie eine Action
Um die Konfiguration abzuschließen, fügen Sie eine Action hinzu. Klicken Sie auf das + neben dem MoreApp-Symbol und fügen Sie ein weiteres Modul unter Add another module hinzu.
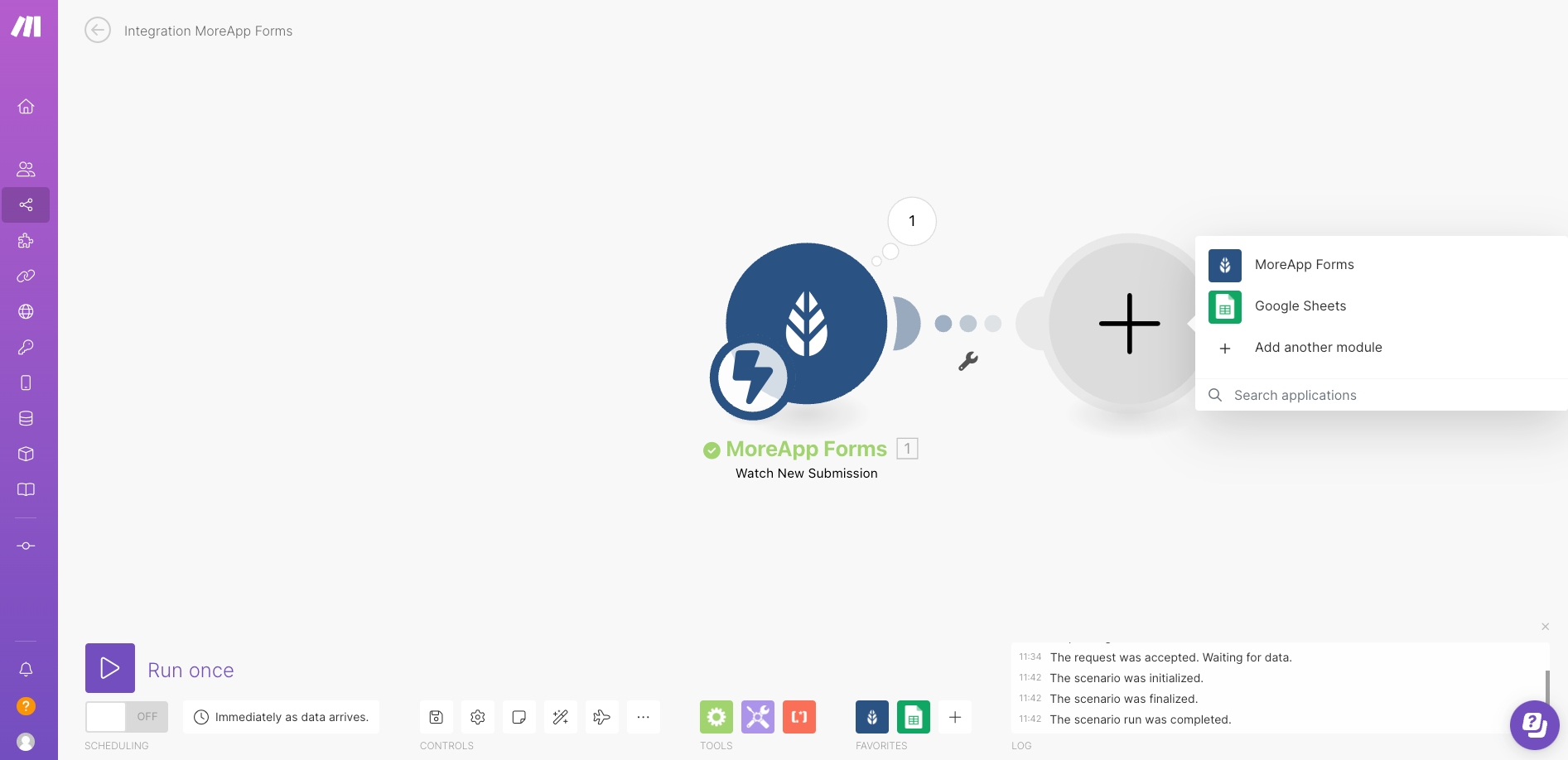
Legen Sie fest, welche der aufgeführten Apps Sie in MoreApp integrieren möchten. Wählen Sie beispielsweise die App Google Sheets und die Action Add a Row aus. Dadurch wird jedes Mal eine neue Zeile erstellt, wenn eine Submission gesendet wird.
Klicken Sie auf das Google Sheets-Symbol und konfigurieren Sie die Verbindung, indem Sie auf Add klicken. Es öffnet sich ein neuer Bildschirm, in dem Sie sich mit Ihrem Google-Konto verbinden können.
Wählen Sie nun das Spreadsheet aus, in das die Daten exportiert werden sollen. Wählen Sie Ihre Werte aus, indem Sie die Felder Ihrer Submission ausfüllen, die Sie in das Spreadsheet exportieren möchten.
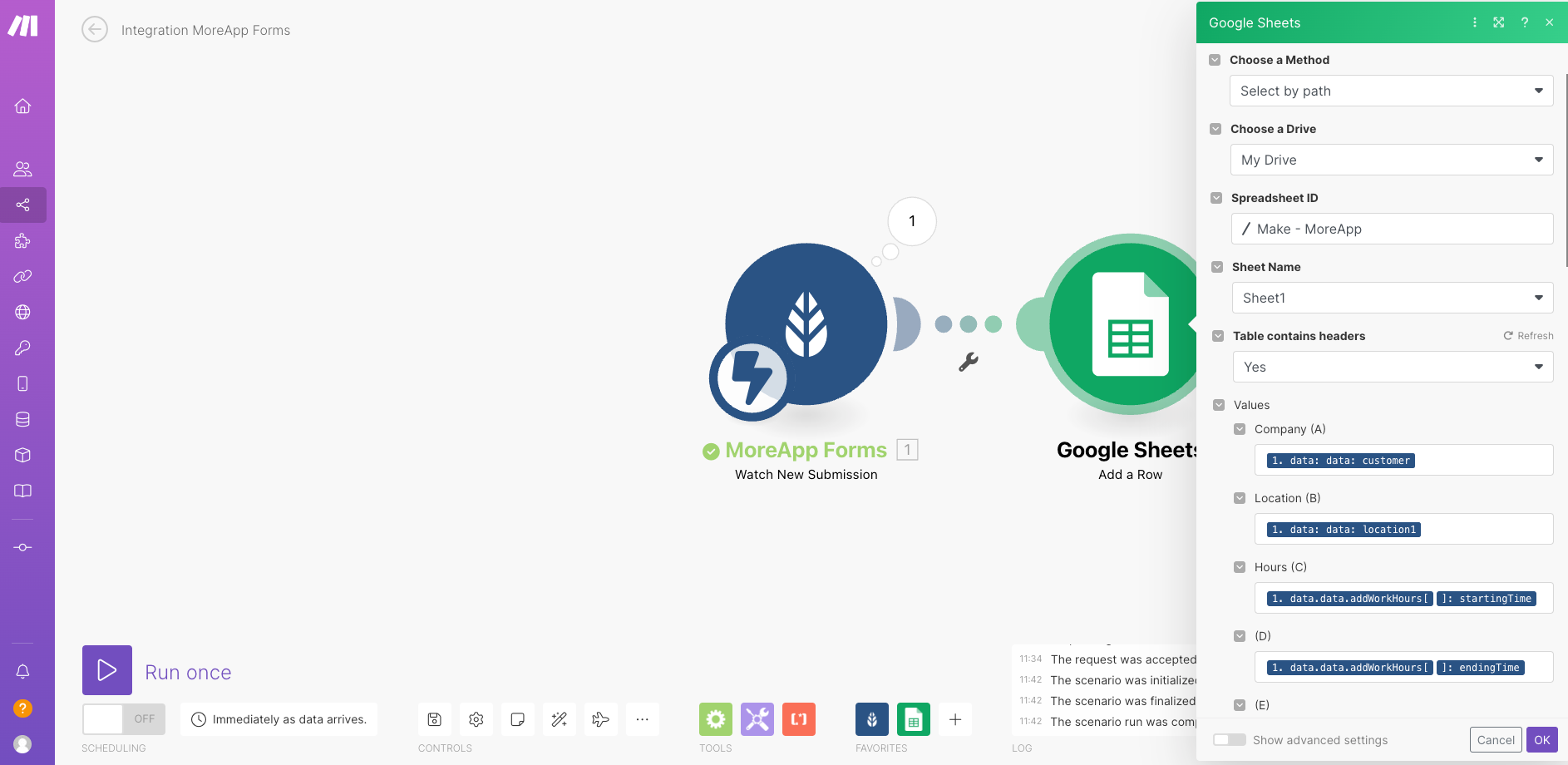
Hinweis: Fügen Sie im Google Spreadsheet alle Überschriften hinzu, die Sie für den Datenexport benötigen.
7. Einen Filter hinzufügen
Sie können einen Filter hinzufügen, um die Integration nur für ein bestimmtes Formular zu aktivieren.
Gehen Sie auf die Punkte zwischen den beiden Modulen und klicken Sie auf Set up a filter. Sie können z.B. nach Formular-ID oder Formularname filtern. Konfigurieren Sie dies unter dem Abschnitt Condition.
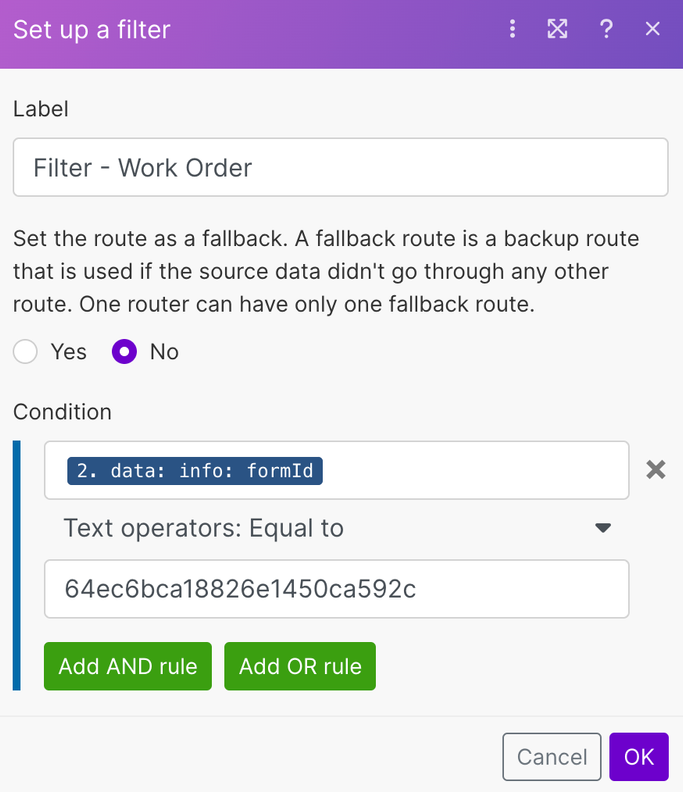
8. Aktivieren Sie die Integration
Schließen Sie die Konfiguration ab, indem Sie die Integration aktivieren. Klicken Sie auf den OFF Button in der linken unteren Ecke, so dass der Button auf ON steht. Die Integration ist somit aktiviert.
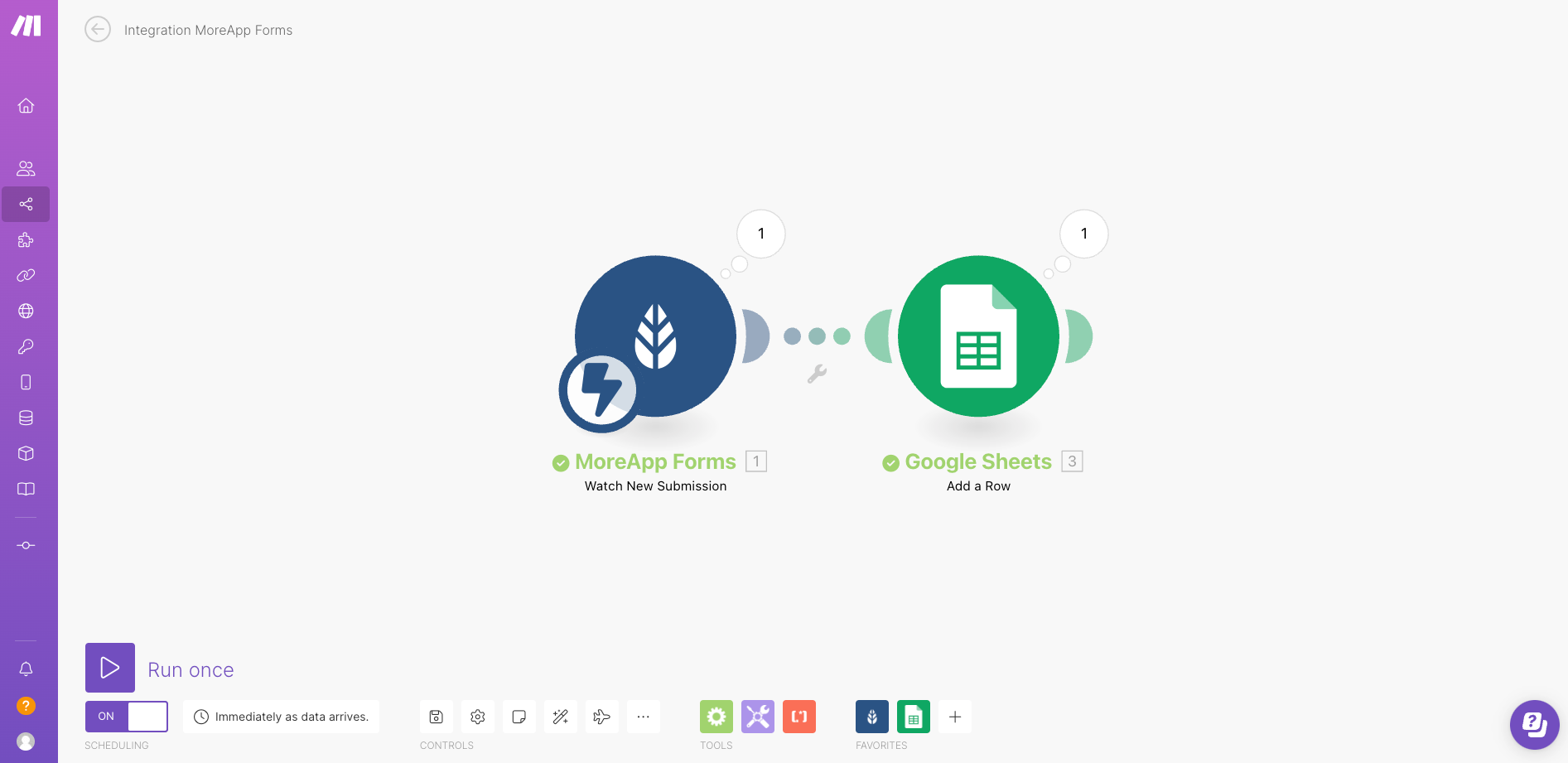
Beginnen Sie mit dem Versenden von Submissions in Ihrem Formular! Jedes Mal, wenn ein Formular eingereicht wird, wird jetzt eine neue Zeile zu Ihrem bestehenden Spreadsheet hinzugefügt.
Möchten Sie die Erster die neuesten Tutorials erhalten? Gehen Sie zu YouTube und abonnieren Sie unseren MoreApp-Kanal.
