Conecta MoreApp a cualquier otro software vía Make. Sincroniza tus formularios con otras aplicaciones y automatiza tus procesos.
¿Todavía no tienes una cuenta en MoreApp? Regístrate aquí.
Esta característica está disponible en los planes Rama, Árbol y Bosque. Consulta nuestros planes.
En este post del Centro de Ayuda, aprenderás a conectar MoreApp con otras apps, gracias a Make. Si quieres utilizar la integración, necesitas tener un formulario de MoreApp en tu cuenta. Para diseñar un formulario, accede a la Plataforma de MoreApp y haz click en + Nuevo formulario.
Puedes unirte a Make y empezar a conectar MoreApp a través de este enlace de invitación.
1. Crea un Escenario
Accede a Make y haz click en la pestaña Scenarios, en el menú lateral. Una vez allí, haz click en + Create a new scenario.
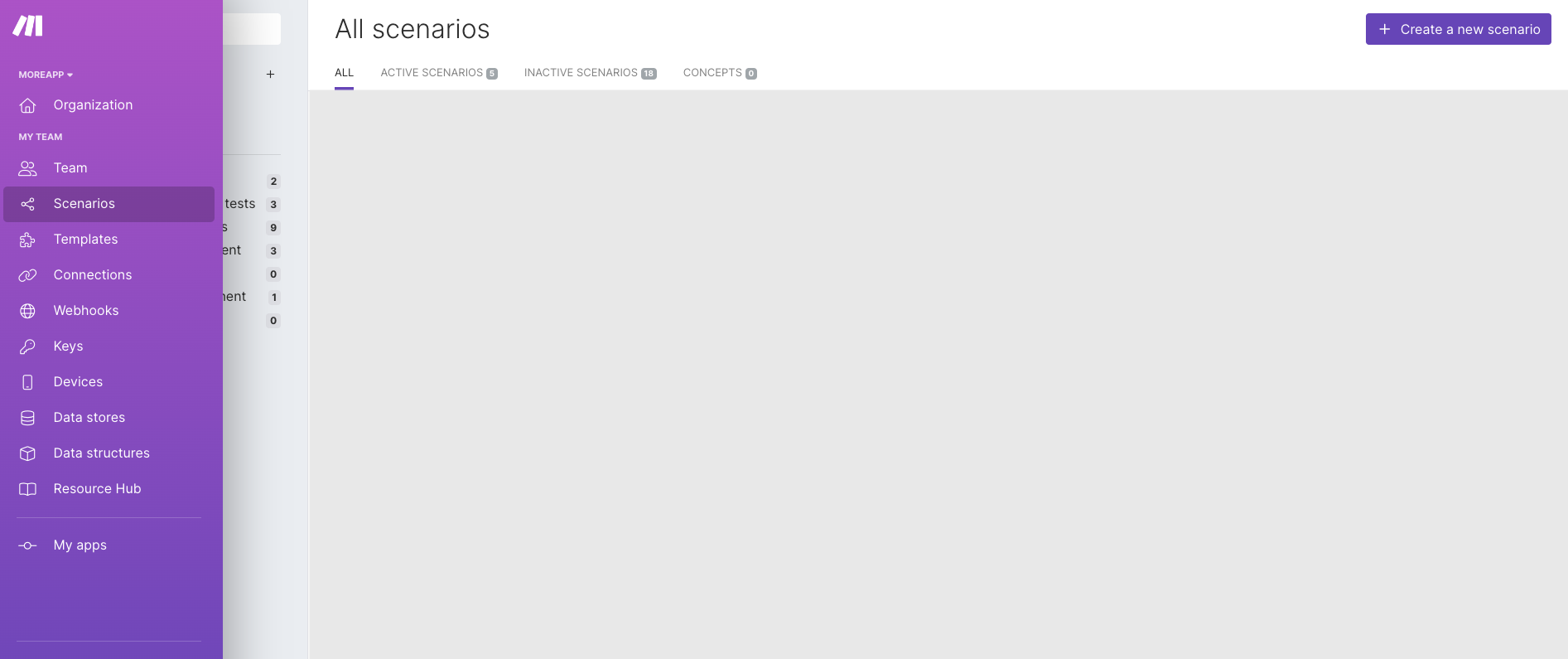
Aparecerá una nueva pantalla con un gran signo más. Haz click en el botón + para seleccionar la aplicación a la que quieres conectarte.
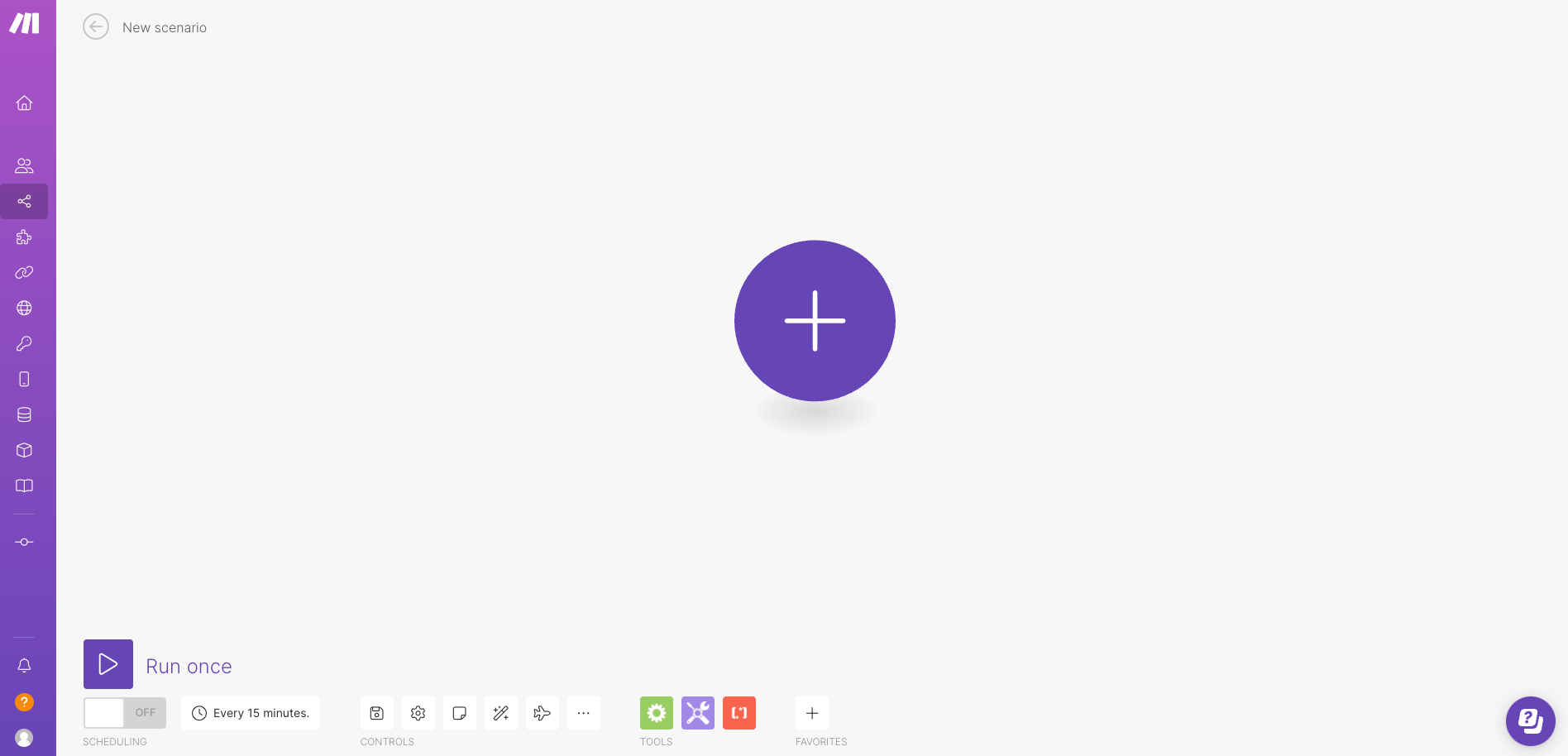
Nota: Puedes utilizar Acciones en todos los planes. A partir del plan Rama, puedes utilizar tanto Triggers como Actions. Esto se debe a que, para los Triggers, es necesario utilizar Webhooks.
2. Selecciona un Trigger
Ahora, tendrás que elegir un Trigger. Selecciona la aplicación MoreApp. Aparecerán los Triggers y las Acciones disponibles.
En este ejemplo, seleccionaremos el Trigger "Watch New Submission" para que la Acción deseada tenga lugar cada vez que se rellene un nuevo envío.
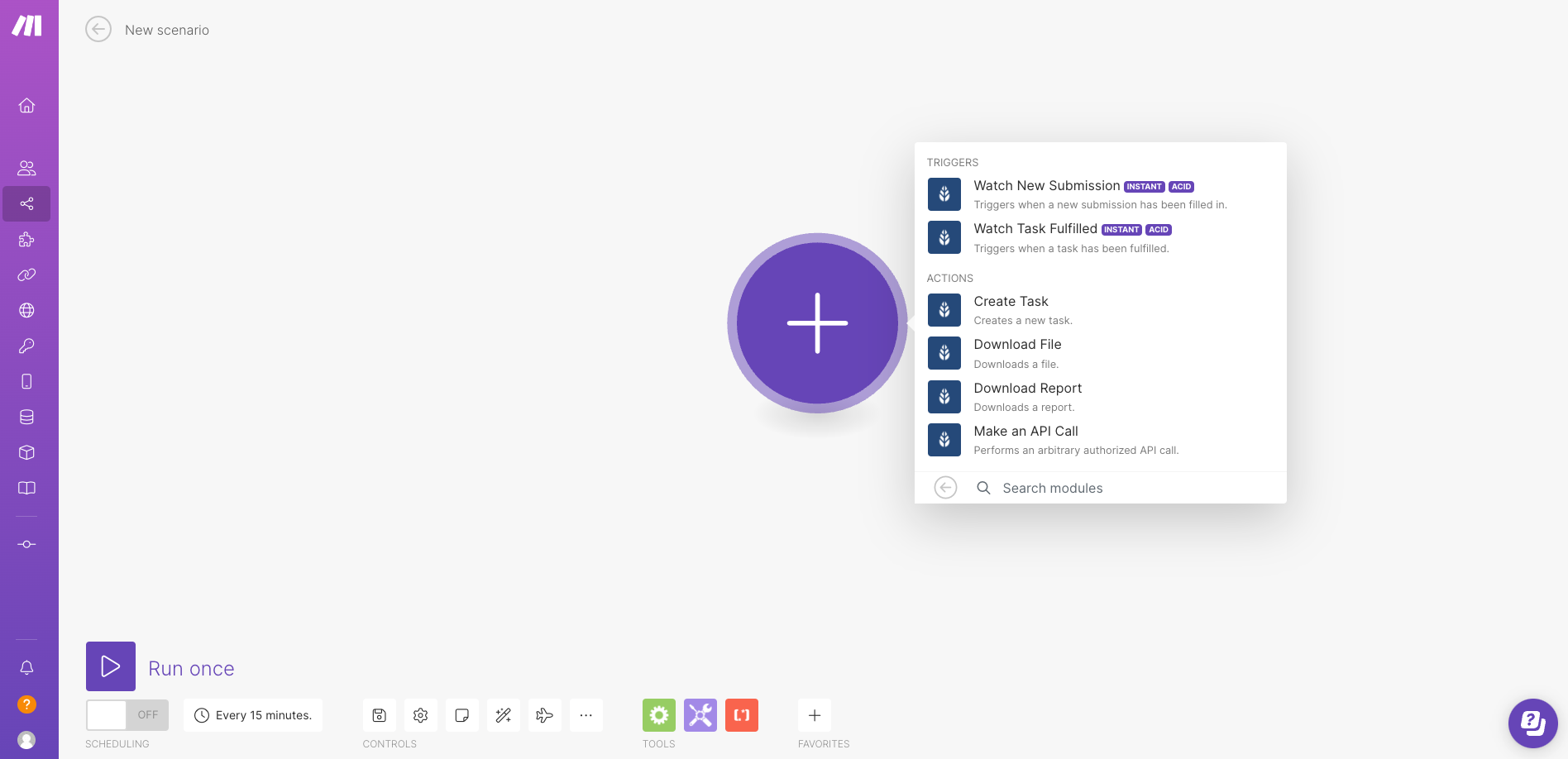
Después de eso, la pantalla cambiará y el icono de MoreApp aparecerá en el centro.
3. Crea un Webhook de Make
Crea un Webhook o selecciona una Conexión existente. Debes añadir una clave API para establecer una nueva conexión.
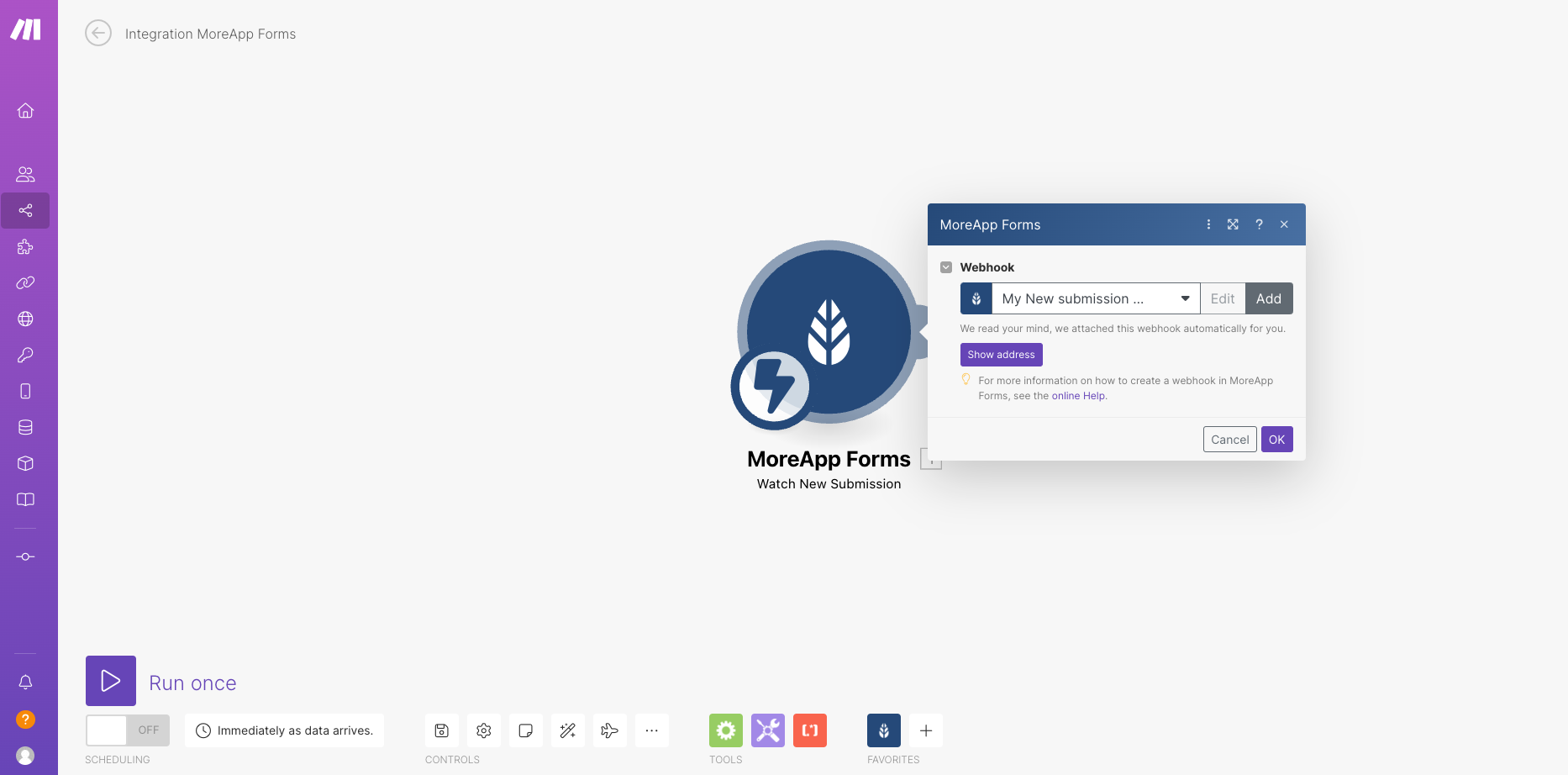
4. Envía un Registro
Una vez configurado, envía un registro con cualquier formulario. Este paso es necesario para que el Webhook funcione.
5. Prueba el Trigger
Ve a Make y haz un test con el Trigger, haciendo click en Run once. Si la configuración se ha realizado con éxito, la ejecución del escenario se completará. La aplicación MoreApp aparecerá en verde.
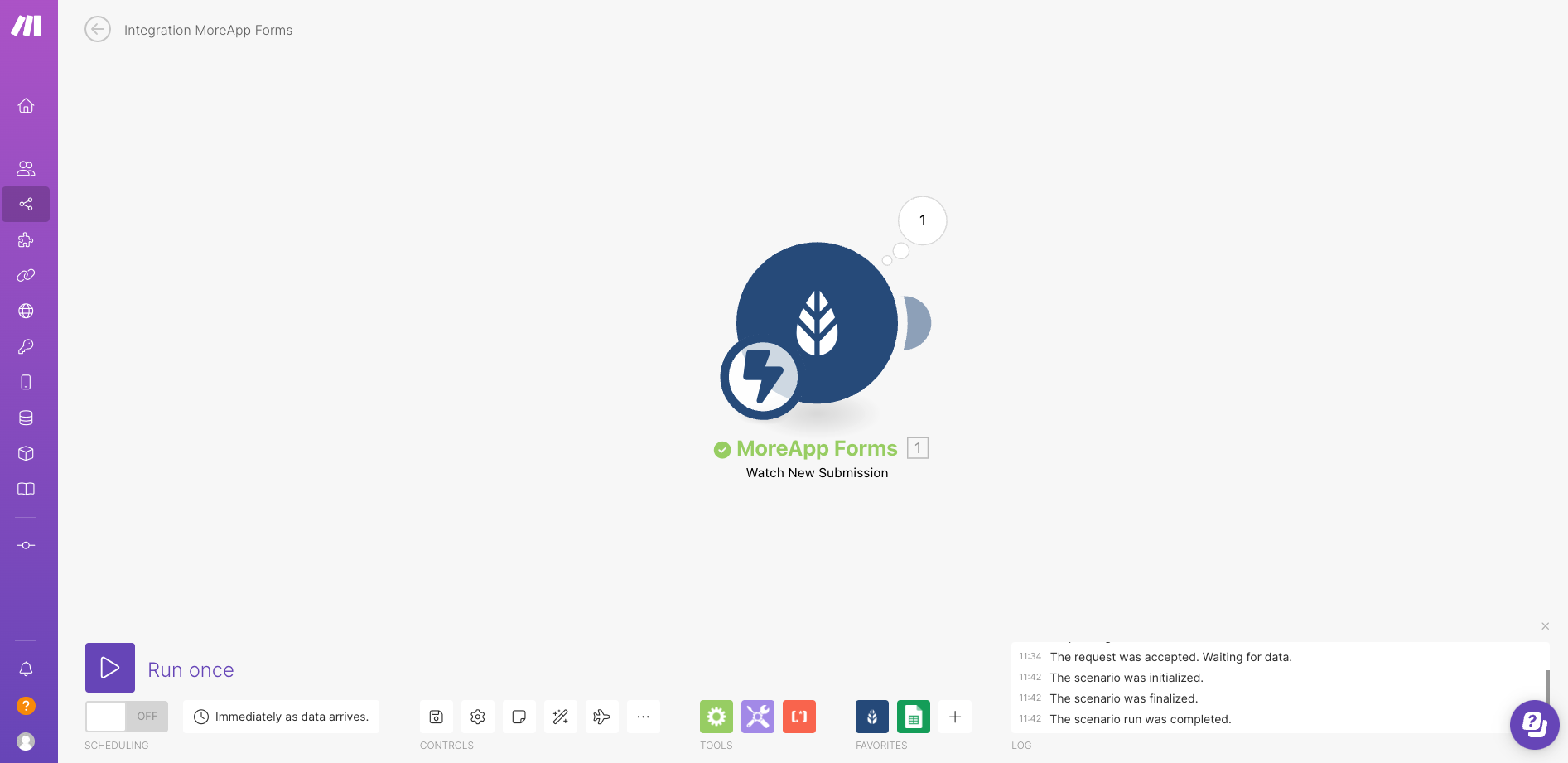
6. Elige una Action
Para acabar con la configuración, añade una Action. Haz click en el símbolo + al lado del icono de MoreApp y añade otro módulo.
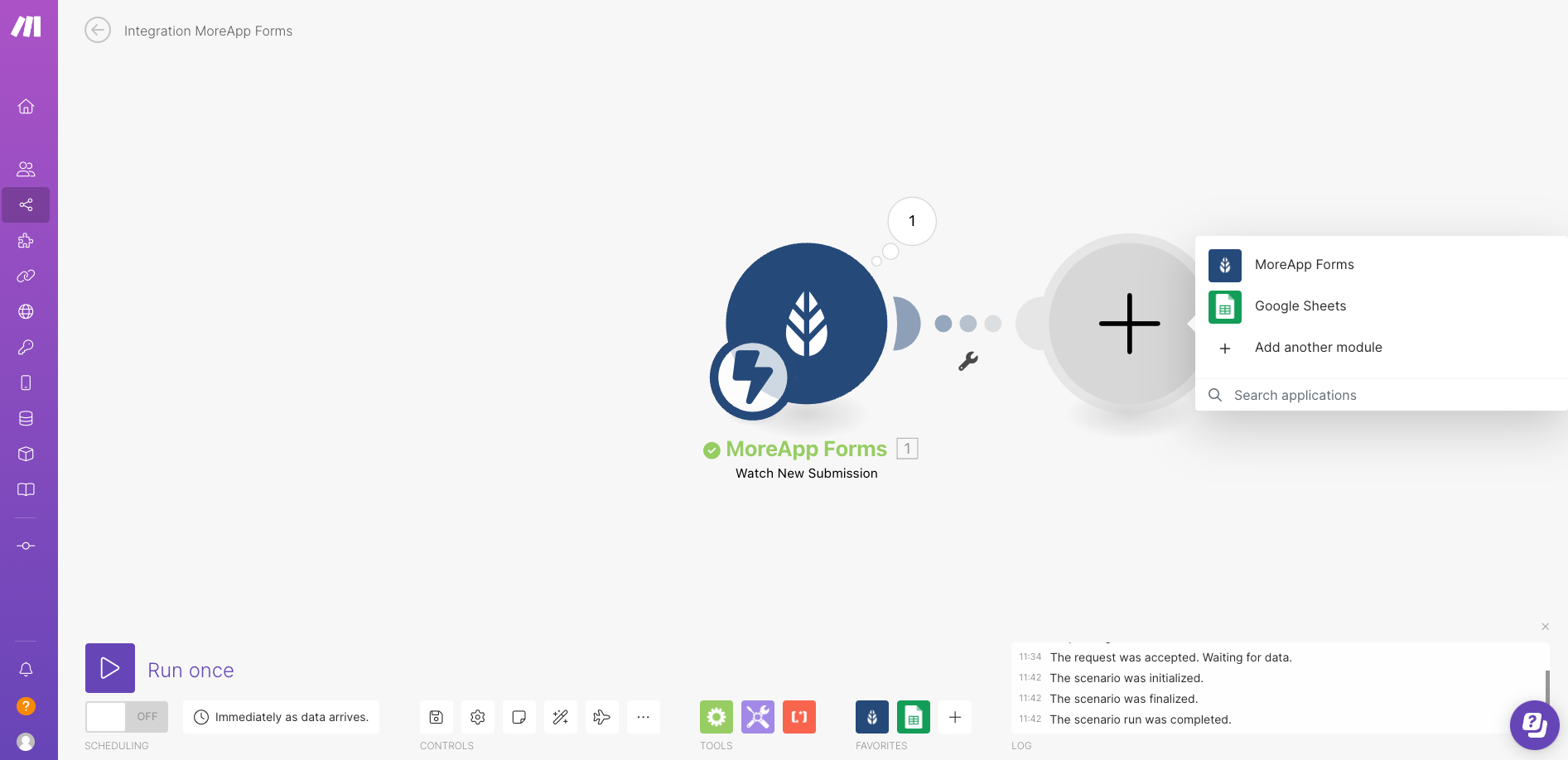
Elige cuál de las aplicaciones de la lista quieres integrar con MoreApp. Por ejemplo, selecciona la app Google Sheets y la acción de añadir una fila (Add a Row). Esto creará una nueva fila cada vez que se cree un envío.
Haz click en el icono de Google Sheets y configura la conexión, haciendo click en Add. Aparecerá una nueva pantalla para que te conectes con tu cuenta de Google.
Ahora, selecciona la Hoja de Cálculo donde se exportarán los datos. Elige los Valores, rellenando los campos de tu registro que quieras exportar a la hoja.
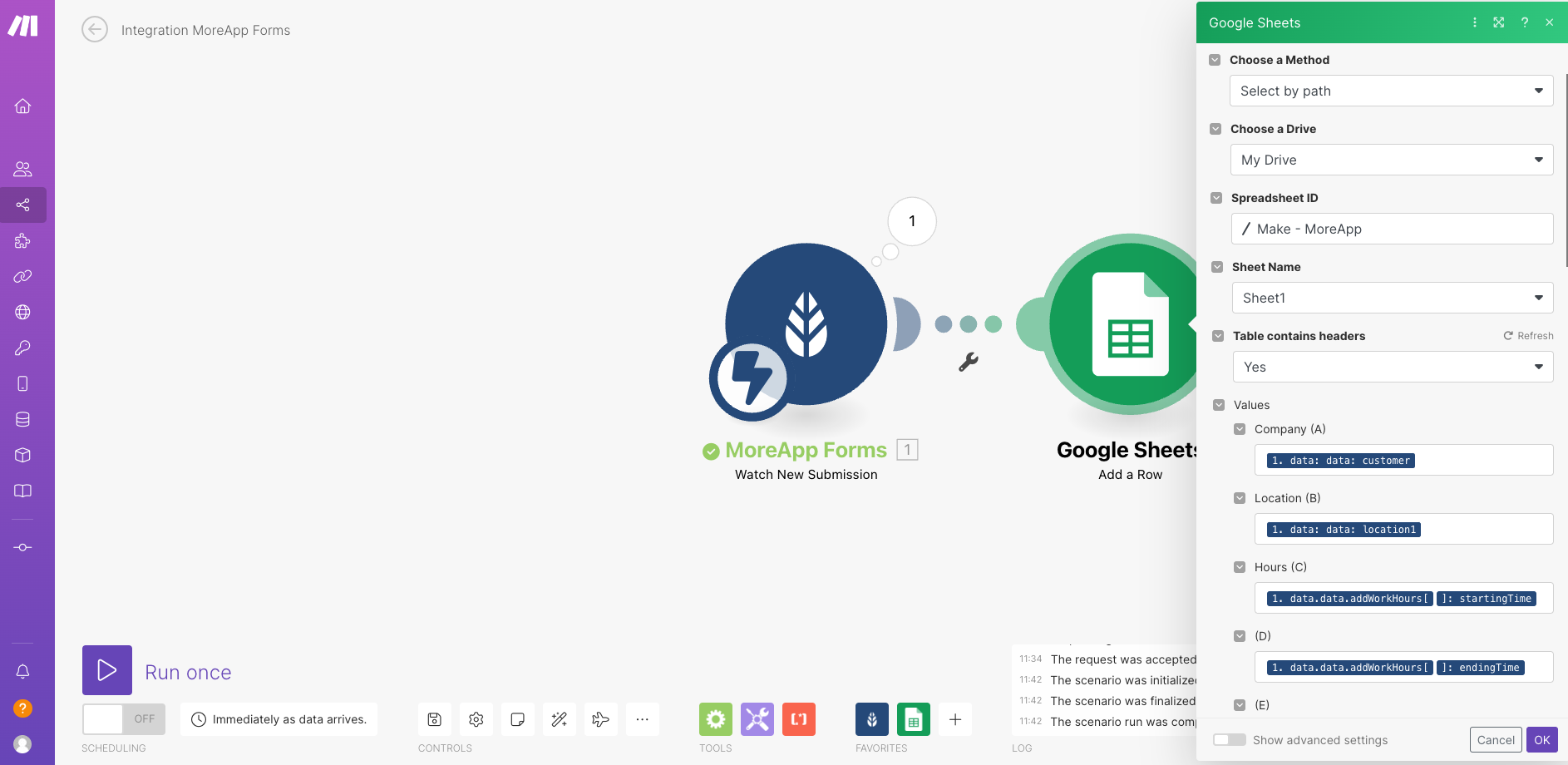
Nota: En la hoja de Google Spreadsheet, añade todos los títulos que desees para la exportación de datos.
7. Añade un Filtro
Puedes añadir un filtro si quieres activar la integración solo para un formulario específico.
Ve a los puntos que aparecen entre los dos módulos y haz click en Set up a filter para configurar el filtro. Puedes filtrar, por ejemplo, por el ID o el nombre del formulario. Configura esto en la sección Condition.
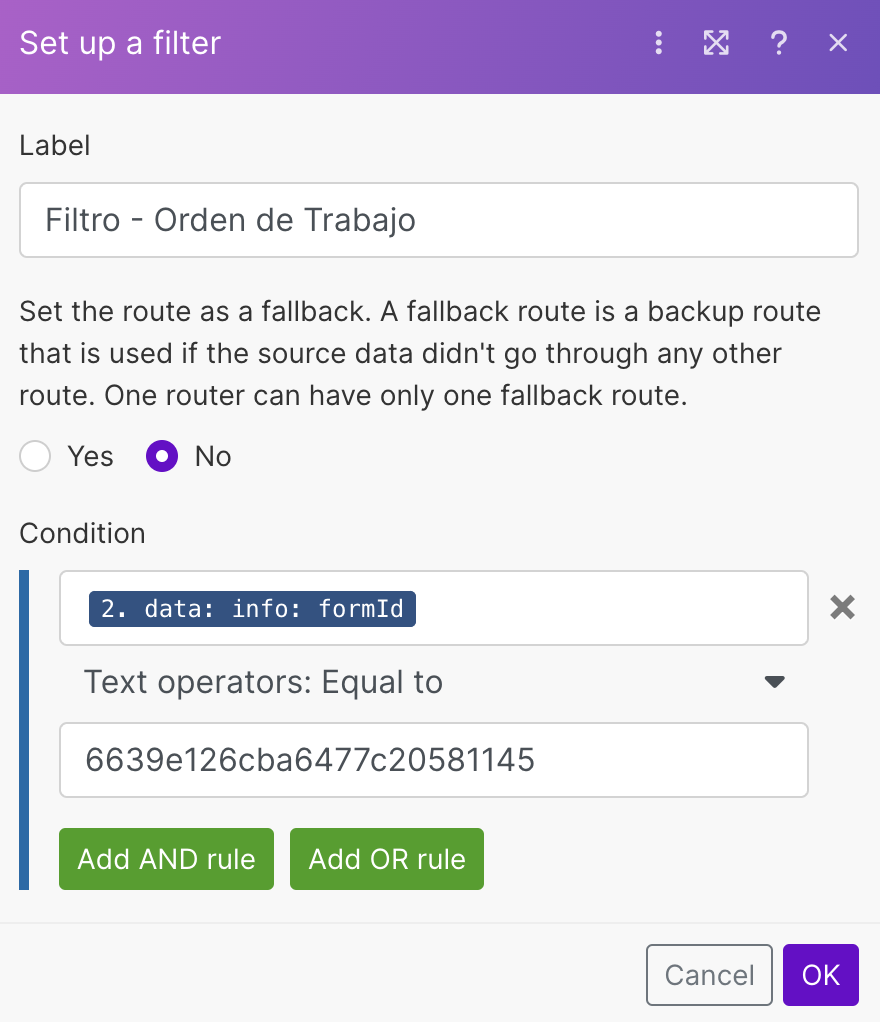
8. Activa la Integración
Finaliza la configuración, activando la integración. Haz click en el botón OFF, en la esquina inferior izquierda, y ponlo en ON.
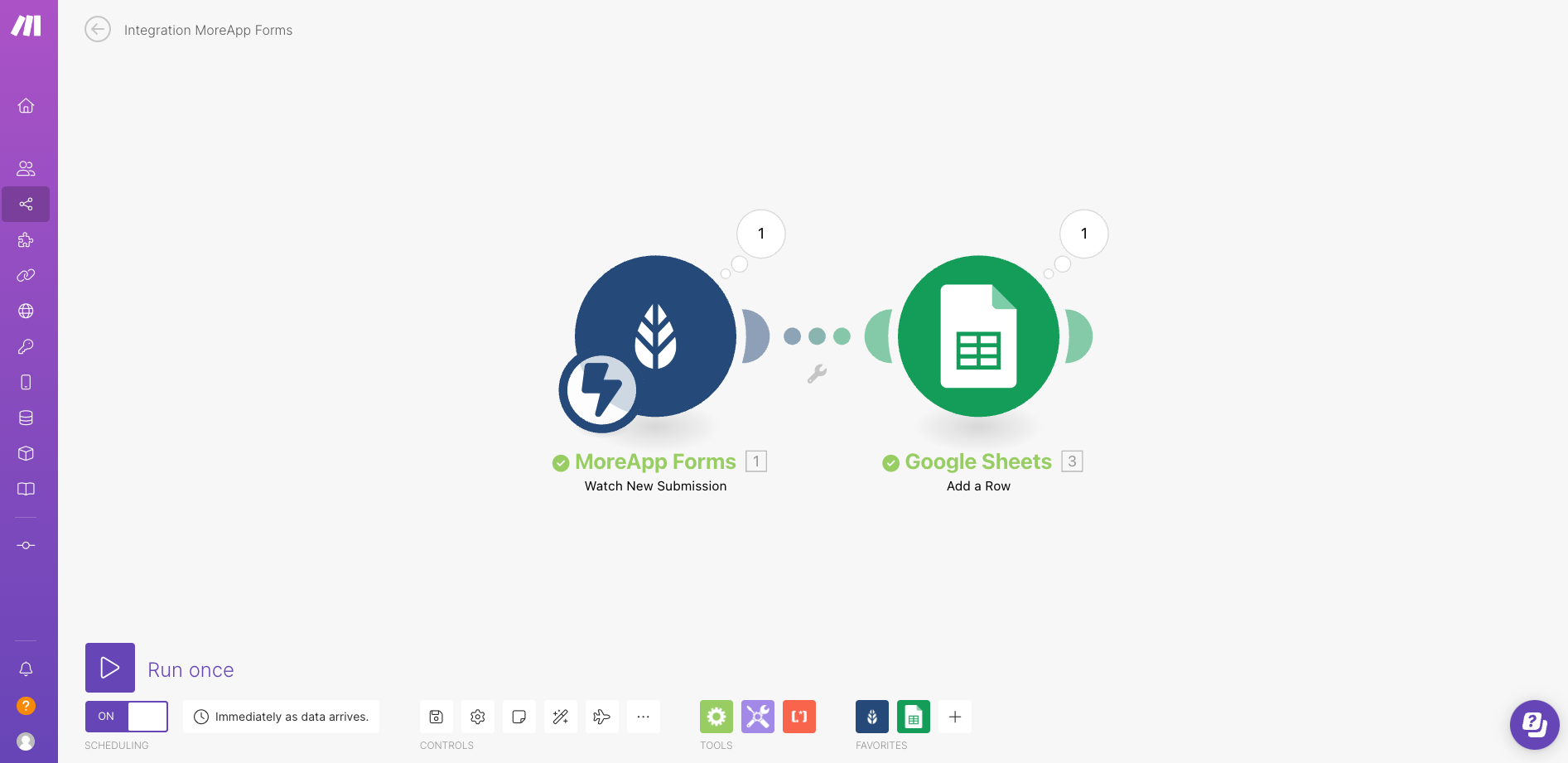
¡Empieza a hacer registros con tu formulario! Cada vez que envíes un formulario, una nueva fila se añadirá a tu hoja de cálculo.
¿Quieres estar al día de nuestros tutoriales? ¡Ve a nuestro Canal de YouTube y pulsa el botón Suscribirse!
