Connectez MoreApp à tout autre logiciel via Make. Synchronisez vos formulaires avec d'autres applications, et automatisez vos processus. Suivez les étapes !
Vous n'avez pas encore de compte MoreApp ? Inscrivez-vous ici.
Cette fonctionnalité est disponible dans les formules Branche, Arbre et Forêt. Découvrez nos formules.
Dans cet article, vous allez apprendre à connecter MoreApp avec d’autres applications, grâce à Integromat. Si vous souhaitez utiliser cette intégration, vous devez avoir un formulaire MoreApp dans votre compte. Pour créer un formulaire, accédez à la Plateforme MoreApp et cliquez sur + Créer un nouveau formulaire.
Vous pouvez rejoindre Make et commencer à connecter MoreApp via ce lien d'invitation.
1. Créez un Scénario
Accédez à Make et cliquez sur l’onglet Scenarios, dans le menu à gauche. Une fois que vous avez cliqué, cliquez sur + Create a new scenario.
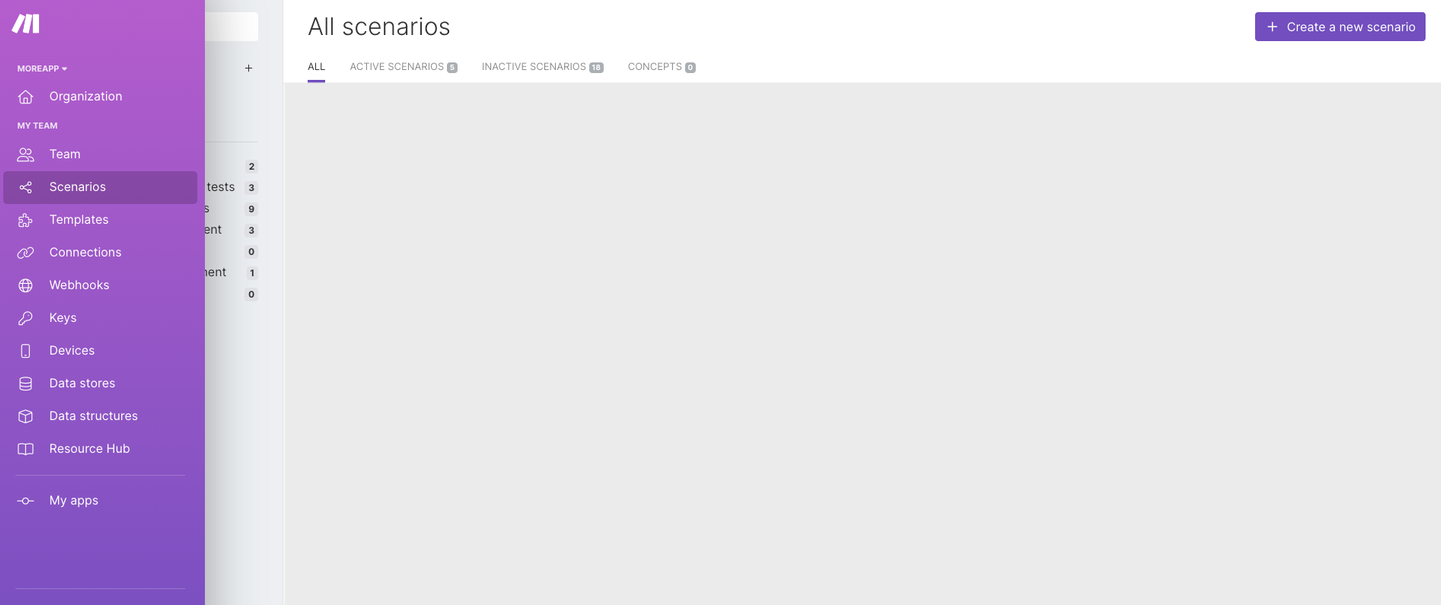
Un nouvel écran avec un grand signe + va apparaître. Cliquez sur ce bouton afin de sélectionner l’application que vous souhaitez connecter.
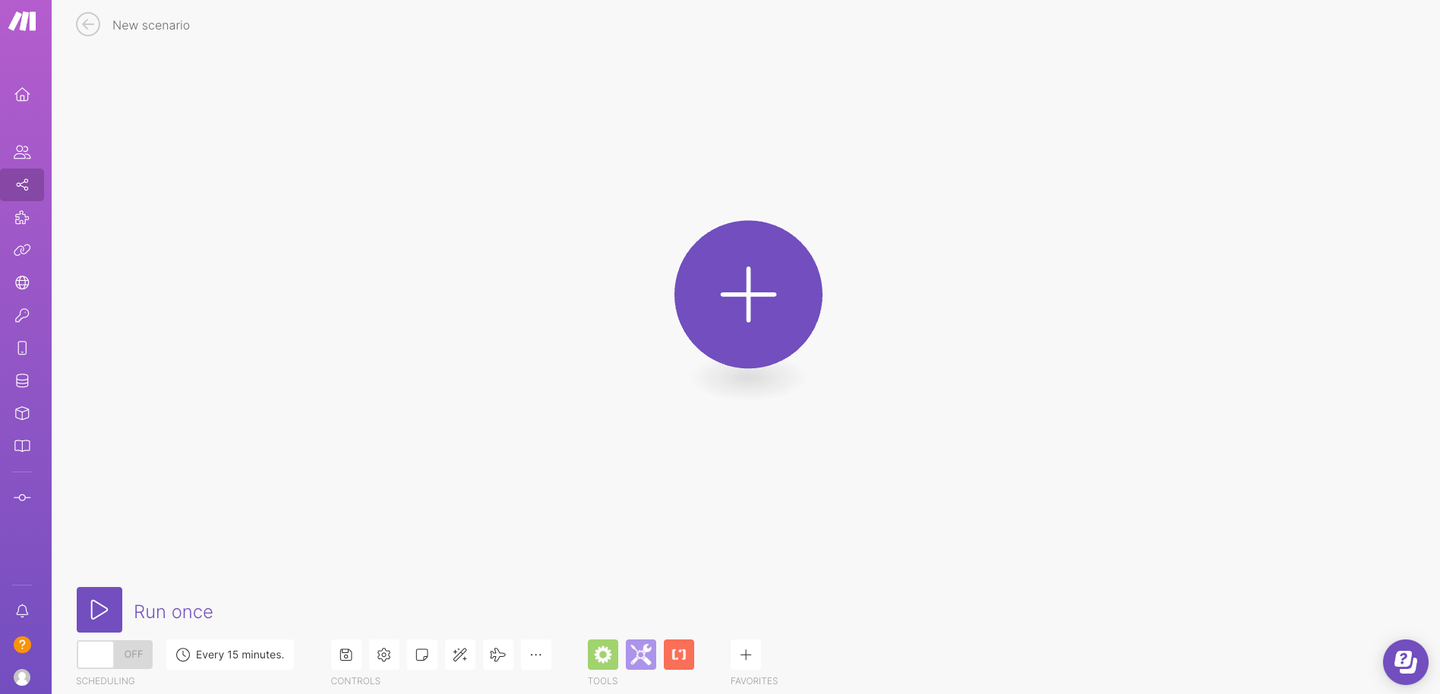
Remarque : Vous pouvez utiliser des Actions dans toutes les formules. À partir de la formule Branche, vous pouvez utiliser à la fois les Déclencheurs (Triggers) et les Actions. En effet, pour les Déclencheurs (Triggers), vous devez utiliser des Webhooks.
2. Sélectionnez un Déclencheur (Trigger)
Maintenant, vous devez choisir un Trigger. Sélectionnez l’application MoreApp. Les Déclencheurs et les Actions disponibles seront visibles.
Pour cet exemple, nous sélectionnerons le Déclencheur “Watch New Submission” (Regardez le Nouvel Enregistrement) afin que l’Action souhaitée ait lieu chaque fois qu'un nouvel enregistrement est rempli.
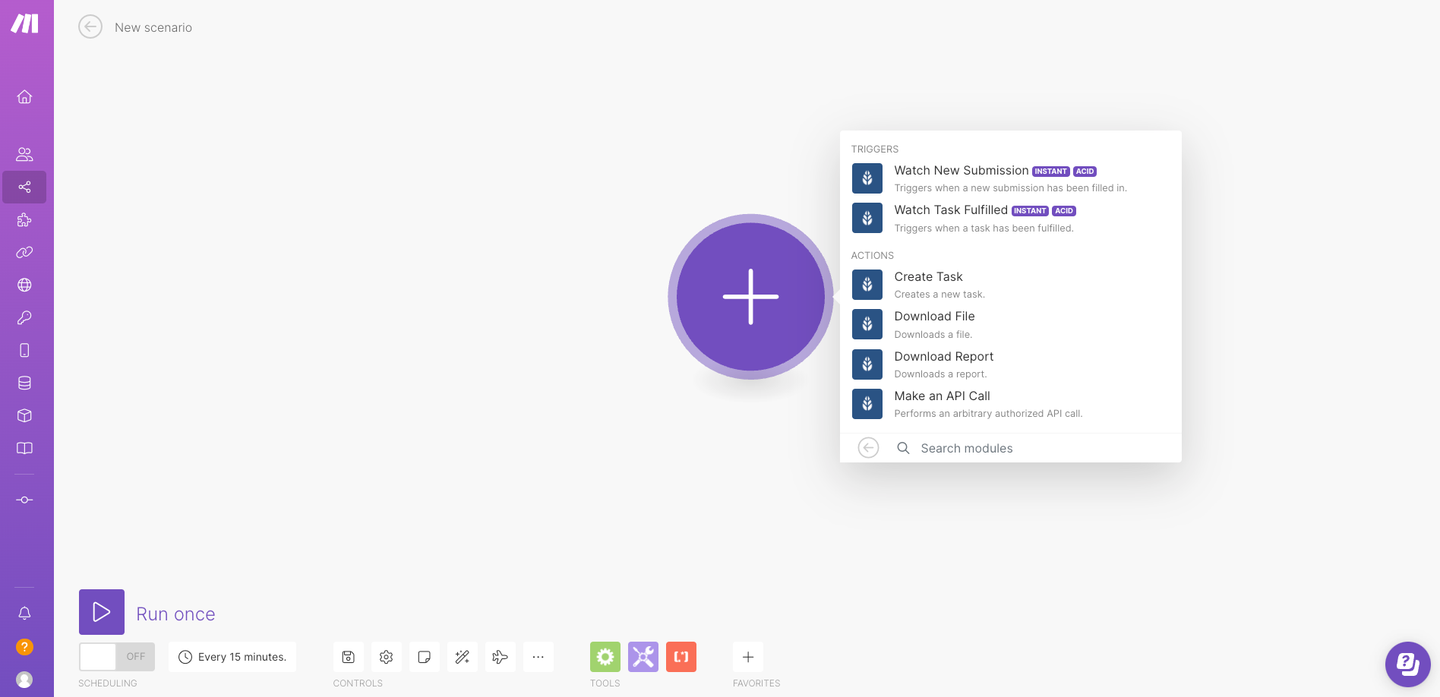
Après cela, l'écran va changer afin de faire apparaître l’icône Webhooks au milieu de l'écran.
3. Créez une URL Make Webhook
Créez un Webhook ou sélectionnez une connexion existante. Vous devez ajouter une clé API pour établir une nouvelle connexion.
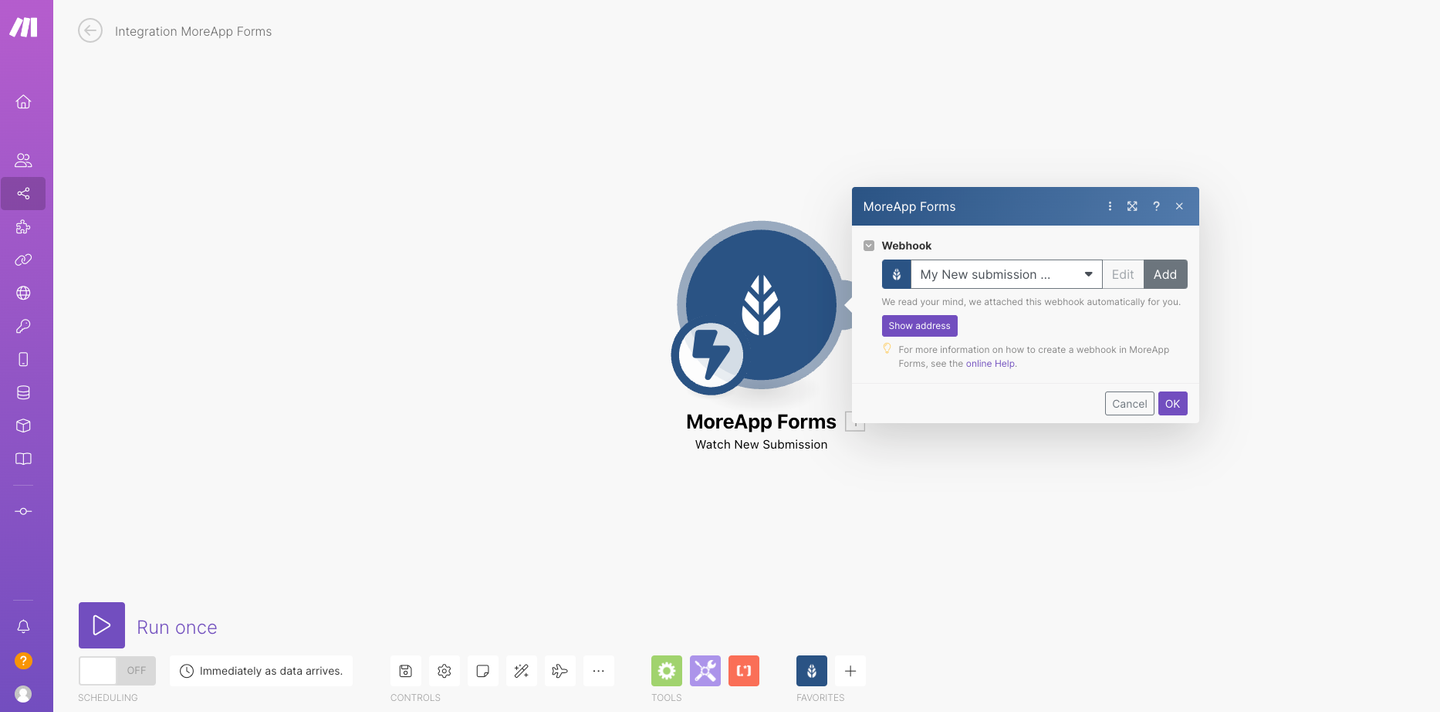
4. Envoyez un enregistrement
Lorsque cela est configuré, envoyez un enregistrement avec n’importe quel formulaire. Cette étape est nécessaire afin que le Webhook fonctionne.
5. Testez le déclencheur (Trigger)
Allez sur Make et testez le Trigger, en cliquant sur Run once. Si la configuration à été correctement effectué, le scénario sera exécuté. L’application MoreApp apparaîtra en vert.
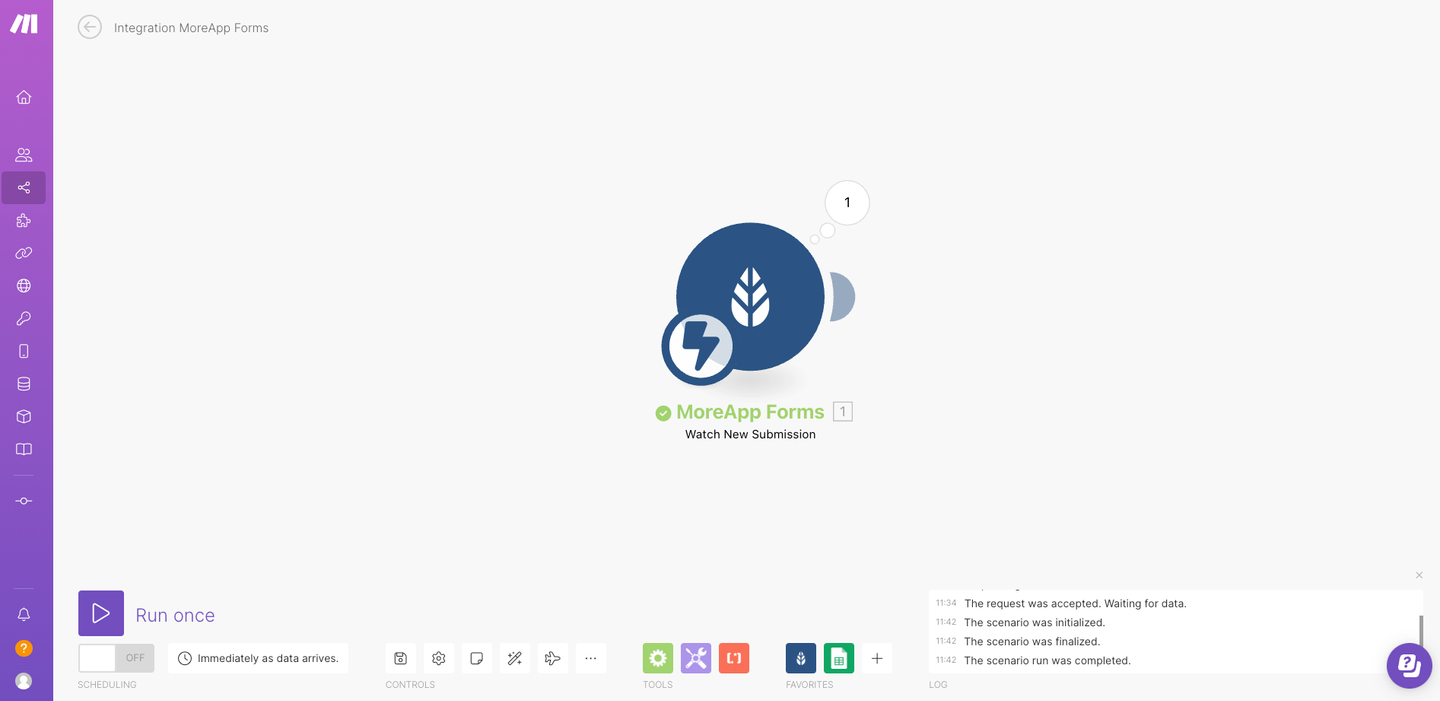
6. Choisissez une Action
Pour finaliser cette configuration, ajoutez une Action. Cliquez sur le + à côté de l’icône Webhooks et add another module.
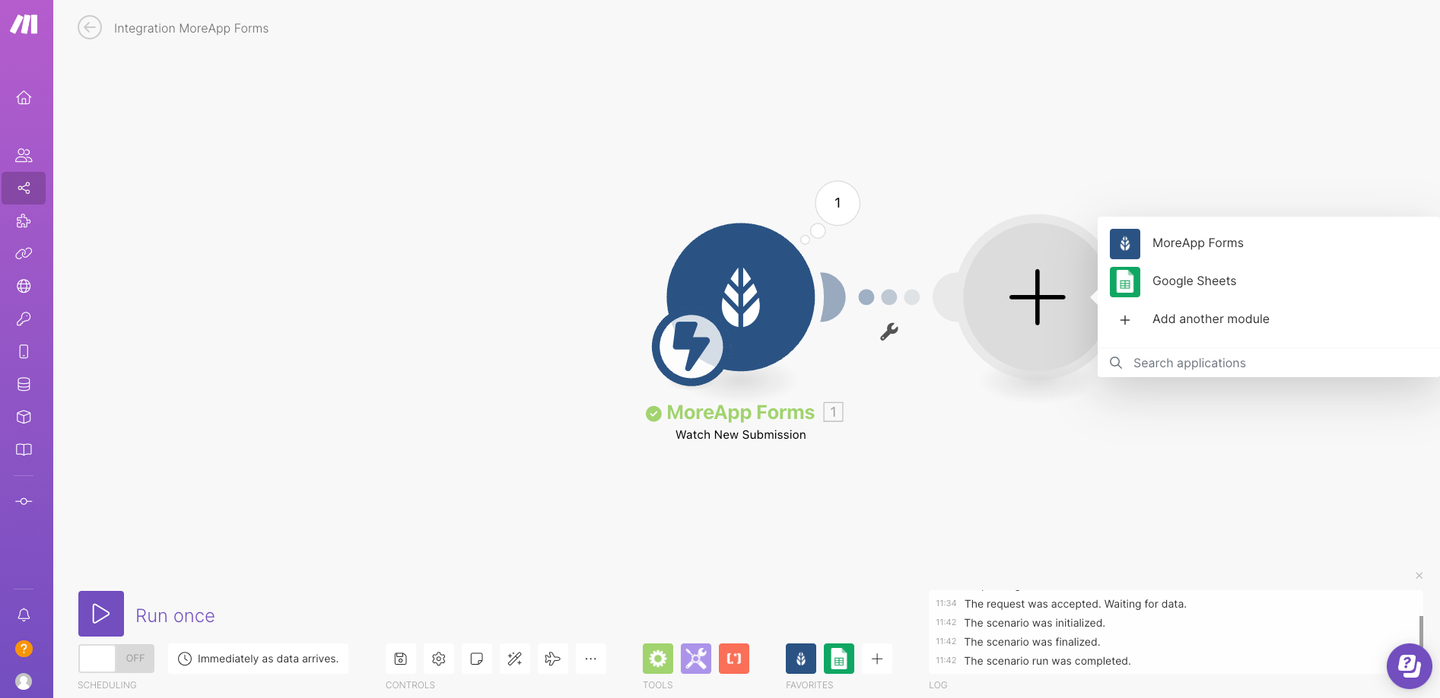
Choisissez quelle application de la liste vous souhaitez intégrer avec MoreApp. Par exemple, choisissez l’application Google Sheets et l’action Add a Row. Cela va créer une nouvelle ligne à chaque fois qu’un envoi aura été effectué.
Cliquez sur l’icône Google Sheets et configurez la connexion en cliquant sur Add. Un nouvel écran va apparaître, et vous allez pouvoir vous connecter avec votre compte Google.
Maintenant, sélectionnez le Spreadsheet où les données seront exportées. Choisissez les Valeurs, en renseignant les champs de votre formulaire que vous souhaitez exporter vers la feuille de calcul.
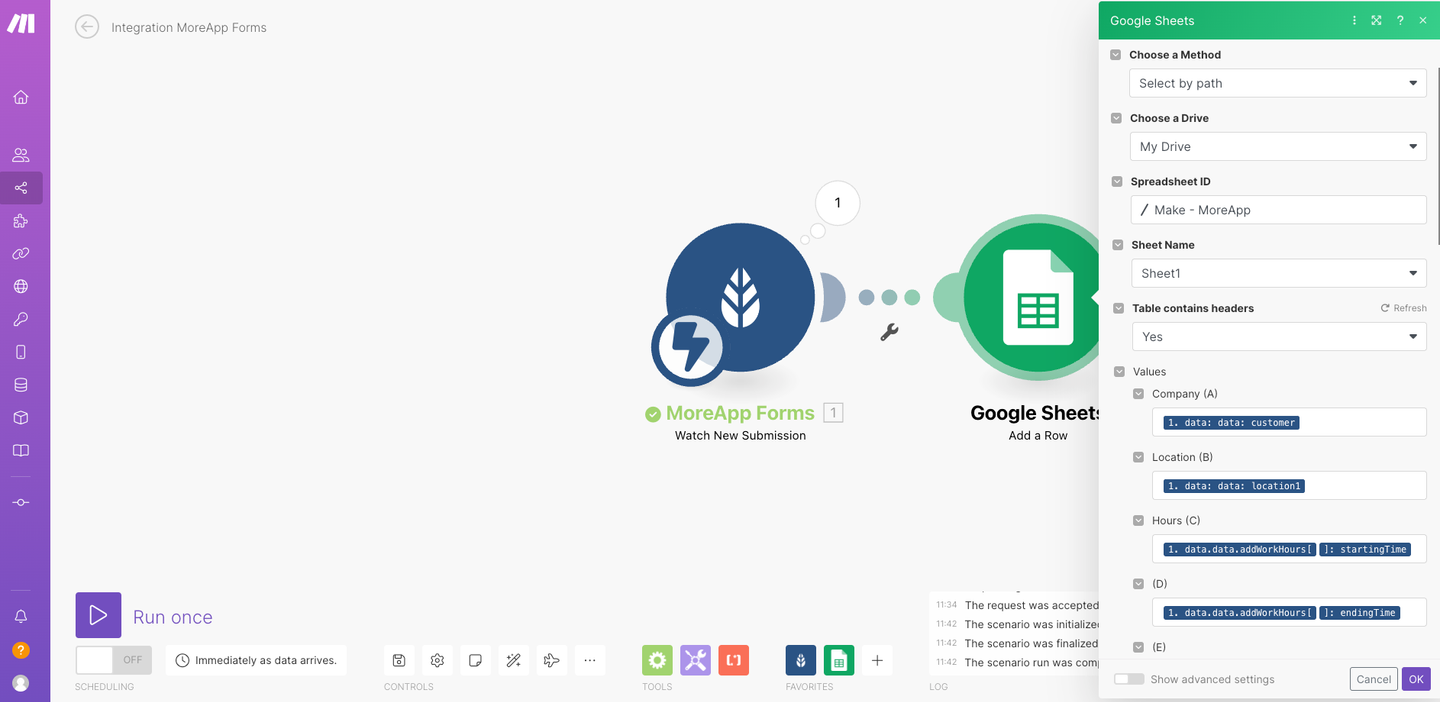
Remarque: Sur la feuille de données Google Sheet, ajoutez tous les headers dont vous souhaitez exporter les données.
7. Ajoutez un filtre
Vous pouvez ajouter un filtre pour activer l'intégration uniquement pour un formulaire spécifique.
Allez dans les points situés entre les deux modules et cliquez sur Configurer un filtre. Vous pouvez filtrer par ID de formulaire ou par nom de formulaire, par exemple. Configurez ceci dans la section Condition.
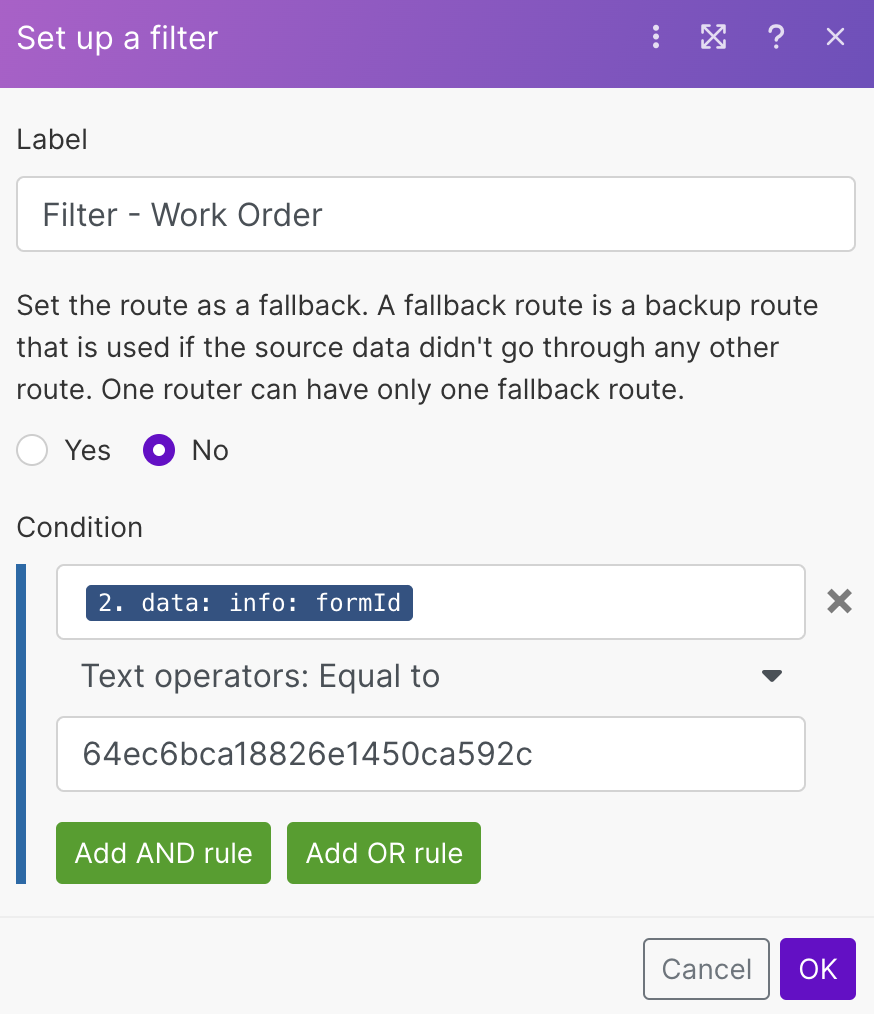
Finissez la configuration, en activant l’intégration. Cliquez sur le bouton OFF, en bas à gauche, et mettez-le sur ON.
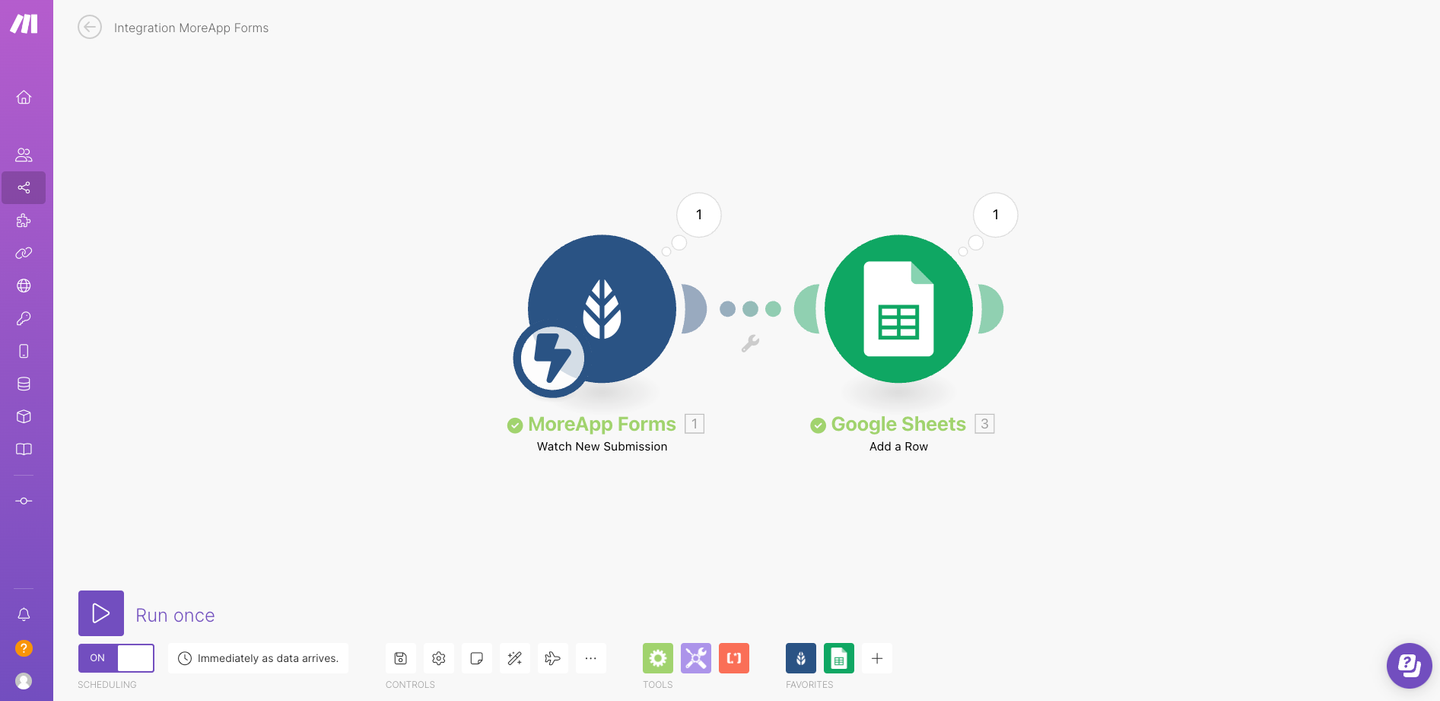
Commencez à effectuer des envois de votre formulaire ! À chaque fois qu’un formulaire sera envoyé, une nouvelle ligne sera ajoutée à votre feuille de calcul.
Vous voulez être le premier à voir nos derniers tutoriels ? Allez sur notre chaîne YouTube et cliquez sur le bouton S'abonner !
