Speichern Sie PDF-Dateien, die Sie per E-Mail erhalten haben, automatisch in Ihrem Google Drive-Konto. Speichern Sie Ihre Berichte ganz einfach!
Noch keinen MoreApp-Account? Hier anmelden!
Diese Funktion ist im Zweig-, Baum- und Waldplan verfügbar. Klicken Sie hier und erfahren Sie mehr über unsere Pläne.
In diesem Help Center-Beitrag zeigen wir Ihnen, wie Sie Ihre PDF-Dateien mit Zapier nach Google Drive übersenden.
1. Zugang zu Zapier
Öffnen Sie Ihr Zapier-Konto und klicken Sie auf Create Zap, um einen neuen Zap zu erstellen.
2. Verbinden Sie Ihr MoreApp Konto
Konfigurieren Sie den Trigger: Wählen Sie MoreApp als App und New Submission für das Ereignis.
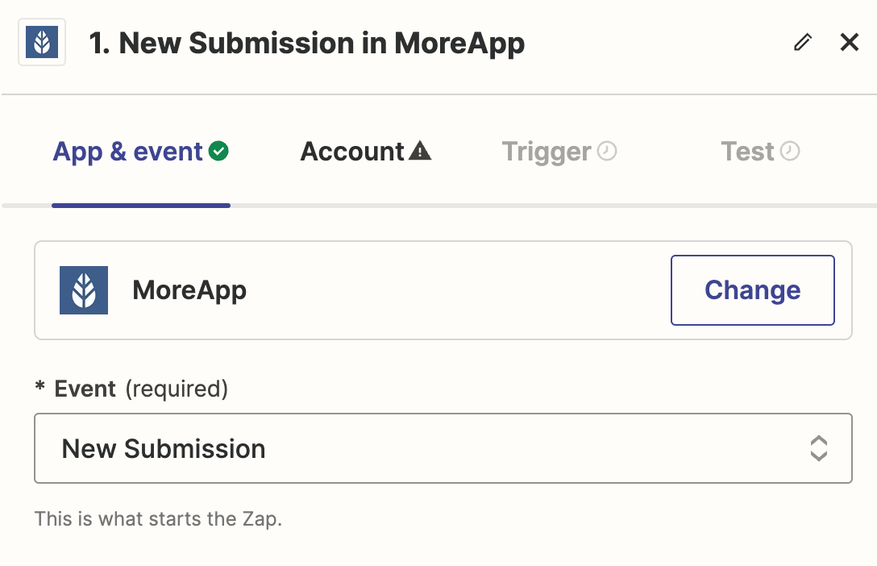
Wählen Sie Ihr MoreApp-Konto. Es erscheint ein Dropdown-Menü, in dem Sie das Formular auswählen können, das Sie für diese Integration verwenden möchten. Klicken Sie auf Continue und führen Sie einen Test durch.
Wenn für dieses Formular Submissions gefunden werden, können Sie mit dem nächsten Schritt fortfahren.
3. Action: Laden Sie den Bericht herunter
Fügen Sie eine Action zu Ihrem Zap hinzu. Diese erste Action ist für den Download des MoreApp-Berichts konfiguriert. Wählen Sie Download Report.
Hinweis: Word- und Excel-Dateien können für diese Aktion nicht verwendet werden.
Als nächstes wählen Sie Ihr MoreApp-Konto aus und anschließend die Submission, die Sie zum Herunterladen des Berichts verwenden möchten. Suchen Sie dazu den Platzhalter für die Submission-ID in der Dropdown-Liste. Dadurch wird die Integration so konfiguriert, dass ein Bericht für jede Submission heruntergeladen wird, die Sie vornehmen.
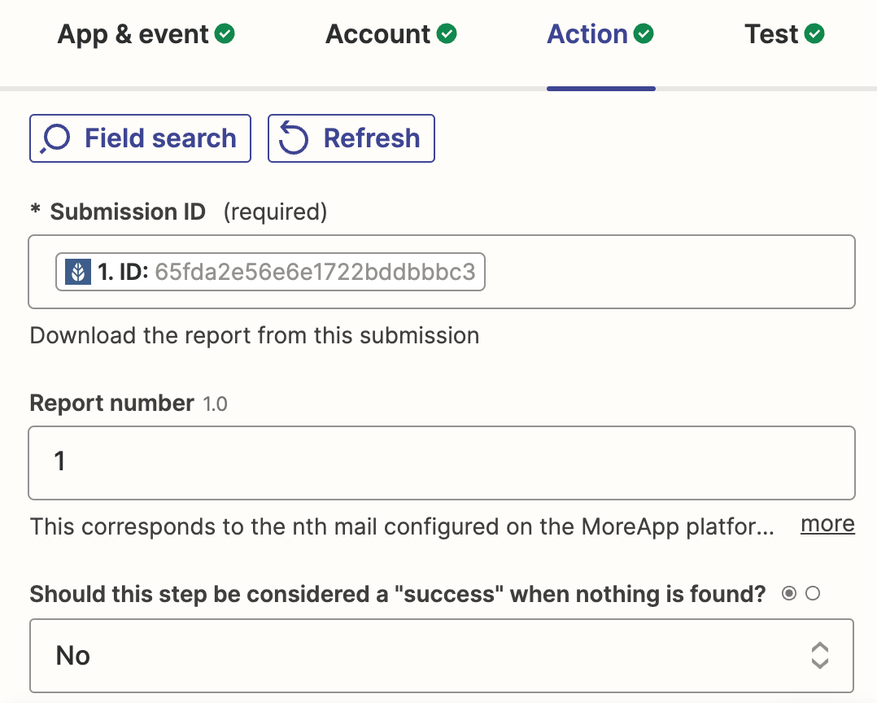
4. Action: Hochladen des Berichts
Jetzt müssen Sie Zapier mitteilen, dass dieser Bericht zu Google Drive hinzugefügt werden soll. Wählen Sie das Event Upload File.
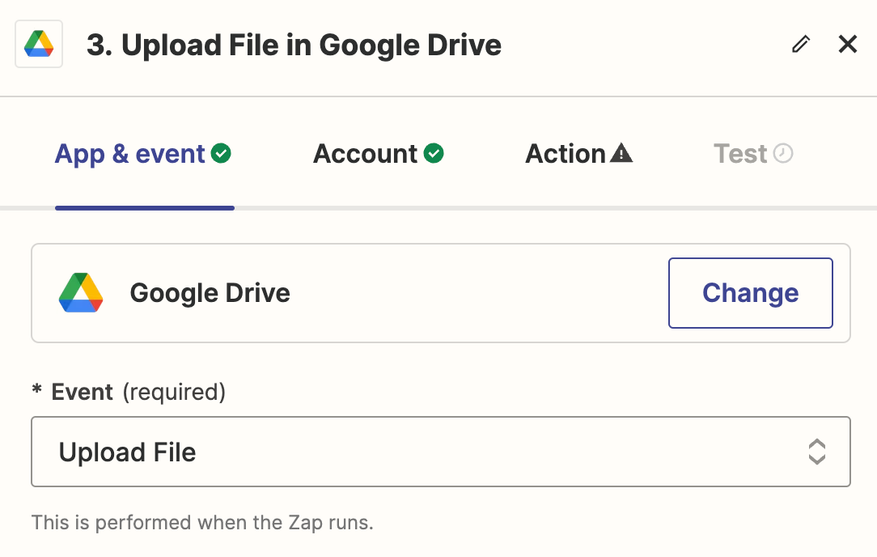
Verbinden Sie Ihr Google-Konto mit Zapier und füllen Sie alle Felder im Abschnitt „Action“ aus. Sie müssen den Ordner auswählen, in dem die PDF-Datei gespeichert werden soll. Wenn Sie keinen Ordner hinzufügen, werden die Berichte in Ihrem allgemeinen Laufwerk gespeichert.
Wählen Sie im Abschnitt „File“ den Report (Bericht) aus, den Sie in der vorherigen Action heruntergeladen haben. Sie finden ihn in der Auswahlliste, wie im Screenshot unten gezeigt.
Fügen Sie dann, falls gewünscht, einen Dateinamen (File Name) hinzu und verwenden Sie Platzhalter, um ihn individuell zu gestalten.
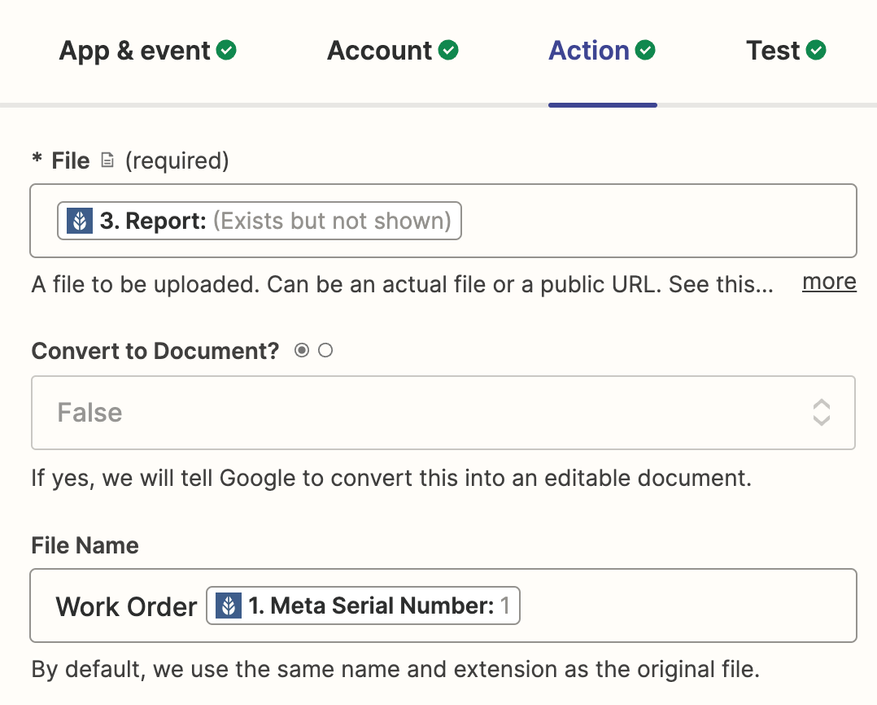
Zeit für einen letzten Test! Klicken Sie auf Continue und dann auf Test step um sicherzustellen, dass alles richtig konfiguriert ist. Die Datei wird an Ihr Drive-Konto gesendet!
5. Integration aktivieren
Wenn der Test erfolgreich war und die Datei in den Ordner hochgeladen wurde, können Sie die Integration aktivieren. Klicken Sie auf die Schaltfläche Publish.
Alles ist bereit! Jedes über Ihr Formular generiertes PDF wird in Google Drive hochgeladen.
