Enregistrez automatiquement dans votre compte Google Drive les fichiers PDF que vous avez reçus par e-mail. Stockez facilement vos rapports ! Suivez les étapes suivantes.
Vous n’avez pas de compte MoreApp ? Inscrivez-vous ici.
Cette fonctionnalité est disponible pour les formules Branche, Arbre et Forêt. Découvrez nos formules.
Dans cet article du Centre d’Assistance, nous allons vous montrer comment envoyer vos fichiers PDF vers Google Drive via Zapier.
1. Accédez à Zapier
Allez sur votre compte Zapier et cliquez sur Create Zap.
Note: Vous pouvez également utiliser ce Zap déjà configuré pour sauter quelques étapes.
2. Connectez votre compte MoreApp
Configurez le Trigger : Sélectionnez MoreApp comme Application et New Submission pour l'événement.
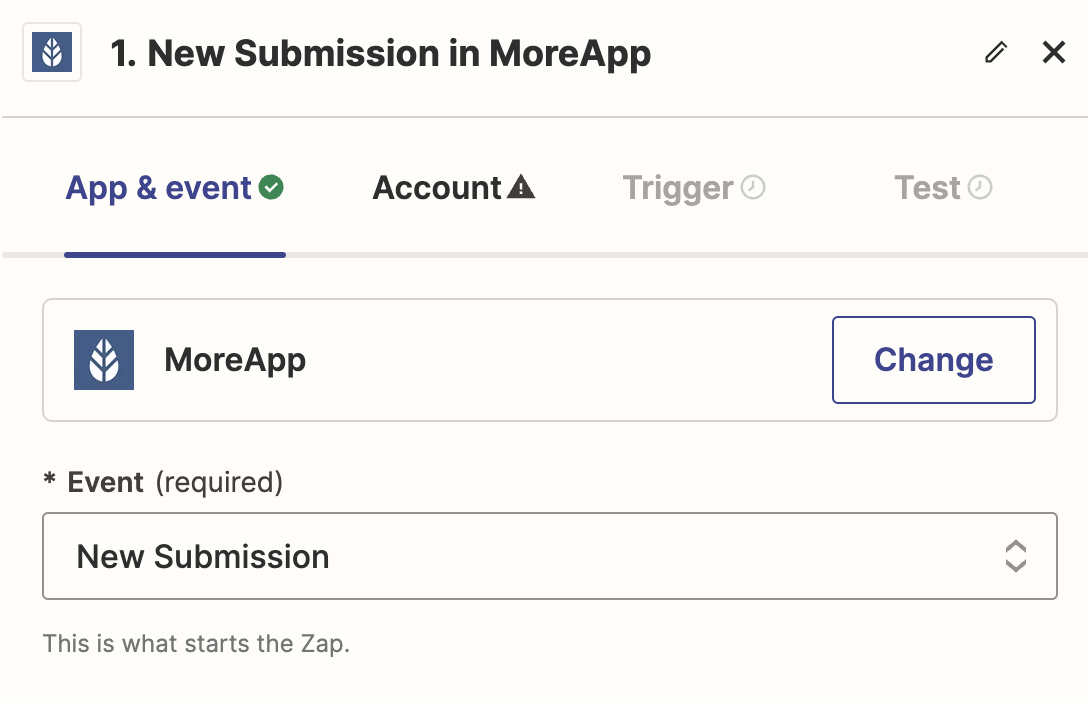
Choisissez votre compte MoreApp. Une liste déroulante apparaît pour vous permettre de sélectionner le formulaire que vous allez utiliser pour cette intégration. Cliquez sur Continuer et effectuez un test.
Si des enregistrements sont trouvés pour ce formulaire, vous êtes prêt à passer à l'étape suivante.
3. Action : Télécharger le rapport
Ajoutez une Action à votre Zap. Cette première action est configurée pour télécharger le rapport MoreApp. Pour cela, choisissez l'évènement Télécharger le Rapport.
Remarque: Les fichiers Word et Excel ne peuvent pas être utilisés pour cette action.
Sélectionnez votre compte MoreApp. Ensuite, choisissez l’enregistrement que vous voulez utiliser pour télécharger le rapport. Pour cela, trouvez la balise avec l’Identifiant de l’enregistrement dans le menu déroulant. Cela configurera l'intégration pour télécharger un rapport pour chaque enregistrement que vous faites.
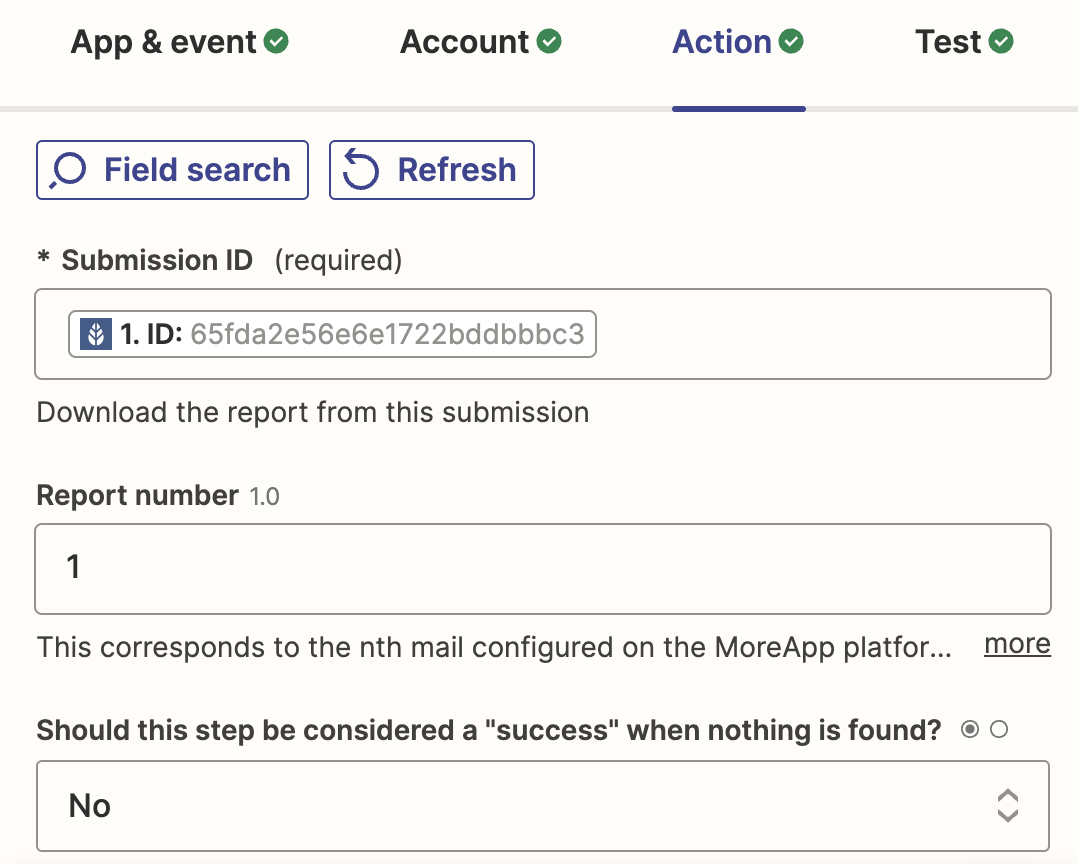
4. Action : Télécharger le rapport
Vous devez maintenant indiquer à Zapier que ce rapport sera ajouté à Google Drive. Choisissez l’Event Télécharger le Fichier.
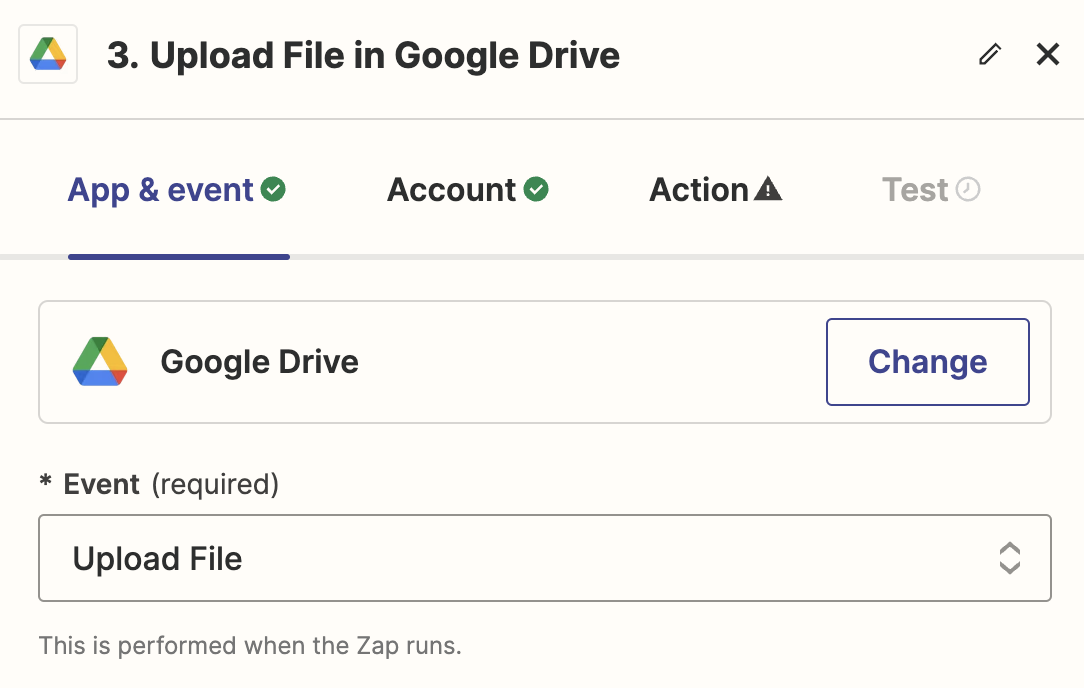
Connectez votre compte Google à Zapier et remplissez tous les champs de la section Action. Vous devez sélectionner le Dossier dans lequel le PDF sera stocké. Si vous n'ajoutez pas de dossier, les rapports seront enregistrés dans votre Drive général.
Dans la section Fichier, sélectionnez le Rapport qui a été téléchargé lors de l'action précédente. Vous le trouverez dans la liste déroulante, comme le montre la capture d'écran ci-dessous.
Ensuite, si vous le souhaitez, ajoutez un Nom de Fichier et utilisez des placeholders pour le personnaliser.
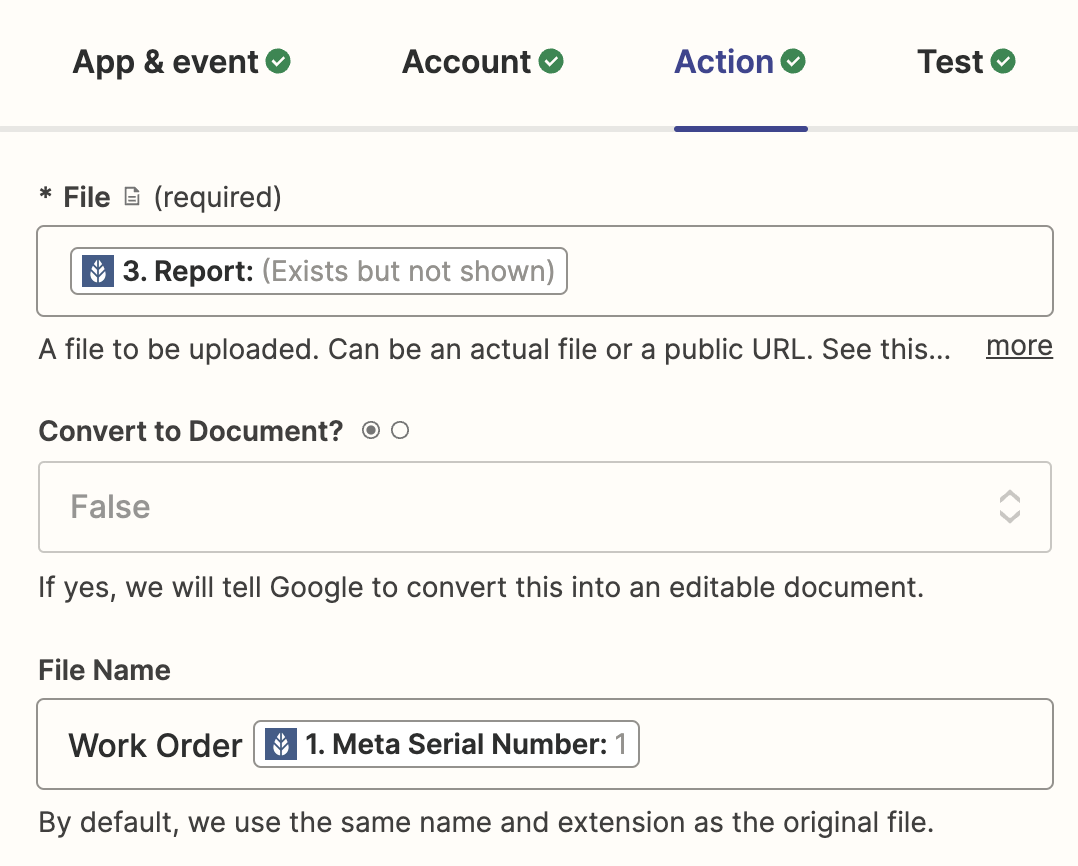
Il est temps de faire un dernier test ! Cliquez sur Continuer, puis sur Tester l'étape pour vous assurer que tout est configuré correctement. Le fichier sera envoyé sur votre compte Drive !
5. Activez l’Intégration
Si le test est réussi et que le fichier a été téléchargé dans le dossier, vous pouvez activer l'intégration. Cliquez sur Publier.
Tout est prêt ! Chaque PDF généré par vos formulaires sera téléchargé sur Google Drive.
Vous voulez être le premier à voir nos derniers tutoriels ? Rendez-vous sur notre chaîne YouTube et cliquez sur le bouton S'abonner !
