Guarda los archivos PDF, que recibes por email, automáticamente en tu cuenta de Google Drive. Sigue estos pasos para almacenar informes de forma sencilla.
¿Todavía no tienes una cuenta en MoreApp? Regístrate aquí.
Esta característica está disponible en los planes Rama, Árbol y Bosque. Consulta nuestros planes.
En este Centro de Ayuda, te mostraremos cómo enviar tus archivos PDF a Google Drive a través de Zapier.
1. Accede a Zapier
Inicia sesión en tu cuenta de Zapier y haz click en Create Zap.
Nota: También puedes usar este Zap prediseñado para saltarte algunos pasos.
2. Conecta tu cuenta MoreApp
Para configurar el Trigger, selecciona MoreApp como App y New Submission como Event.
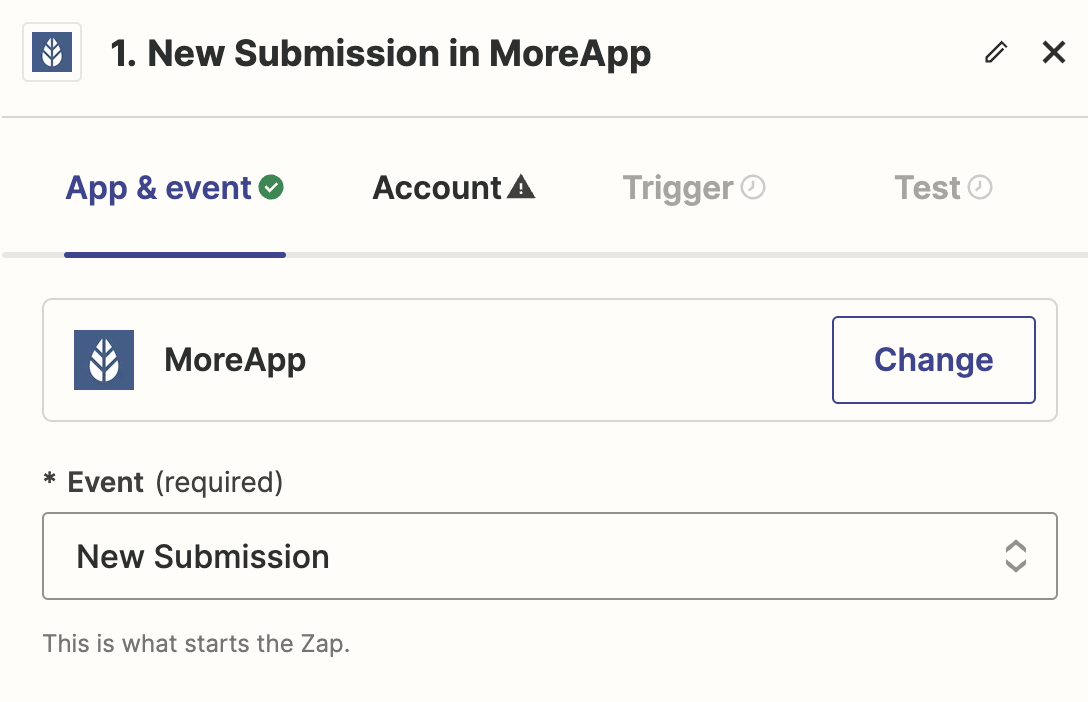
Selecciona tu cuenta de MoreApp con la que vas a realizar la conexión. Aparecerá un desplegable en el que debes seleccionar el formulario que quieres utilizar para la integración.
Haz click en Continue y haz un test. Si se encuentran registros para este formulario, puedes pasar al siguiente paso.
3. Acción: Descarga el informe
Añade una Acción a tu Zap. Esta primera acción se configura para descargar el informe de MoreApp. Elige el Event ‘Download Report’.
Nota: Los archivos Word y Excel no pueden utilizarse para esta acción.
Selecciona tu cuenta de MoreApp. A continuación, selecciona el registro del cual quieres descargar el informe. Para ello, busca el placeholder del ID del registro en el desplegable. Esto configurará la integración para descargar un informe por cada registro que se realice.
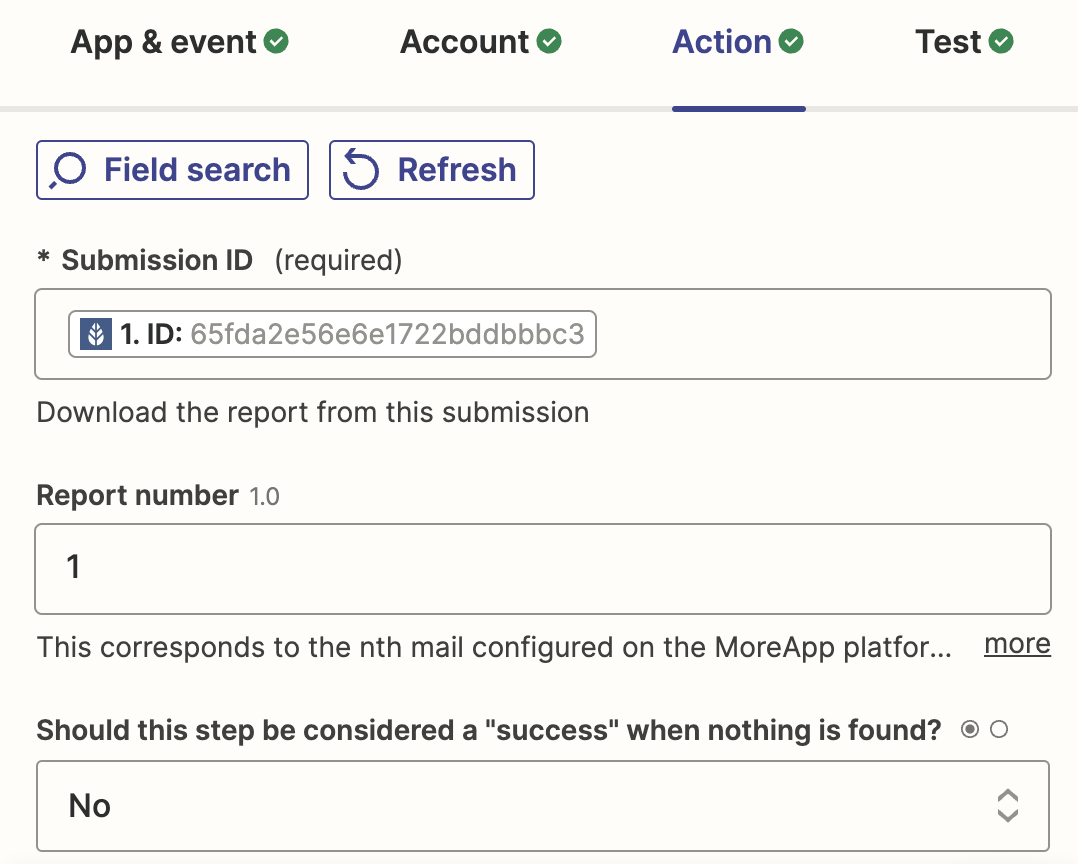
4. Acción: Sube el informe
Ahora, debes configurar la siguiente acción. Esto hará que Zapier suba el informe a Google Drive. Para ello, selecciona el Event ‘Upload File’.
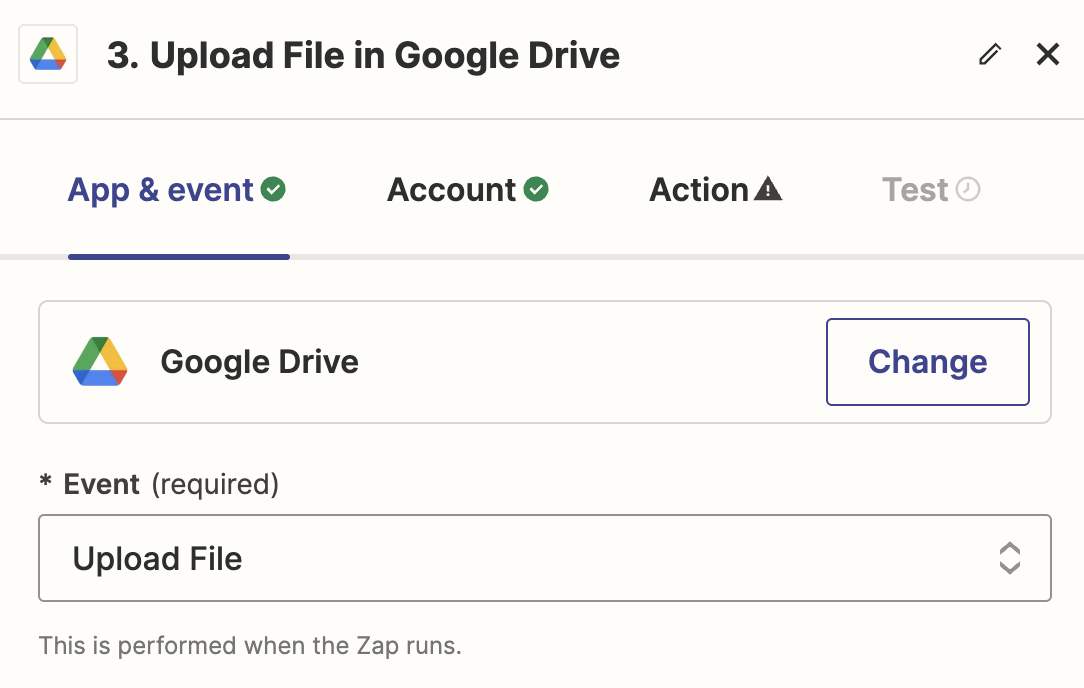
Conecta tu cuenta de Google a Zapier y rellena todos los campos de la sección Action. Tienes que seleccionar la Carpeta (Folder) donde se guardará el PDF. Si no añades ninguna carpeta, los informes se guardarán en tu Drive general.
En la sección File, abre el desplegable y selecciona Report. Este es el informe que has cargado en el paso anterior.
En File Name, añade un nombre para el archivo. Puedes usar placeholders para personalizarlo.
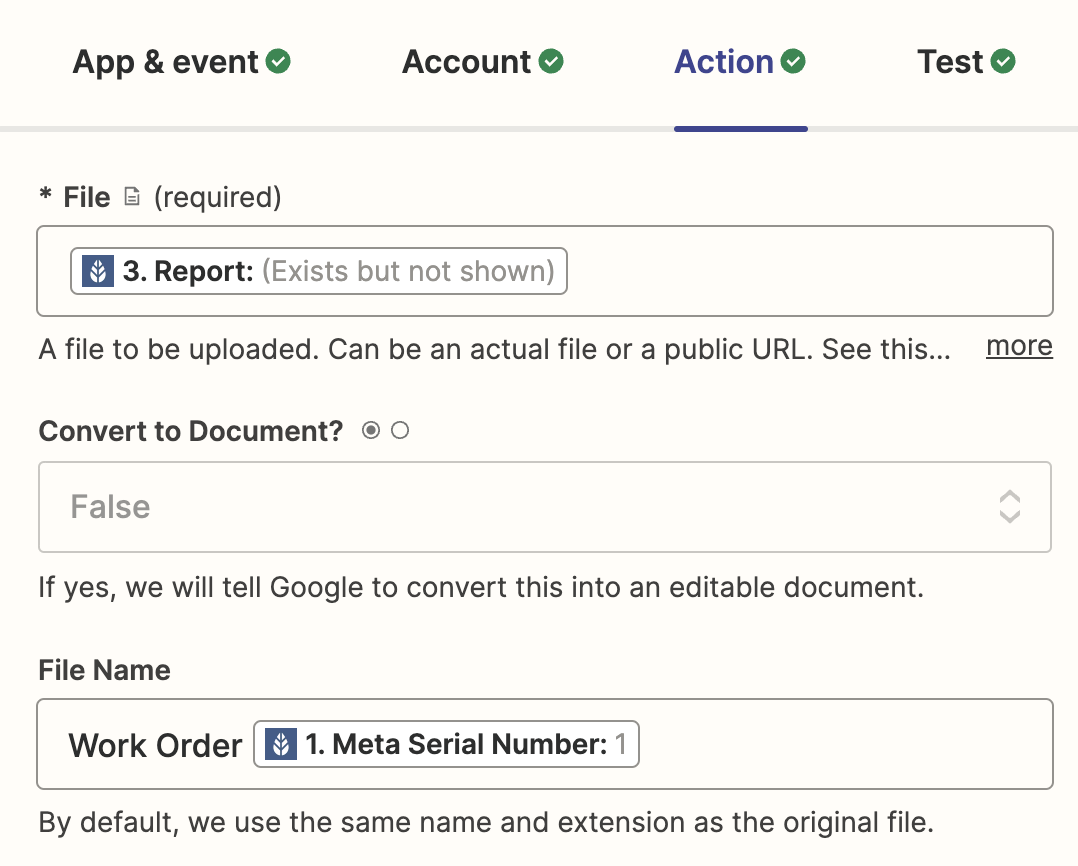
¡Es hora de hacer una prueba! Haz click en Continue y, luego, en Test step, para asegurarte de que todo está configurado correctamente. Si es así, el archivo se enviará a tu cuenta de Google Drive.
5. Activa la Integración
Si la prueba ha sido satisfactoria y el archivo se ha subido a la carpeta de Drive, puedes activar la integración. Haz click en Publish.
¡Enhorabuena! Ahora, cada PDF generado a través de tus formularios se subirá a Google Drive.
¿Quieres ver nuestros últimos tutoriales? ¡Accede a nuestro Canal de YouTube y pulsa el botón Suscribirse!
