Sla PDF-bestanden die je per e-mail hebt ontvangen automatisch op in Google Drive. Sla je rapporten eenvoudig op! Volg de stappen.
Nog geen MoreApp account? Meld je hier aan.
Deze feature is beschikbaar in het Branch, Tree en Forest abonnement. Bekijk onze Prijzenpagina.
In deze Help Center post laten we je zien hoe je jouw PDF-bestanden via Zapier naar Google Drive kunt verzenden.
1. Ga naar Zapier
Ga naar jouw Zapier account en click op Create Zap.
Let op: Je kunt ook deze vooraf gemaakte Zap gebruiken om een aantal stappen over te slaan.
2. Verbind je MoreApp account
Configureer de Trigger: Selecteer MoreApp als de App en New Submission voor het Event.
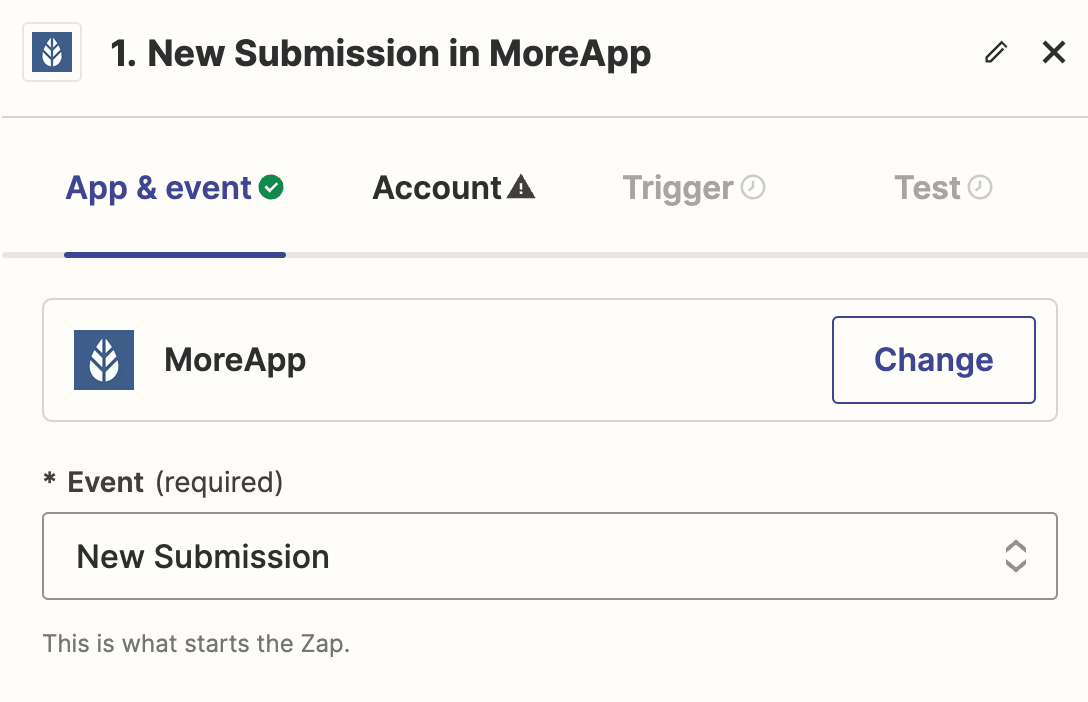
Kies je MoreApp-account. Er verschijnt een keuzelijst zodat je het formulier kunt selecteren dat je voor deze integratie gaat gebruiken. Klik op Continue en voer een test uit.
Als er registraties worden gevonden voor dit formulier, ben je klaar om naar de volgende stap te gaan.
3. Action: Download the report
Voeg een Action toe aan je Zap. Deze eerste actie is geconfigureerd om het MoreApp-rapport te downloaden. Kies hiervoor het Event: Download Report.
Selecteer je MoreApp-account. Kies vervolgens de registratie die je wilt gebruiken om het rapport te downloaden. Zoek hiervoor de aanduiding voor de Submission-ID de keuzelijst. Hiermee wordt de integratie geconfigureerd om een rapport te downloaden voor elke registratie die je doet.
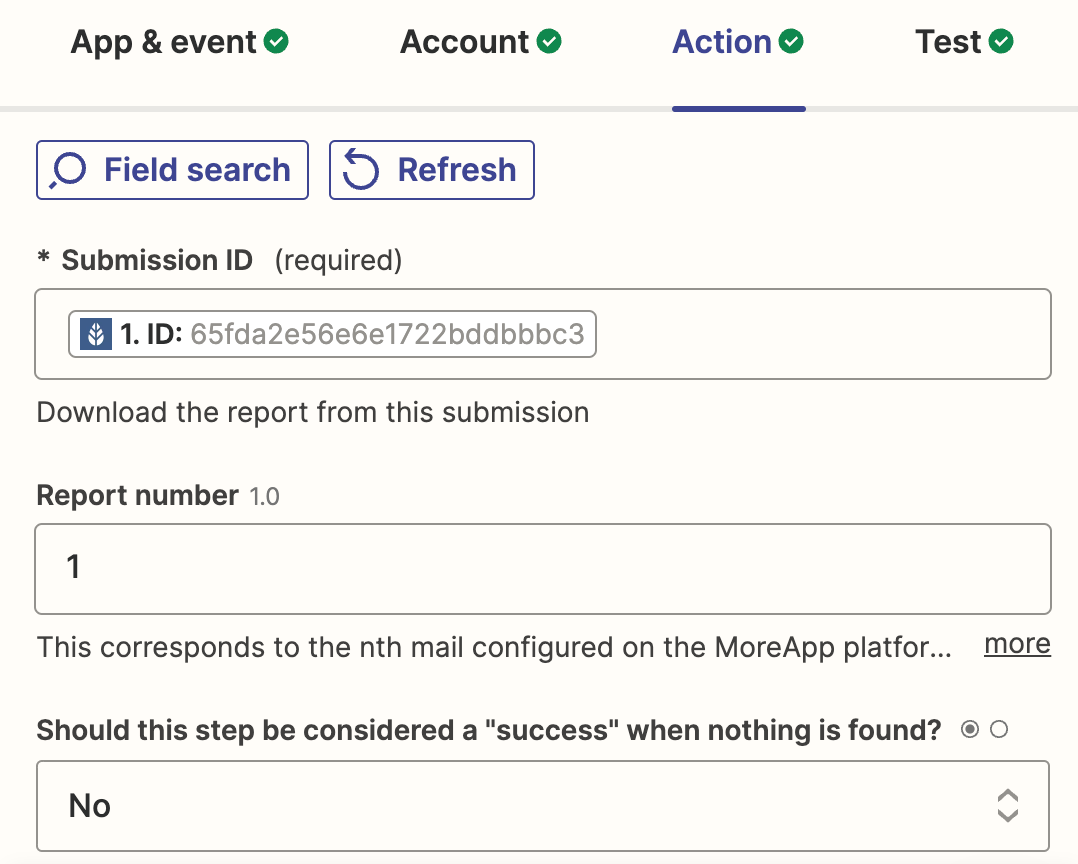
4. Action: Upload the report
Nu moet je Zapier laten weten dat dit rapport aan Google Drive zal worden toegevoegd. Kies hiervoor het Event Upload File.
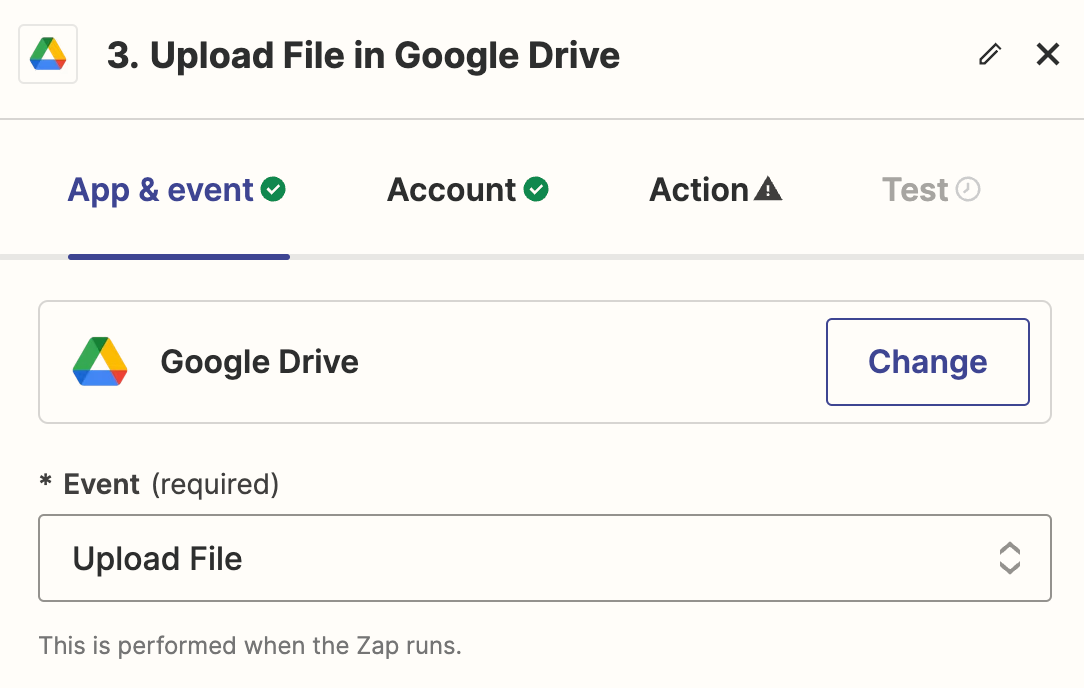
Verbind je Google-account met Zapier en vul alle velden in het gedeelte Action in. Je moet de Folder selecteren waar de PDF wordt opgeslagen. Als je geen map toevoegt, worden de rapporten opgeslagen in je algemene Drive.
In het sectie File selecteer je het Report dat is gedownload in de vorige actie. Je vindt het in de keuzelijst, zoals te zien is in de onderstaande screenshot.
Voeg indien gewenst een File Name toe en gebruik placeholders om deze aan te passen.
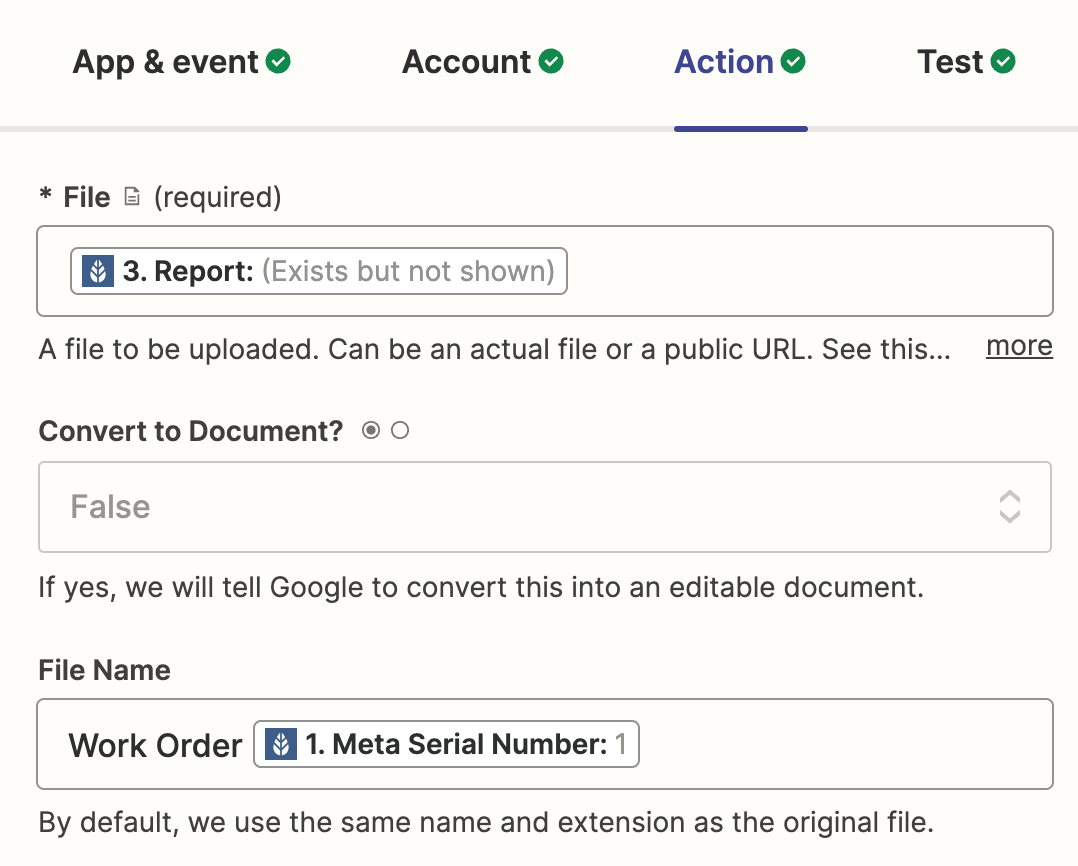
Tijd voor een laatste test! Klik op Continue en dan op Test Step om er zeker van te zijn dat alles goed is geconfigureerd. De bestanden worden nu naar jouw Drive-account verzonden!
5. Activeer de Integratie
Als de test succesvol is en het bestand is geüpload naar de map, kunt je de integratie activeren. Klik op Publish.
Gefeliciteerd! Elke PDF-bestand wordt geüpload naar Google Drive.
Wil je meteen op de hoogte zijn van de nieuwste tutorials? Ga naar YouTube en klik op Abonneren!
