Save your PDF files, which you received via email, automatically in your Google Drive account. Easily store your reports! Follow these steps.
No MoreApp account yet? Sign up here.
This feature is available in the Branch, Tree and Forest plan. Visit our Pricing page.
In this Help Center post, we show you how to send your PDF files to Google Drive via Zapier.
1. Access Zapier
Open your Zapier account and click on Create Zap.
Note: You can also use this pre-made Zap to skip some steps.
2. Connect your MoreApp account
Configure the Trigger: Select MoreApp as the App and New Submission for the Event.
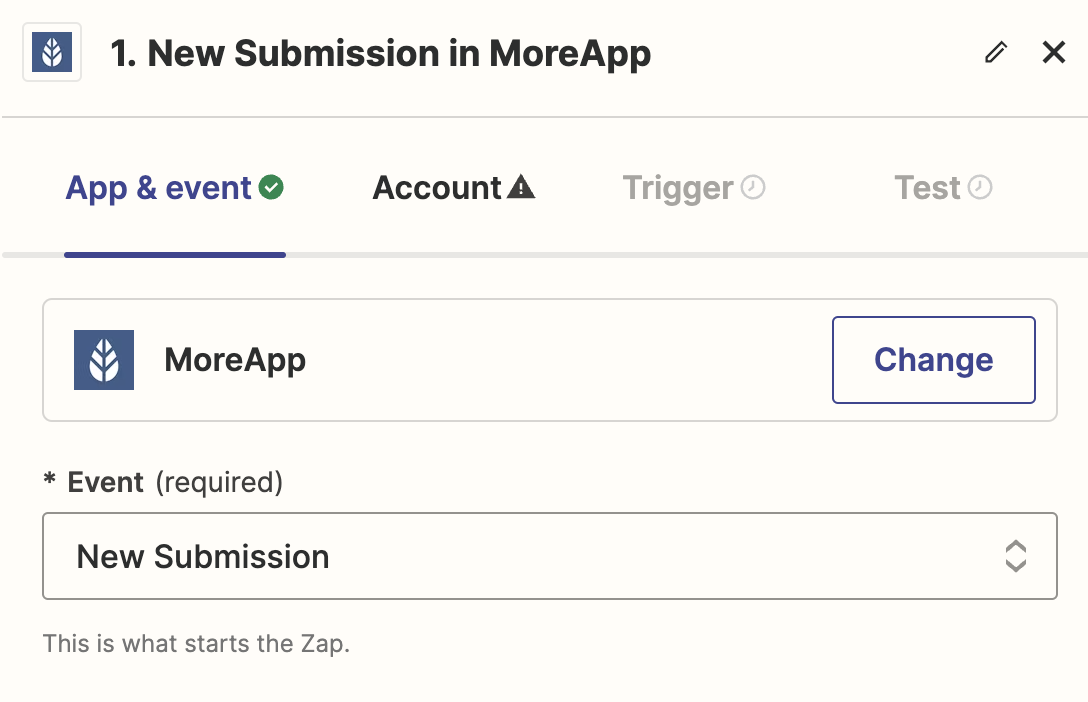
Choose your MoreApp account. A dropdown will appear so you can select the form you are going to use for this integration. Click on Continue and do a test.
If submissions are found for this form, you are ready to go to the next step.
3. Action: Download the report
Add an Action to your Zap. This first action is configured to download the MoreApp report. For that, choose the Event Download Report.
Note: Word and Excel files can not be used for this action.
Select your MoreApp account. Then, choose the submission you want to use to download the report. For that, find the placeholder for the submission ID in the dropdown. This will configure the integration to download a report for each submission you do.
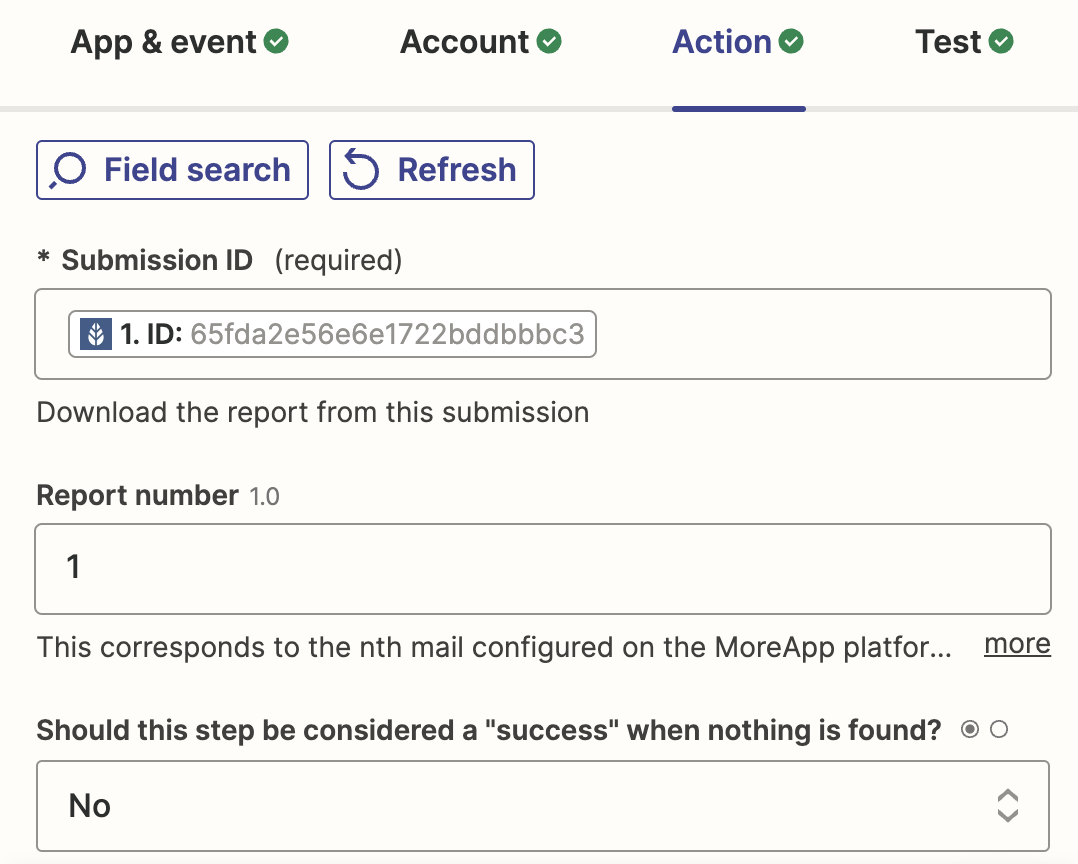
4. Action: Upload the report
Now, you need to let Zapier know that this report will be added to Google Drive. Choose the Event Upload File.
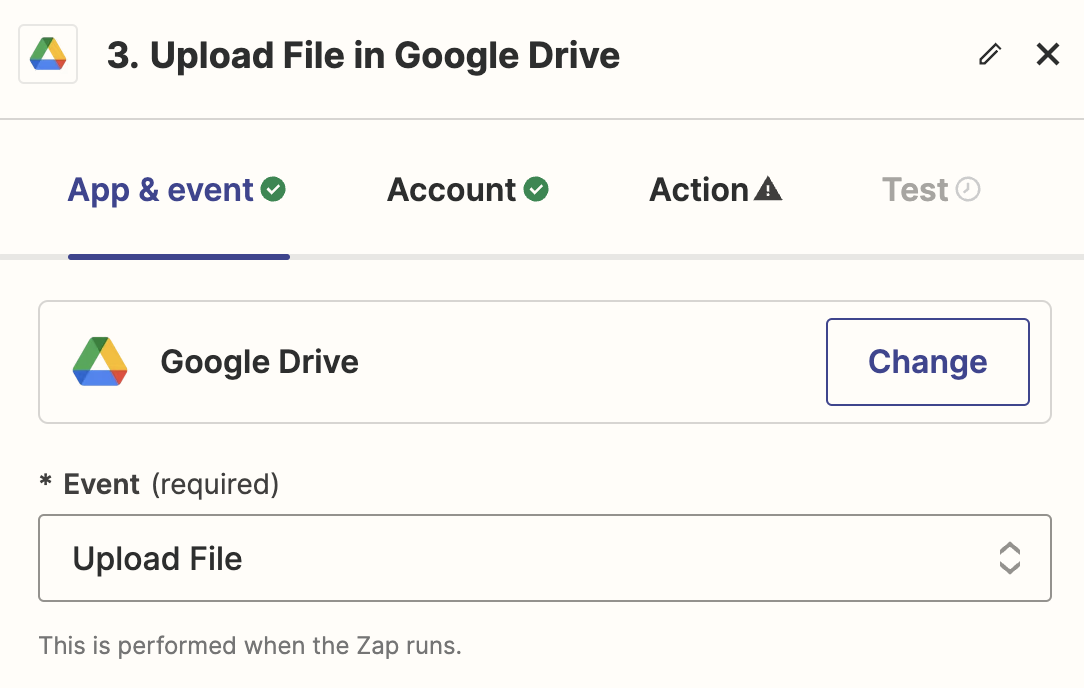
Connect your Google account to Zapier and fill in all the fields in the Action section. You need to select the Folder where the PDF will be stored. If you do not add any folder, the reports will be saved in your general Drive.
In the File section, select the Report that has been downloaded in the previous action. You will find it in the dropdown, as shown in the screenshot below.
Then, if desired, add a File Name and use placeholders to customise it.
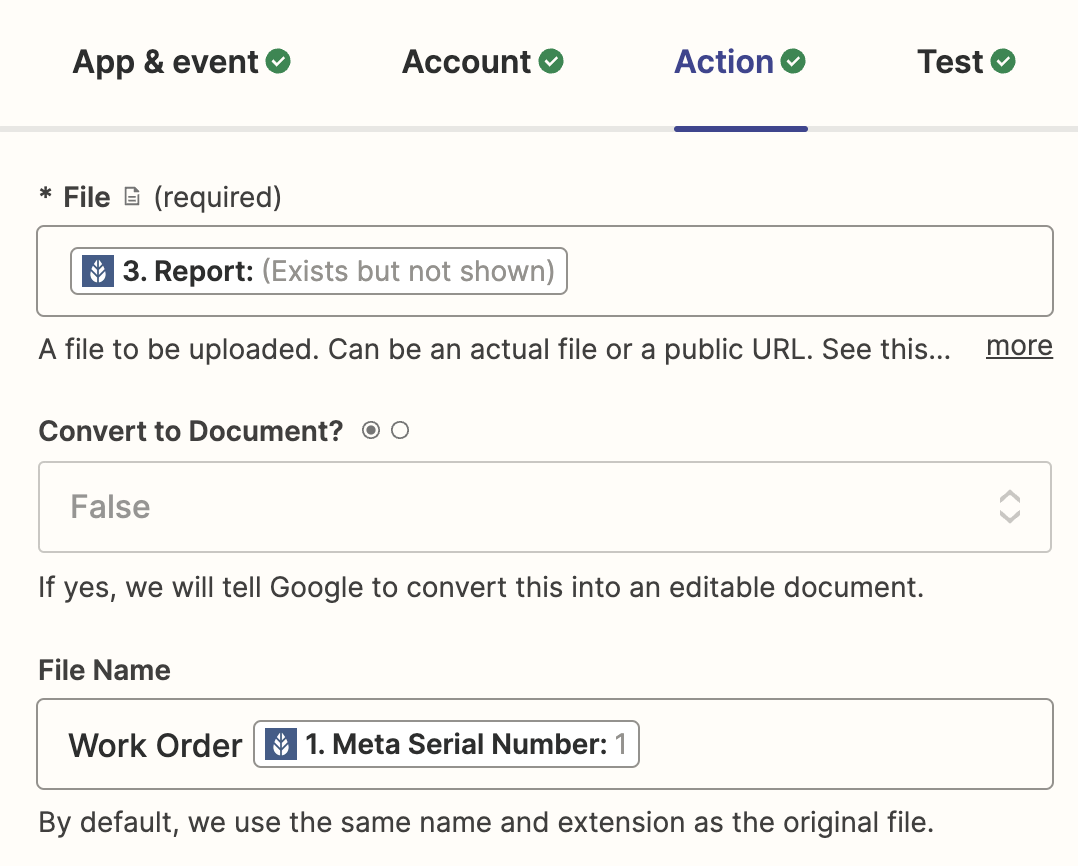
Time to do a final test! Click on Continue and then on Test step to be sure that everything is configured properly. The file will be sent to your Drive account!
5. Activate the Integration
If the test is successful and the file has been uploaded to the folder, you can activate the integration. Click on Publish.
Everything is ready! Each PDF generated through your forms will be uploaded to Google Drive.
Want to stay up to date with our latest tutorials? Go to YouTube and hit the Subscribe button!
