MoreApp automatically generates a PDF report from your form data. Explore how to configure your PDF settings in our help center.
No MoreApp account yet? Sign up here.
Go to the MoreApp Platform, open your form and go to the Email tab.
1. Change the name of the PDF
Click on the filename of the PDF report to change the name. Here you can also use placeholders. When you uncheck this option the PDF report will not be attached to your email and will only be visible on the MoreApp Platform.
Note: The filename of the PDF can be a maximum of 255 characters.

2. Hide fields that are not filled in
Check this box if you want fields that are not filled in, to be hidden in your PDF.

3. Header and footer
Use this option to add a header and footer to your PDF report. You can also add an image (logo) as a header. Click on Replace default logo and your image gallery will be opened.
The footer displays a page number.
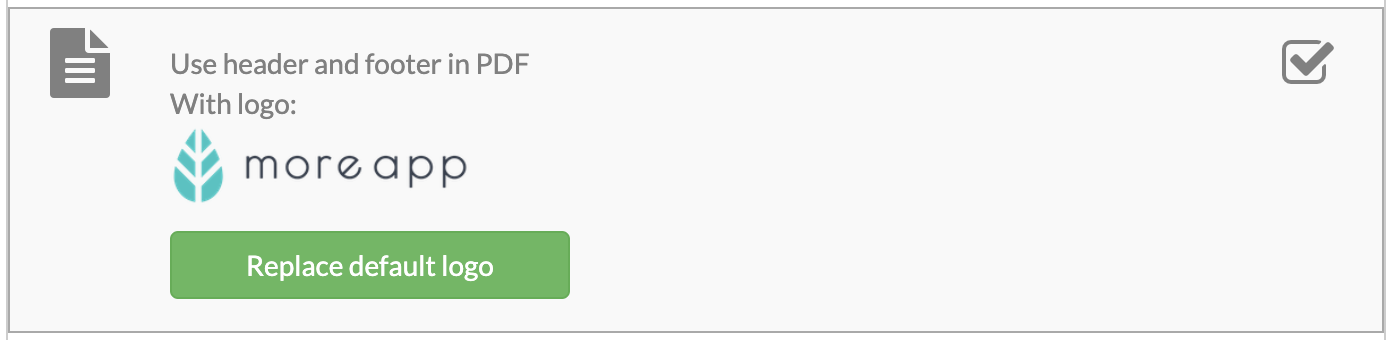
Note: The maximum allowable size for the header is 15mm in height by 190mm in width. However, the image is consistently scaled on its height, ensuring it never exceeds 15mm, regardless of the original image’s dimensions. The width will be adjusted to maintain the aspect ratio. There is a margin of 10mm on both sides of the header and a 2mm margin from the top and bottom edges.
4. Subforms
This option is only available in the Email tab of a subform. Select this option if you prefer a horizontal orientation for the subform data in your PDF report.
Note: If you select horizontal orientation every widget in the subform will be visible in the PDF when Hide fields that are not filled in is checked.

5. Advanced Mode
This feature is available in the Branch, Tree and Forest plans.
Use the Advanced mode to modify your PDF manually. You can enable the Advanced mode of the PDF per email separately. If you added two emails that need to be sent when the form is filled in, you can, for example, check the Advanced mode for the PDF of one email and adjust this one. For the other email, you can keep the simple PDF.
To modify your PDF manually you need to adjust the HTML code, we advise you to only edit your PDF yourself if you have experience with HTML. Please don't try to modify your PDF in the context box. Open the HTML view by clicking code view (</>).
Please make sure that you save a copy of your HTML code. When you click Reset attachment the PDF will be reset to the code based on the content of the form. You cannot restore your modified HTML code.
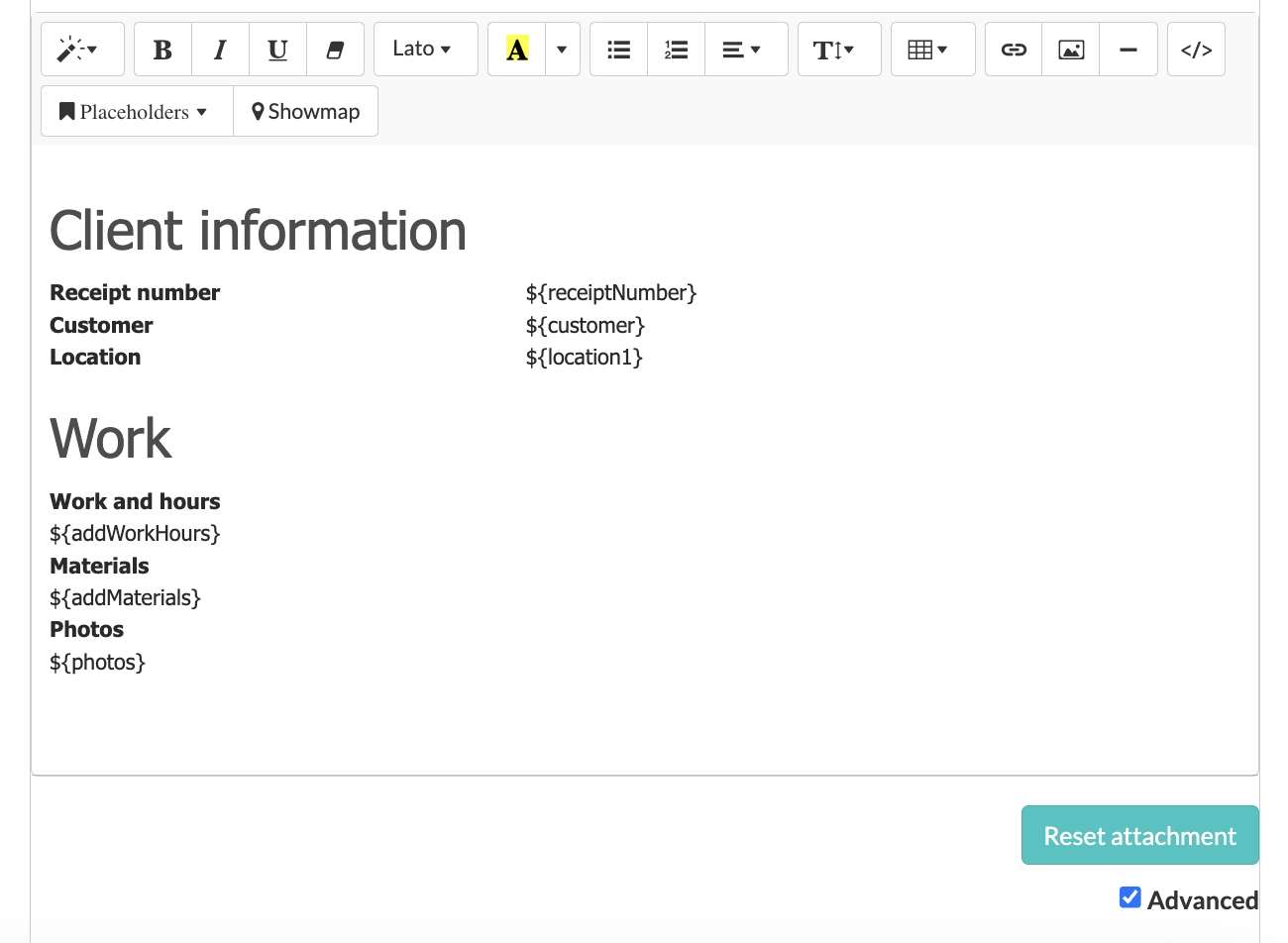
Note: MoreApp does not offer HTML support.
Here is a list of tips and tricks using HTML:
If you are not familiar with HTML, we offer the Word integration to upload Word templates. You can always contact us or one of our partners for a custom PDF.
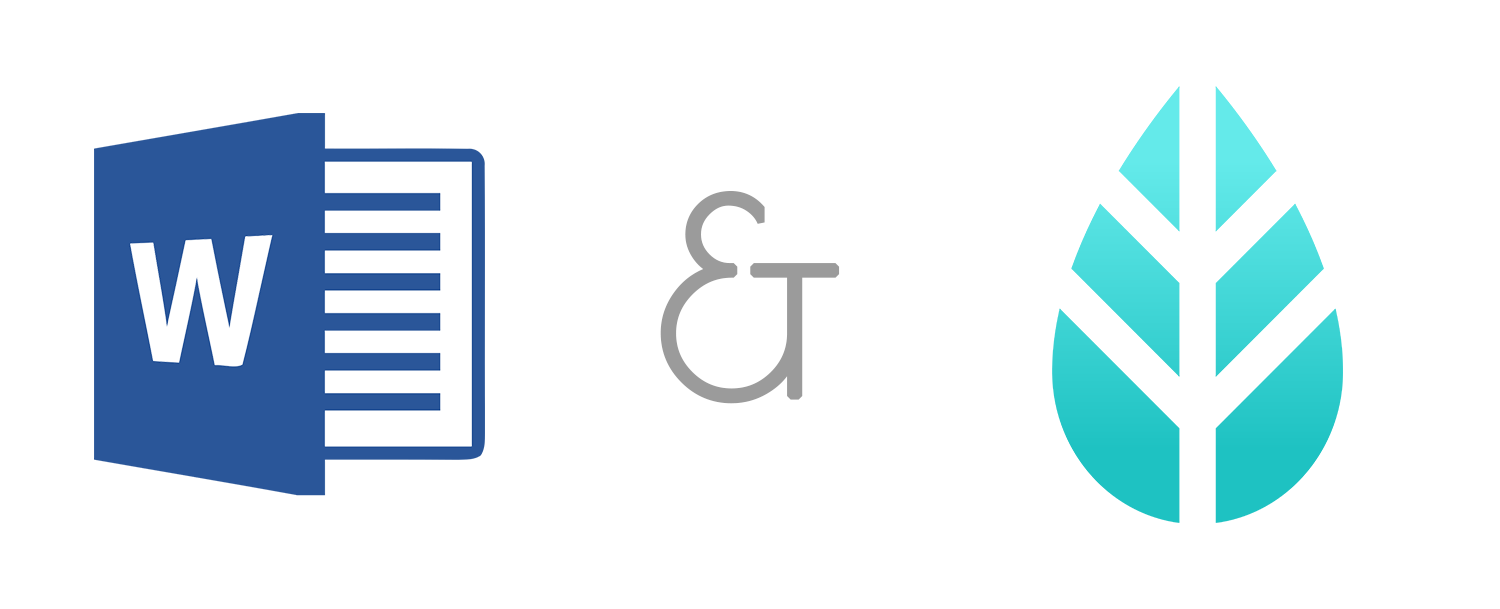
* When filling in your digital forms, there are some widgets that do not appear in the PDF. These widgets are used to give an explanation to the user of the form. An example is the Help-widget.
Want to stay up to date with our latest tutorials? Go to YouTube and hit the Subscribe button!
