MoreApp envía automáticamente un email con un PDF adjunto que incluye los datos de tu registro. Aprende cómo configurar tu PDF en este tutorial.
¿Todavía no tienes una cuenta en MoreApp? Regístrate aquí.
Ve a la Plataforma de MoreApp e inicia sesión. Abre tu formulario y dirígete a la pestaña Email.
1. Cambia el nombre del PDF
Haz click en el nombre del archivo del PDF adjunto para modificarlo. Aquí también puedes utilizar placeholders. Si de-seleccionas esta opción, el PDF adjunto desaparecerá del email y sólo será visible en la Plataforma de MoreApp.
Nota: El nombre de archivo del PDF puede tener un máximo de 255 caracteres.

2. Oculta los Campos que no están Rellenados
Esta opción te permite ocultar, del informe PDF, los campos que no se han sido rellenados. Si quieres mostrarlos todos por defecto, de-selecciona la opción.

3. Encabezamiento y Pie
Con esta opción seleccionada añades automáticamente un encabezamiento y pie en el PDF adjunto. Puedes añadir tu logo como encabezamiento. Haz click en Sustituir logo predeterminado y se abrirá tu galería de imágenes.
El pie muestra el número de página.
Esta característica está disponible en los planes Hoja, Rama, Árbol y Bosque.
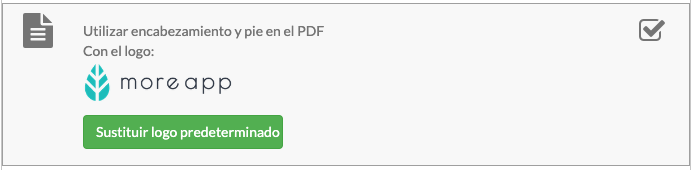
Nota: El tamaño máximo permitido para la cabecera es de 15mm de alto por 190mm de ancho. Sin embargo, la altura de la imagen se ajusta para que nunca supere los 15mm, independientemente de las dimensiones de la imagen original. La anchura se ajustará para mantener la relación de aspecto. Hay un margen de 10mm a ambos lados de la cabecera y un margen de 2mm desde los bordes superior e inferior.
4. Subformularios
Esta opción solo está disponible en la pestaña Email de los subformularios. Selecciónala si prefieres que los datos del subformulario se muestren en modo horizontal en el PDF adjunto.
Nota: Si seleccionas la orientación horizontal, todos los widgets del subformulario serán visibles en el PDF cuando esté marcada la opción ‘Ocultar los campos que no están rellenados’.

5. Modo Avanzado
Esta característica está disponible en los planes Rama, Árbol y Bosque.
Usa el modo Avanzado para modificar tu PDF manualmente. Puedes habilitar el modo Avanzado del PDF, por separado, para cada email. Puedes configurar diferentes PDF dependiendo de tus destinatarios. Por ejemplo, si has agregado dos emails, puedes activar el modo Avanzado para el PDF de uno de esos emails y ajustar solamente ese. Para el otro email, puedes conservar el PDF simple.
No recomendamos que hagas cambios en el "content box". Para modificar el PDF manualmente, necesitas configurar el código HTML. Abre la vista HTML haciendo click en Code View ().
Por favor, asegúrate de que has guardado el código HTML.
Si haces click en Restablecer documento adjunto se hará un reset del código del PDF basado en el contenido del formulario. No puedes restablecer tu código HTML modificado.
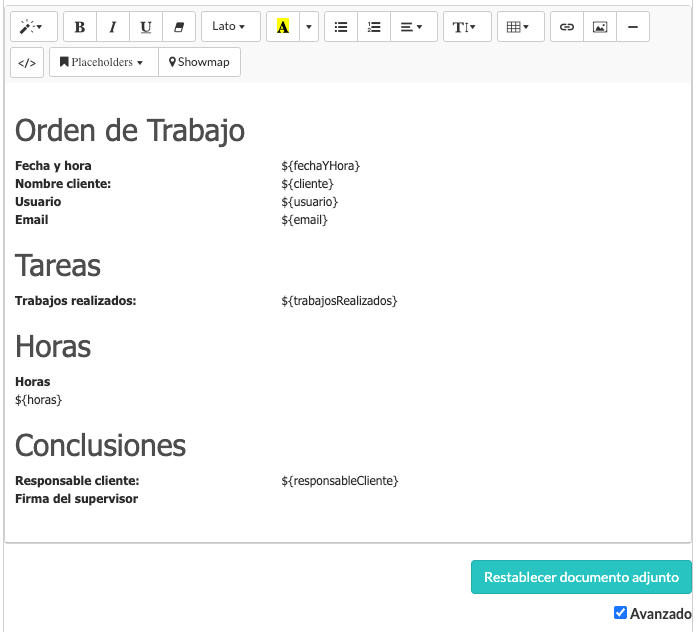
Nota: MoreApp no ofrece soporte HTML.
Aquí tienes una lista de trucos y consejos para usar HTML:
Si no tienes experiencia con HTML, ofrecemos la integración Word para que cargues tus plantillas hechas con Word.
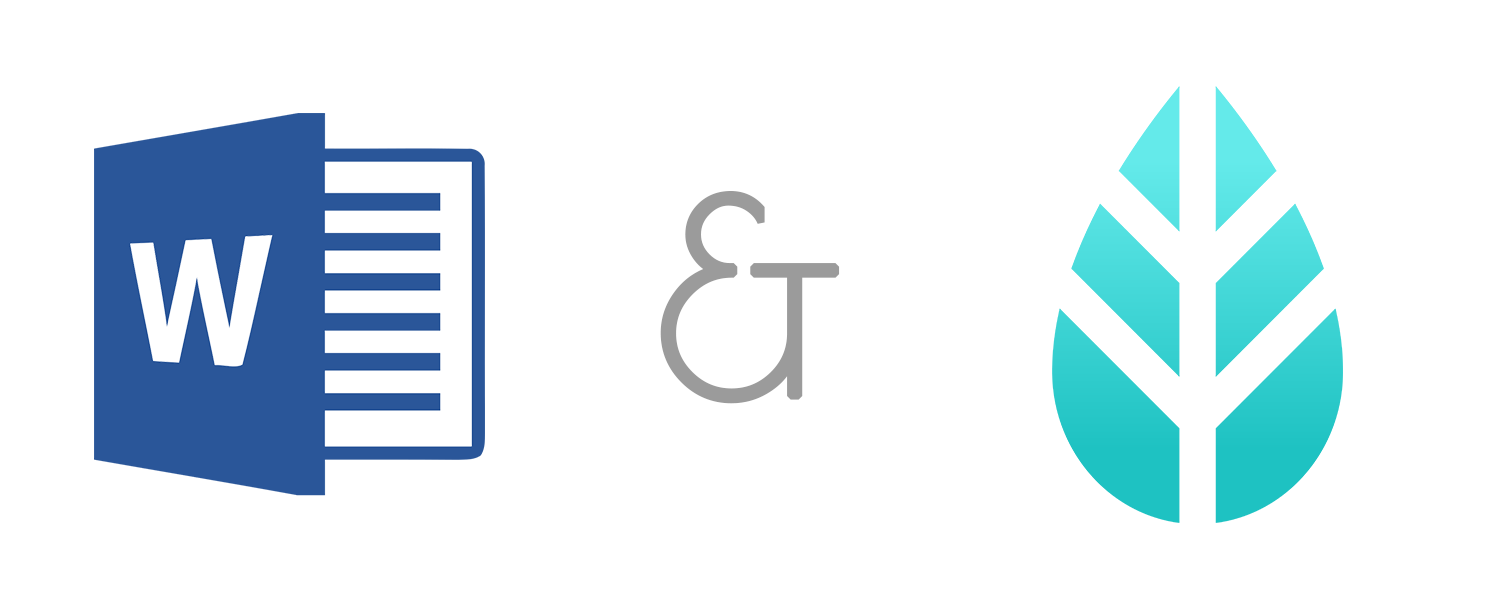
* Al rellenar tus formularios digitales, hay algunos widgets que no aparecen en el PDF. Estos widgets se utilizan para dar una explicación al usuario del formulario. Un ejemplo es el widget-Ayuda.
¿Quieres ver nuestros últimos tutoriales? ¡Ve a nuestro Canal de YouTube y pulsa el botón Suscribirse!
