MoreApp voegt automatisch een email met PDF-bestand toe. We vertellen je over de verschillende mogelijkheden van het PDF-bestand.
Nog geen MoreApp account? Meld je hier aan
Ga naar het MoreApp Platform en log in. Open je formulier en ga naar de E-mail tab.
1. Pas de naam van de PDF aan
Klik op de bestandsnaam van de PDF om deze aan te passen. Hier kun je ook placeholders gebruiken. Als je deze optie uitzet verwijder je het PDF-bestand uit de e-mail bijlage. Het rapport zal dan alleen zichtbaar zijn onder de registraties tab van het Platform.
Let op: De bestandsnaam mag maximaal 255 karakters bevatten.

2. Verberg velden die niet zijn ingevuld
Schakel deze optie in als je wil dat niet ingevulde velden niet worden getoond in de PDF.

3. Kop- en voettekst
Gebruik deze optie om een Kop- en voettekst toe te voegen aan de PDF. Je kunt een afbeelding (logo) toevoegen in de koptekst. Klik op Vervang standaardlogo en de galerij met afbeeldingen wordt geopend.
De voettekst bestaat uit een paginanummer.
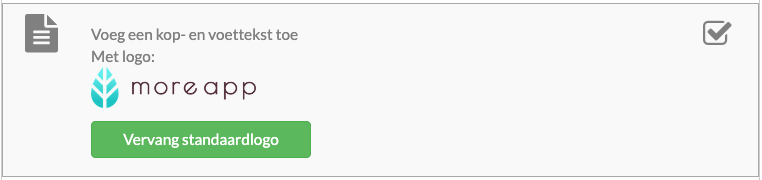
Let op: De maximale toegestane grootte voor een header is 15 mm in hoogte bij 190 mm in breedte. Echter, de afbeelding wordt geschaald op basis van de hoogte, zodat deze nooit meer dan 15 mm bedraagt, ongeacht de oorspronkelijke afmetingen van de afbeelding. De breedte wordt aangepast om de aspectverhouding te behouden. Er is een marge van 10 mm aan beide zijden van de header en een marge van 2 mm vanaf de boven- en onderkant.
4. Subformulieren
Deze optie is alleen beschikbaar in de E-mail tab van een subformulier. Kies de optie als je de gegevens van een subformulier horizontaal wil weergeven in de PDF bijlage.
Let op: Wanneer je de horizontale opzet kiest worden alle widgets in het subformulier weergegeven in de PDF, wanneer Verberg velden die niet zijn ingevuld aangevinkt is.

5. Uitgebreide functie
Deze feature is beschikbaar vanaf het Branch, Tree en Forest abonnement.
Zet de Uitgebreide functie aan als je de PDF handmatig aan wil passen. Je kunt de Uitgebreide functie van de PDF per e-mail aanzetten. Als je bijvoorbeeld twee mails toegevoegd hebt aan je formulier, kun je bij één mail de Uitgebreide functie aanzetten en de PDF opmaken. Voor een andere e-mail kun je in de standaard PDF aan laten staan.
We adviseren geen wijzigingen te maken in de inhoud van de PDF. Wil je de PDF handmatig wijzigen? Open de HTML weergave door op code view te klikken ().
Zorg er altijd voor dat je een kopie van de HTML code opslaat. Als je namelijk op Reset bijlage klikt wordt de HTML code gereset op basis van de inhoud van het formulier. Je kunt de gewijzigde code niet terugzetten.
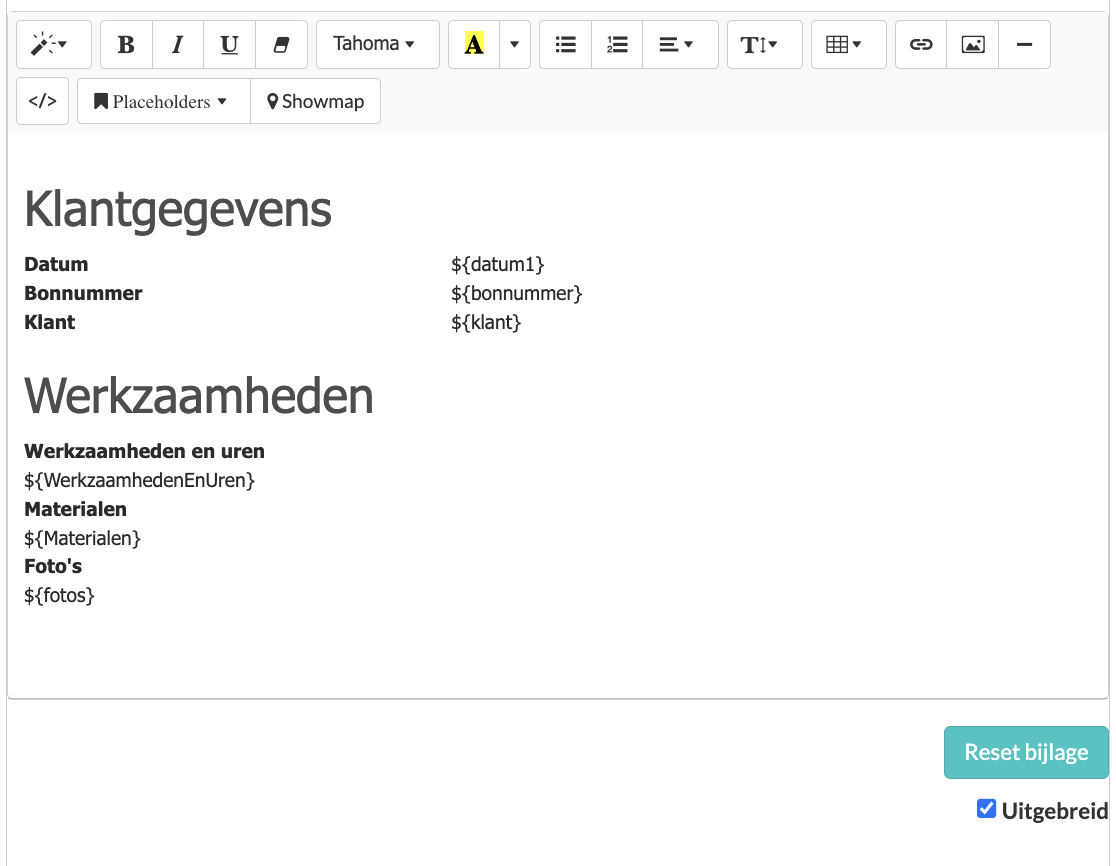
Let op: MoreApp biedt geen support over HTML.
Hieronder vind je een lijst met tips voor het gebruik van HTML:
Ben je niet bekend met HTML? We bieden de Word integratie aan voor het uploaden van Word sjabloon. Je kunt altijd contact met ons of een van onze partners opnemen voor een aangepaste PDF.
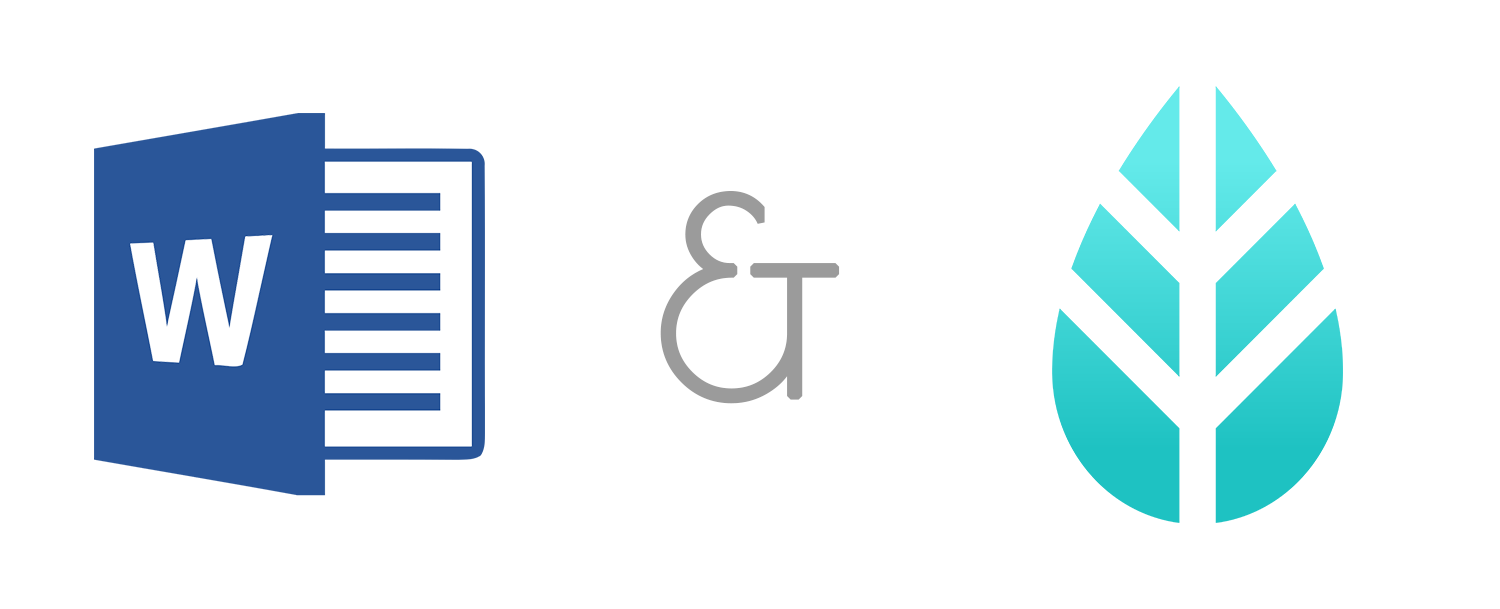
*Er zijn enkele widgets die niet in de PDF verschijnen. Deze kun je gebruiken voor het geven van een uitleg aan de gebruiker van het formulier. Een voorbeeld hiervan is de Help-widget.
Wil je meteen op de hoogte zijn van de nieuwste tutorials? Ga naar YouTube en klik op de rode Abonneren knop!
