Puedes acceder a la ubicación de tus clientes desde cualquier formulario MoreApp, en el móvil, a través de Google Maps ¡en un solo click!
¿Todavía no tienes una cuenta en MoreApp? Regístrate aquí.
Sigue estos pasos para conseguirlo:
1. Crea la Base de Datos
Para empezar, es necesario que crees una base de datos con la información que sea necesaria en cada caso: empresa, ciudad, cliente, teléfono, email y dirección.
Puedes crear la base de datos en Excel, Google Sheets, etc. pero debes asegurarte de que se cumplen algunos requisitos imprescindibles. Para que la importación de los datos a la plataforma sea efectiva, todas las columnas de tu documento deben tener un encabezado y la primera columna debe ser nombrada 'id' y contener números correlativos.

En el caso de que sea un archivo Excel, asegúrate de que tiene la extensión .xslx para que se pueda efectuar la importación a MoreApp.
2. Busca la Ubicación
Una vez tengas toda la información que crees necesaria, es el momento de añadir la ubicación de Google Maps a tu archivo de la base de datos. Para ello, busca la dirección del sitio que quieres añadir y copia la URL que te da Google Maps. Necesitarás usar solo la parte del enlace que incluye el enlace a Google Maps (https://www.google.es/maps), el nombre del lugar y las coordenadas.
Aquí tienes un ejemplo:
![]()
3. Añade la ubicación a la base de datos
Vuelve a tu base de datos en Excel o Google Sheets y añade una nueva columna para la ubicación. En esta columna, deberás pegar el enlace de Google Maps que obtuviste en el paso anterior.
3.1. Usa las coordenadas
Si también deseas incluir las coordenadas en tu base de datos, puedes obtenerlas del enlace de Google Maps. Crea dos nuevas columnas, una para la latitud y otra para la longitud, donde insertarás las coordenadas de cada ubicación. En este ejemplo, los valores serán:
- Latitud: 37.3390289
- Longitud: -5.9788817
Después de seguir todos estos pasos, tendrás un documento similar a este.
%20(1).png?width=688&height=236&name=1%20(2)%20(1).png)
4. Importa la Base de Datos a MoreApp
Inicia sesión en la Plataforma. Ve a la pestaña Datos y haz click en Añadir una base de datos.
Tienes la opción de importar usando formatos diferentes:
Después de agregar la base de datos, tendrás que importar los datos haciendo click en Programar Importación en la pestaña de Datos.
5. Añade la información a tu Formulario
Ve al formulario donde quieras añadir la base de datos, pulsa Editar y agrega el widget de Búsqueda a tu formulario.
Edita el widget haciendo click en el lápiz y pon un nombre al widget en Etiqueta. Para finalizar selecciona el origen de datos que acabas de crear, en el campo Data source. Una vez seleccionado el origen de datos, haz click en Guardar.
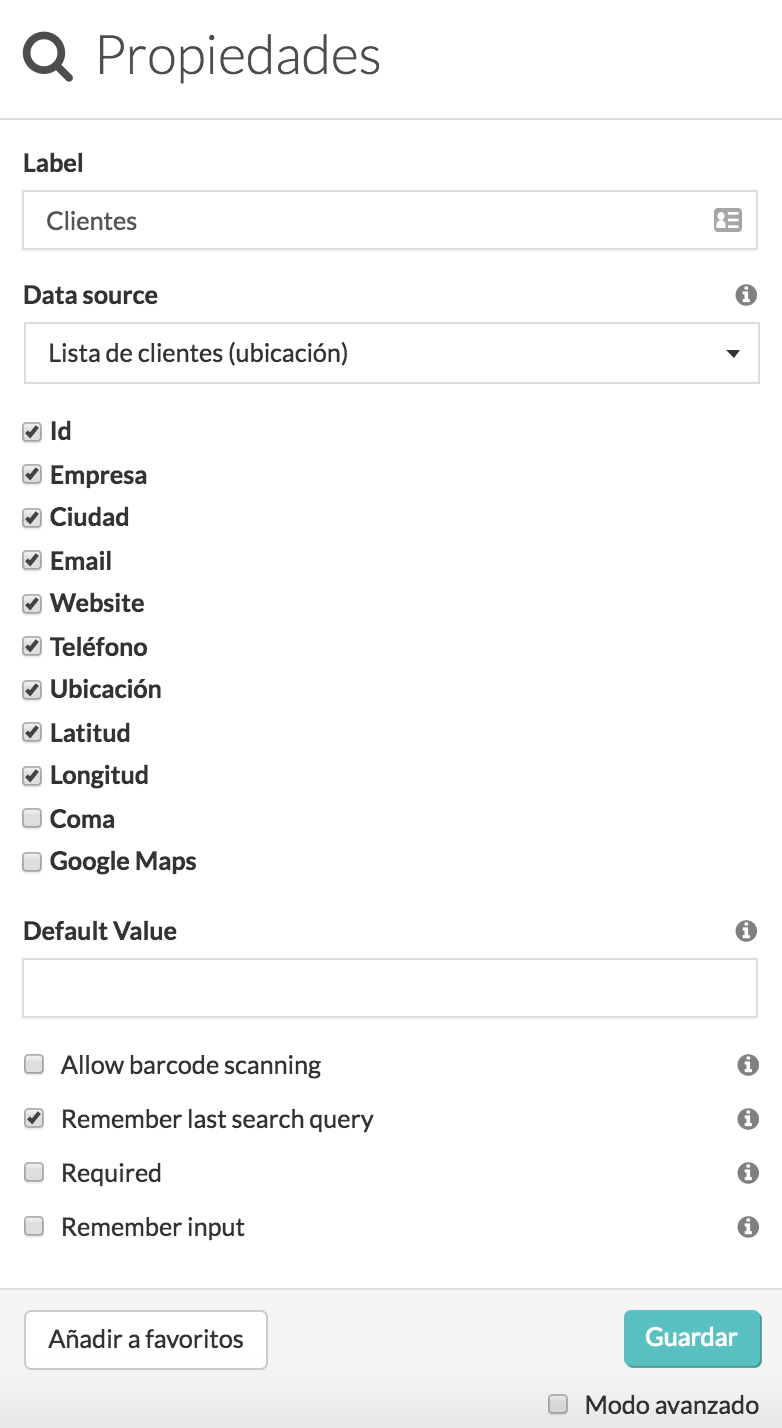
A continuación haz click en Guardar y Publicar para tener tu formulario preparado para rellenar.
6. Rellena el Formulario
Entra en la App y abre el formulario que deseas rellenar. Haz click en el icono de información del cliente del cual quieres ver la ubicación.
Una vez aparezcan los detalles, haz click en el enlace de la ubicación y te redireccionará a Google Maps.
Si el proceso se ha realizado correctamente, se abrirá el mapa señalando la ubicación introducida.
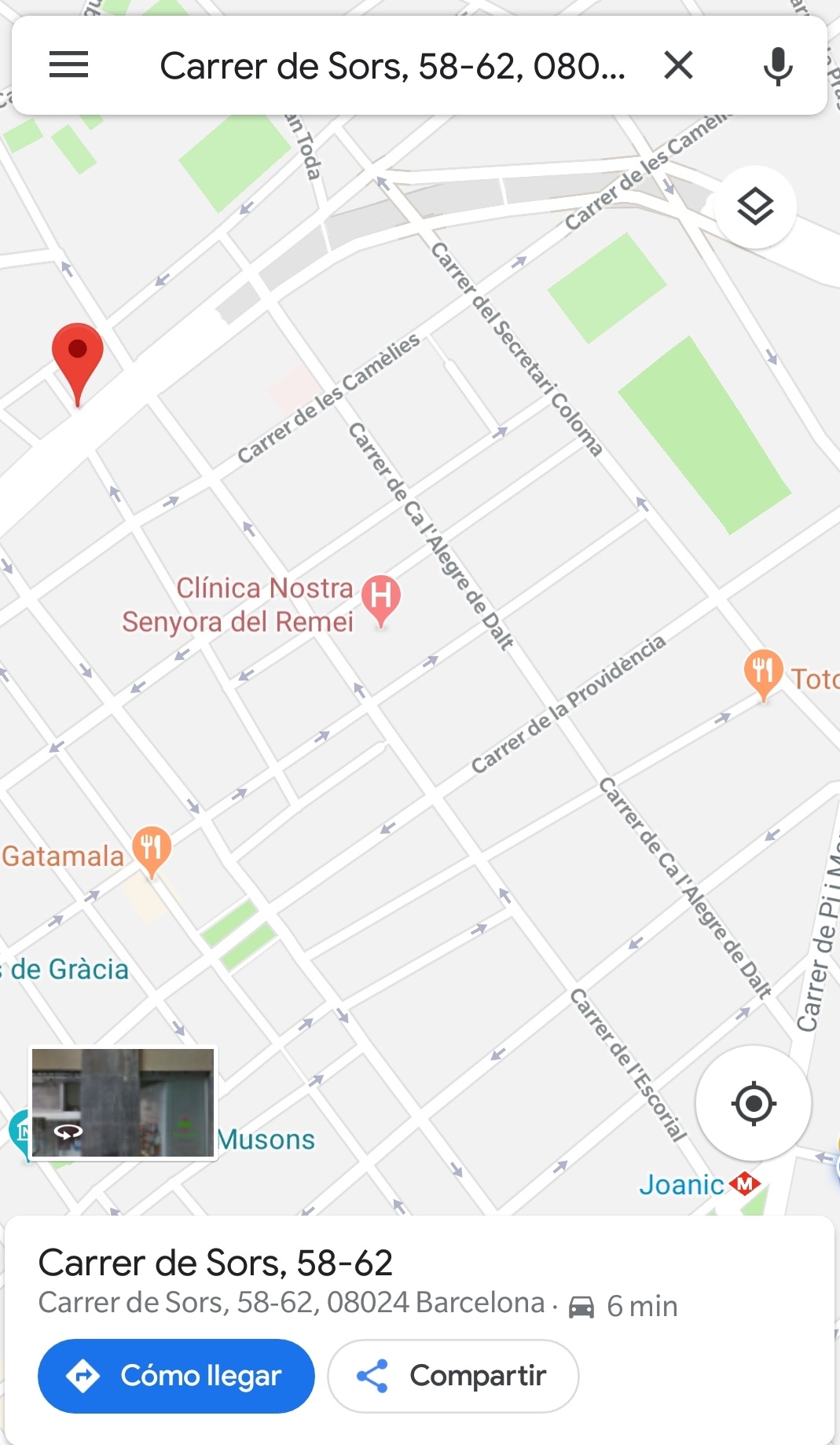
Cuando hayas visto la ubicación desde el mapa, puedes volver al formulario y seguir rellenándolo.
7. ¡Enhorabuena!
Ya sabes como puedes utilizar Google Maps a través de MoreApp. Puedes tener información más específica de manera muy sencilla.
¿Quieres ver nuestros últimos tutoriales? ¡Accede a nuestro Canal de Youtube y pulsa el botón Suscribirse!
