Con el widget-Pin puedes especificar posiciones en un mapa, plano de planta o foto y agregar cualquier información adicional en tu formulario digital.
¿Todavía no tienes una cuenta en MoreApp? Regístrate aquí.
1. Agrega el widget Pin
Una vez hayas iniciado sesión en la Plataforma de MoreApp, selecciona el formulario en el que quieres añadir el widget. Haz click en Editar y, en la pestaña Widgets, haz doble click en el widget-Pin para agregarlo a tu formulario de manera automática.
2. Configura el widget
Haz click en el lápiz de la esquina superior izquierda del widget y dale un nombre al widget-Pin, en Etiqueta. Puedes añadir una imagen al widget para fijar información adicional en él, haciendo click en Seleccionar imagen. Si quieres que los usuarios puedan modificar esta imagen, marca la casilla Permitir al usuario cambiar de imagen.
Los usuarios pueden subir una foto o un archivo PDF desde su dispositivo móvil para utilizarlo en el widget-Pin. El archivo PDF puede subirse desde Dropbox, Google Drive o desde otras fuentes. MoreApp convierte la primera página del archivo PDF en una imagen SVG.
El resultado del widget-Pin solo es visible en el archivo adjunto del email.
3. Configura los pines
Para continuar con la configuración del widget, da un nombre a cada pin y selecciona el icono. Puedes añadir un icono único o elegir uno de los predeterminados.
También puedes crear un subformulario para cada pin, con más información para explicar los detalles. Este puede ser un subformulario existente o uno nuevo.
Por último, rellena el Resumen en la app y el Id de seguimiento. Para ello, también puedes utilizar placeholders de los subformularios creados dentro de estos pins. Ahora haz click en Guardar.
Nota: Puedes configurar un máximo de 10 pines distintos.
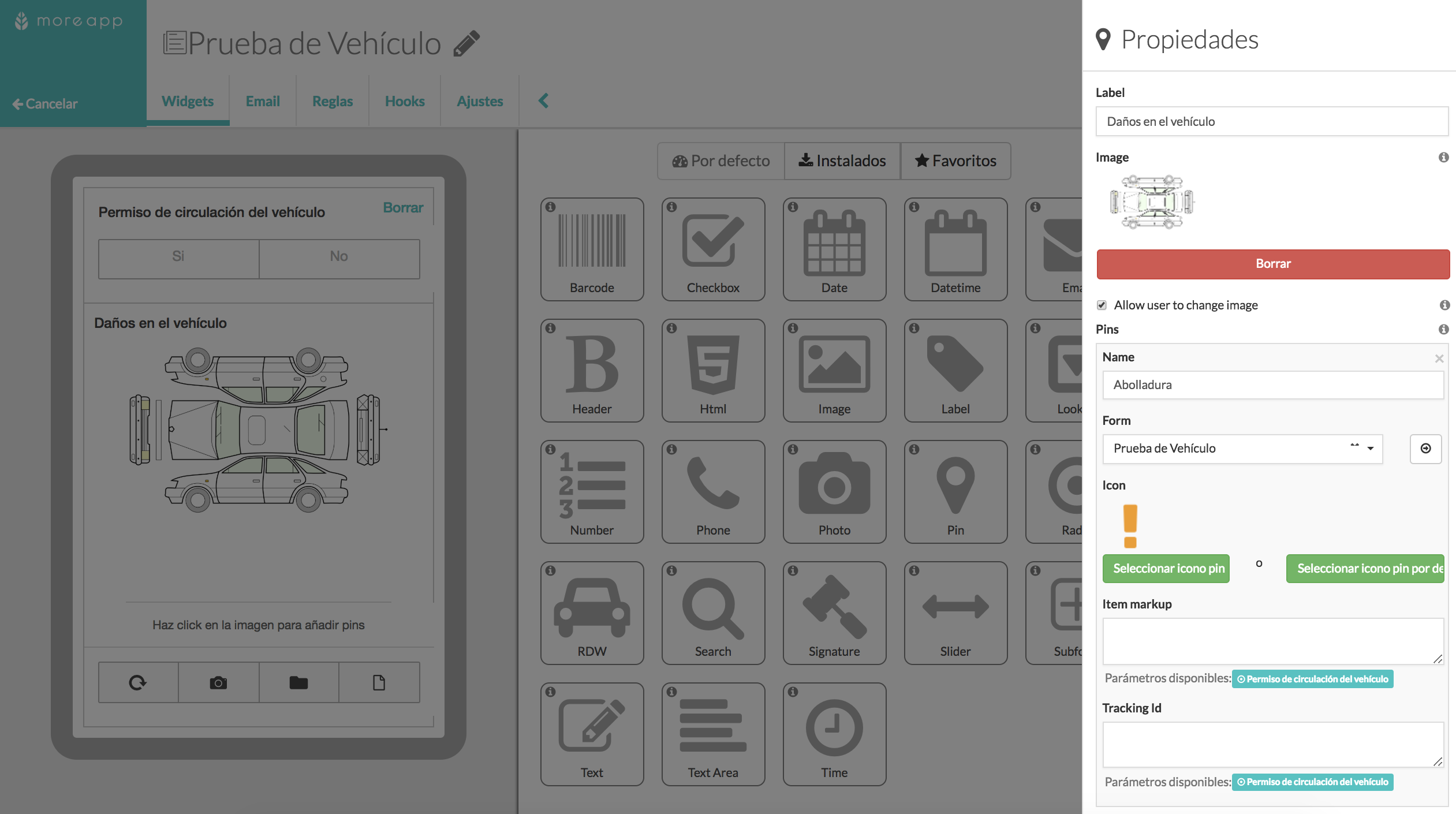
4. Añade pines
Abre tu dispositivo y empieza a añadir pines. Puedes añadir, a la imagen, las distintas variantes de los pines.
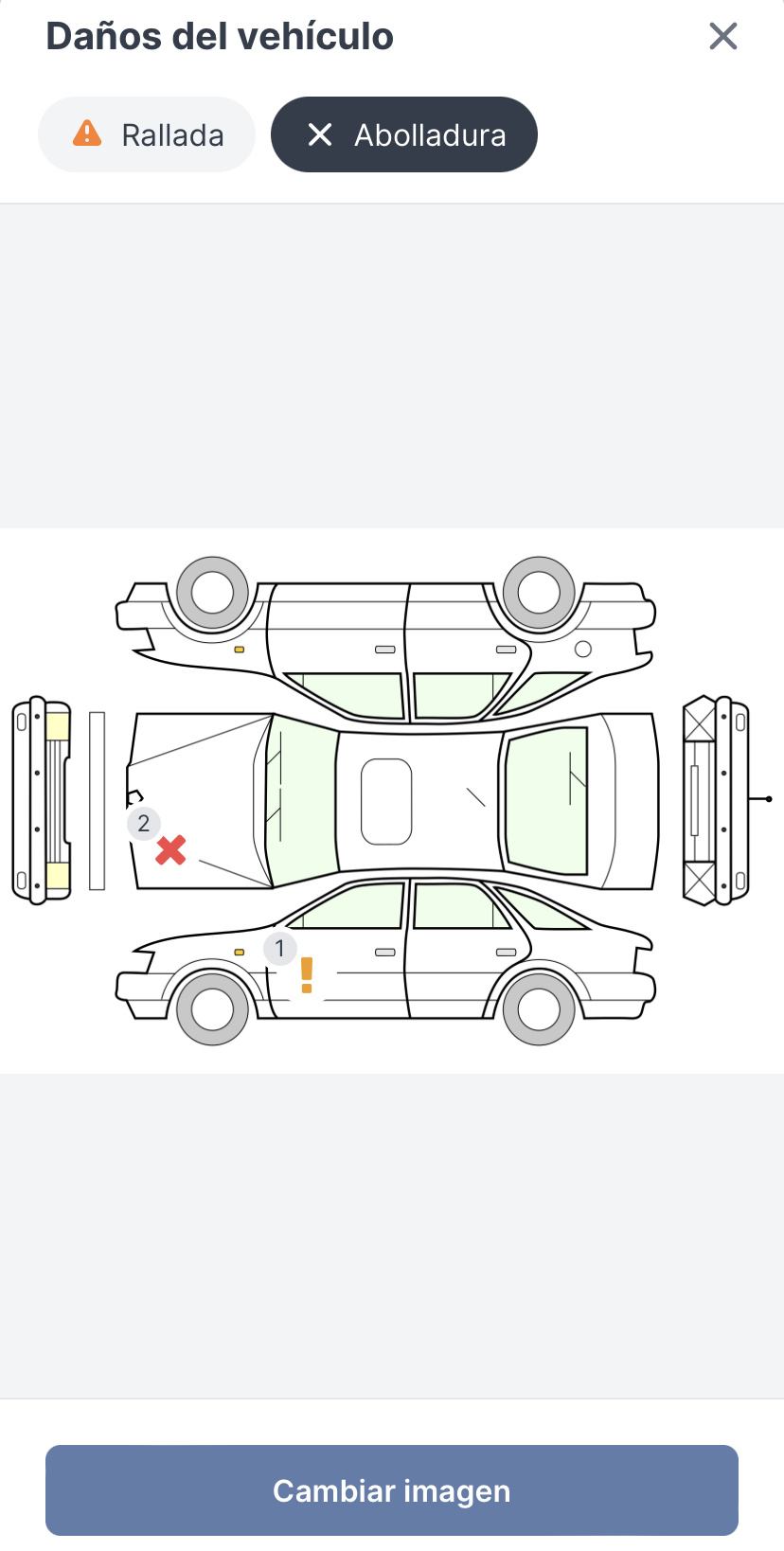
Haz click en la imagen para añadir pines. Una nueva ventana aparecerá para que puedas añadir una foto y observaciones, a cada pin, si es necesario.
Cuando has añadido todos los pines a la imagen, guarda los cambios y vuelve al formulario.
Una vez añadidos los pines a la imagen, puedes editar la posición del pin. Haz click en el icono de las tres lineas, a la derecha del nombre del pin, y haz click en Mover. La imagen se abrirá de nuevo y podrás ajustar la posición del pin. Solo tienes que hacer click en el nuevo lugar y el pin se moverá.
También puedes ver los detalles del pin haciendo click en el icono de las tres lineas y en Abrir.
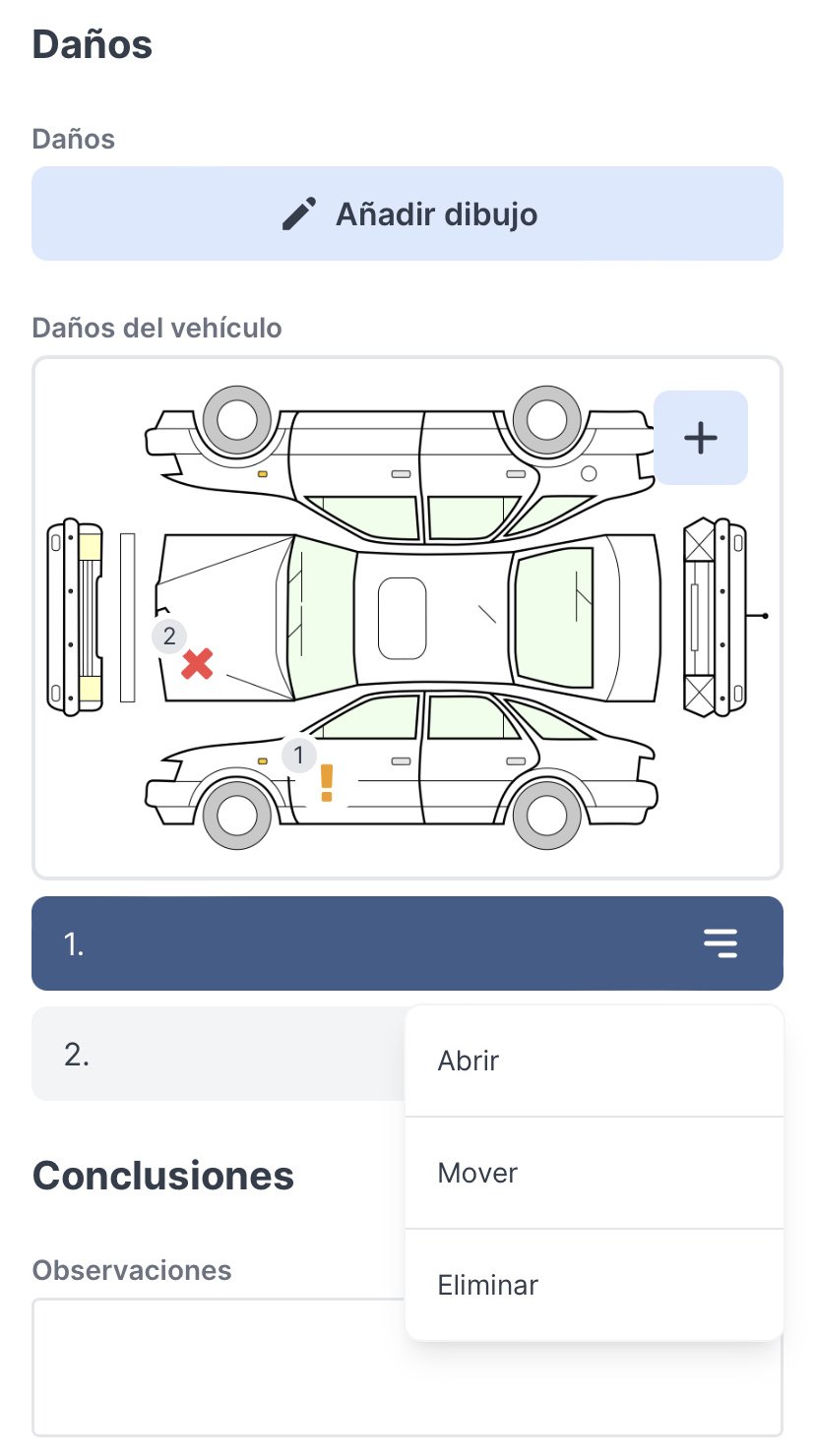
Si necesitas eliminar un pin, haz click en el icono de las tres lineas y luego haz click en Eliminar. Aparecerá una pestaña emergente, en la pantalla, para que puedas confirmar que deseas eliminar el pin. Vuelve a hacer click en Eliminar.
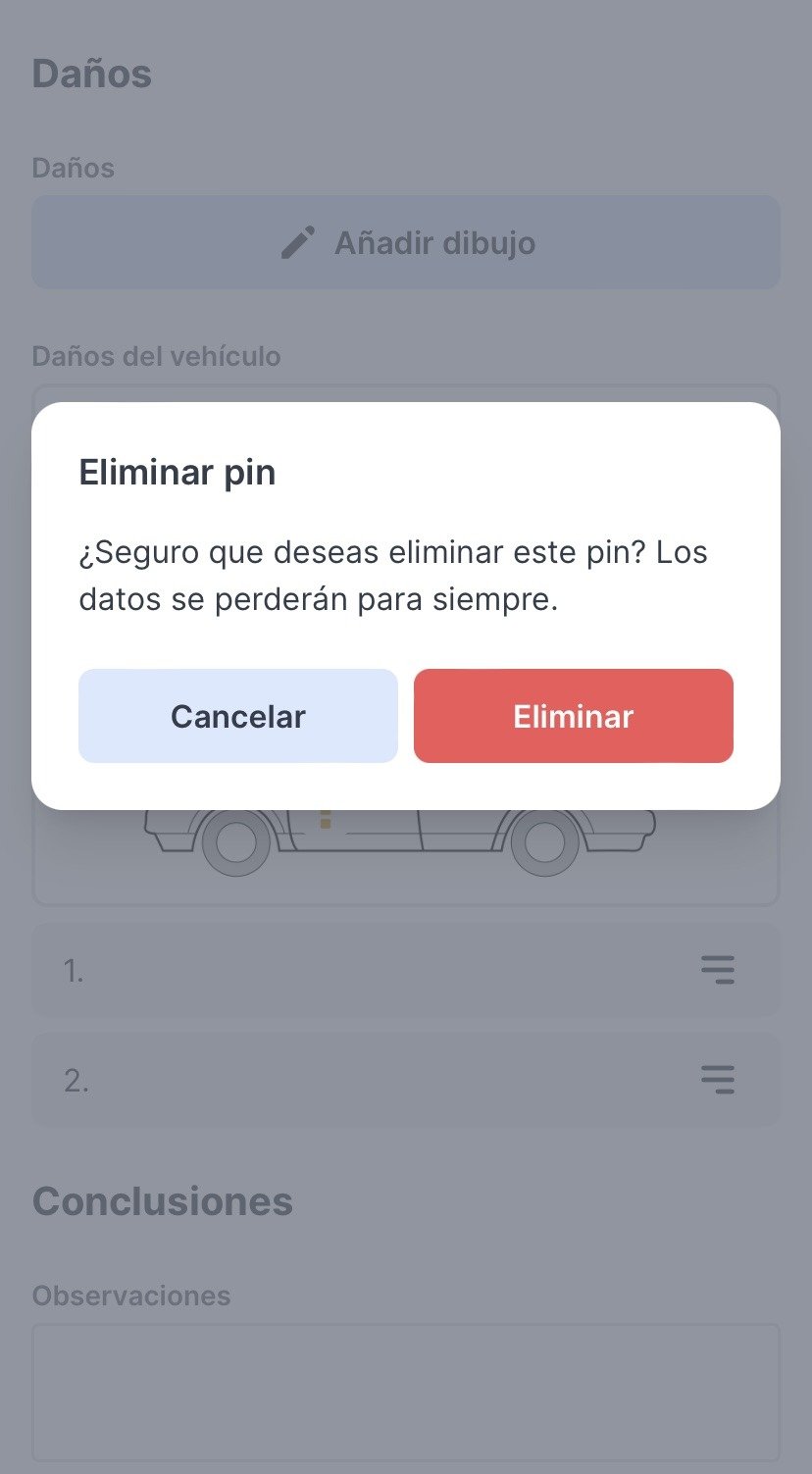
5. ¡Enhorabuena!
¡Has agregado correctamente el widget-Pin a tu formulario digital! Ahora puedes usarlo para agregar información adicional a tus fotos, planos de planta o mapas.
¿Quieres ver nuestros últimos tutoriales? ¡Ve a nuestro Canal de YouTube y pulsa el botón Suscribirse!
