Met de Pin-widget geef je een positie aan op een kaart, bouwtekening of foto om deze vervolgens te voorzien van meer informatie. Bekijk de tutorial!
Nog geen MoreApp account? Meld je hier aan
1. Voeg de Pin-widget toe
Als je bent ingelogd op het MoreApp Platform, kun je het inname formulier kiezen waarin je de widget wil toevoegen. Klik op Bewerk, dubbelklik vervolgens op de Pin-widget in de Widgets tab om de widget aan je formulier toe te voegen.
2. Configureer de widget
Om de Pin-widget een label te geven, klik je in de linker bovenhoek op het potloodje. Om een foto of afbeelding toe te voegen, klik je op Selecteer afbeelding. Je kunt gebruikers toegang geven om een foto of afbeeldingen aan te passen door het vakje sta toe om gebruikers de afbeelding te laten wijzigen aan te vinken.
Gebruikers kunnen op die manier een foto of PDF-bestand van hun mobiele telefoon uploaden in de Pin-widget. Het is mogelijk om PDF-bestanden te uploaden vanuit Dropbox, Google Drive of andere apps. MoreApp zet de eerste pagina van het PDF-bestand om naar een SVG afbeelding.
Het resultaat van de Pin-widget is alleen zichtbaar in de bijlage van de e-mail.
3. Configureer de Pins
Geef elke pin een Naam en selecteer een Icoon om verder te gaan met de configuratie van de Pin-widget. Je kan zelf een uniek icoon toevoegen of één van standaard iconen kiezen.
Je kan ook voor elke pin een subformulier bouwen om verdere informatie tot in detail uit te leggen. Dit kan een bestaand subformulier zijn of een nieuw formulier.
Vul ten slotte de Item Markup (samenvatting in de app) en Tracking ID (titel van de pin) in. Placeholders van de subformulieren die binnen deze pins zijn gemaakt, kunnen ook worden gebruik. Klik nu op Opslaan.
Let op: Je kan maximaal 10 verschillende pins configureren.
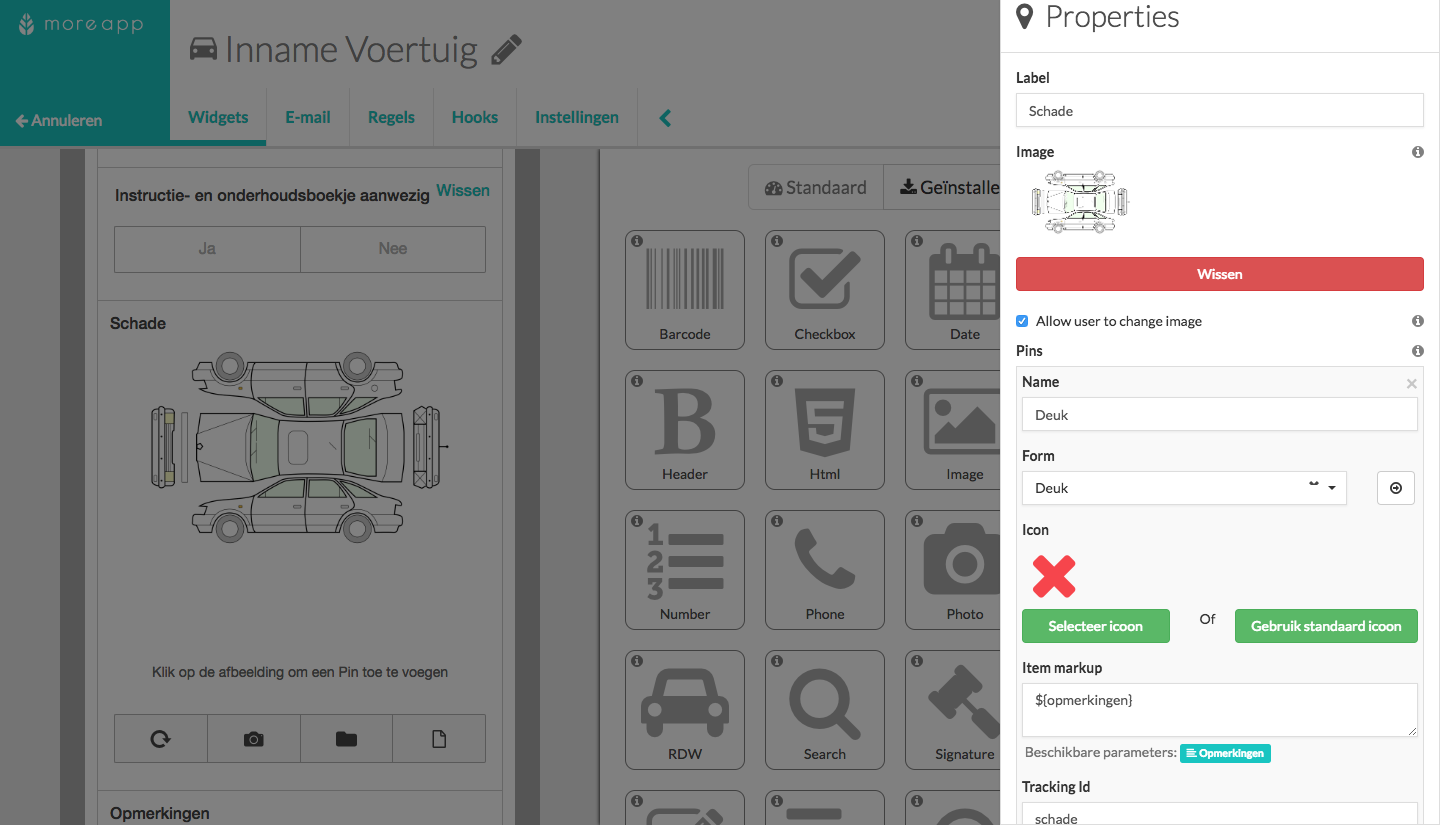
4. Voeg Pins toe
Open de app en begin met het toevoegen van de pins! Je kunt verschillende pins toevoegen aan één afbeelding.
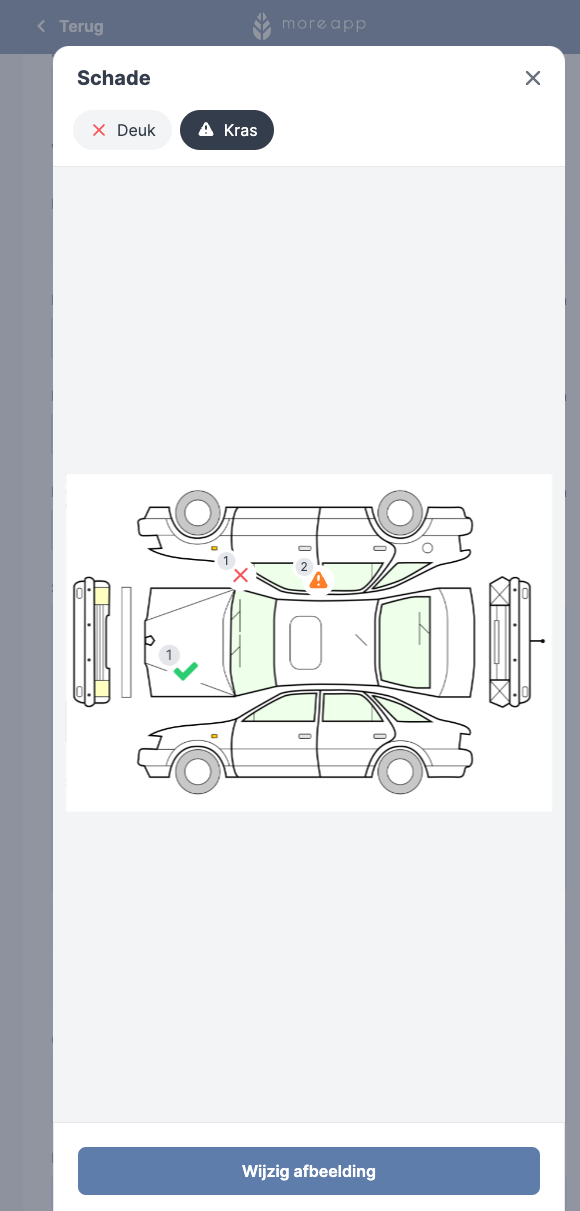
Klik op de afbeelding om de pins toe te voegen. Een nieuw scherm wordt geopend, hierin kun je een foto en een eventuele opmerking toevoegen aan de pin.
Zodra alle pins aan de afbeelding zijn toegevoegd, sluit je de afbeelding en keer je terug naar het formulier.
Je kan de positie van de pin wijzigen. Klik op het icoon met de drie lijnen, rechts van de naam van de pin en klik op Verplaats. De afbeelding wordt weer geopend en je kunt de positie van de pin aanpassen. Klik op de nieuwe plaats en de pin zal zich verplaatsen.
Je kunt de details van iedere pin bekijken door op het icoontje met drie stepen te klikken, gevolgd door Open.
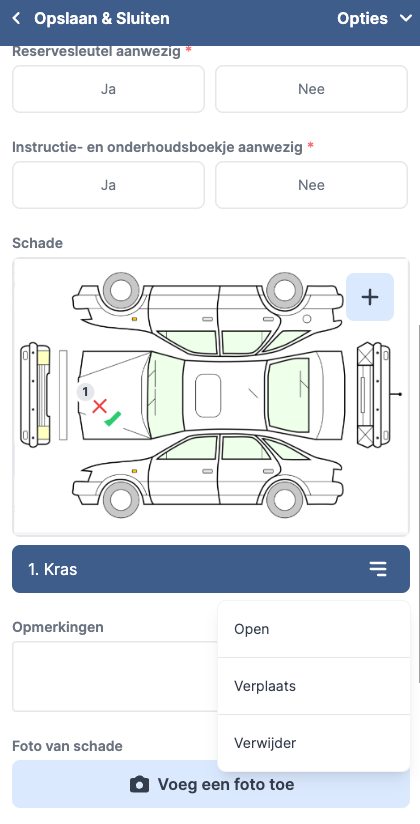
Als je een pin wilt verwijderen, klik je op het icoon met de 3 lijnen, en druk je op Verwijder. Er verschijnt een popup op het scherm zodat je de pin definitief kan verwijderen. Klik weer op Verwijder.
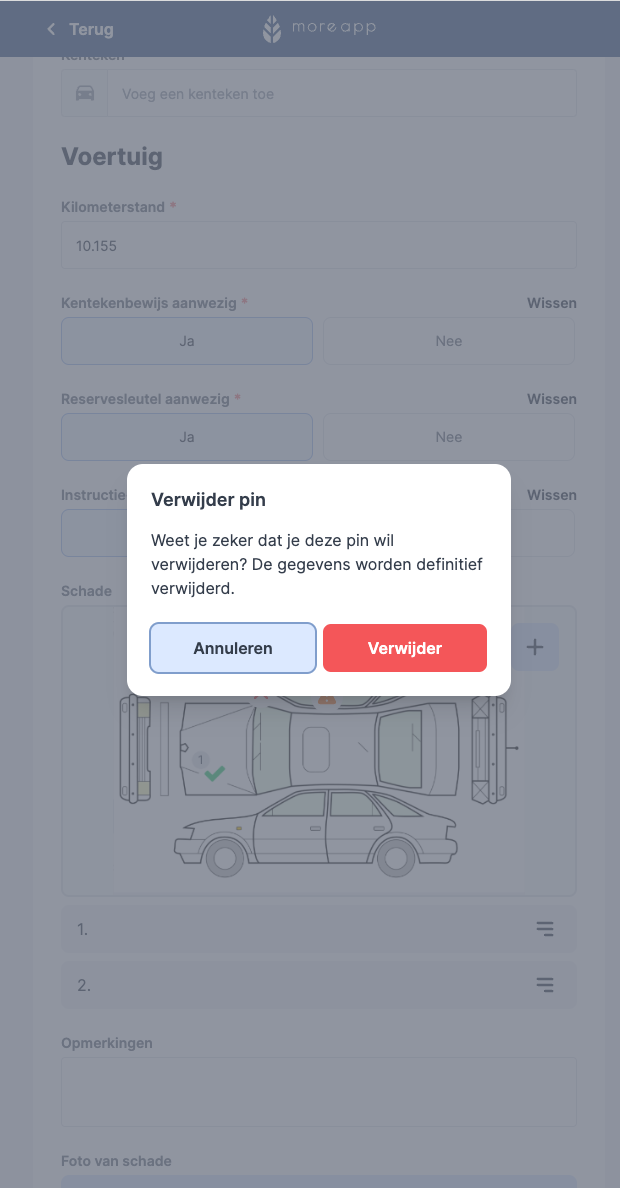
5. Gefeliciteerd!
Je hebt succesvol de Pin-widget toegevoegd aan je formulier. Je kunt de widget nu gebruiken om pins en extra informatie toe te voegen aan je foto's, kaarten of bouwtekeningen.
Wil je meteen op de hoogte zijn van de nieuwste tutorials? Ga naar YouTube en klik op Abonneren!
