MoreApp te da la opción de conectarte con otras herramientas utilizando Zapier. Integra tus formularios con muchas otras apps, con una sencilla configuración.
¿Todavía no tienes una cuenta en MoreApp? Regístrate aquí.
Esta característica está disponible en los planes Rama, Árbol y Bosque. Consulta nuestros planes.
¡Puedes encontrar MoreApp en la biblioteca de Zapier!
En este Centro de Ayuda, mostramos una visión general de cómo automatizar flujos de trabajo con Zapier.
Gracias a nuestra presencia en la biblioteca Zapier, puedes conectar tus formularios con muchas otras herramientas, sin necesidad de tener conocimientos de tecnología o de codificación.
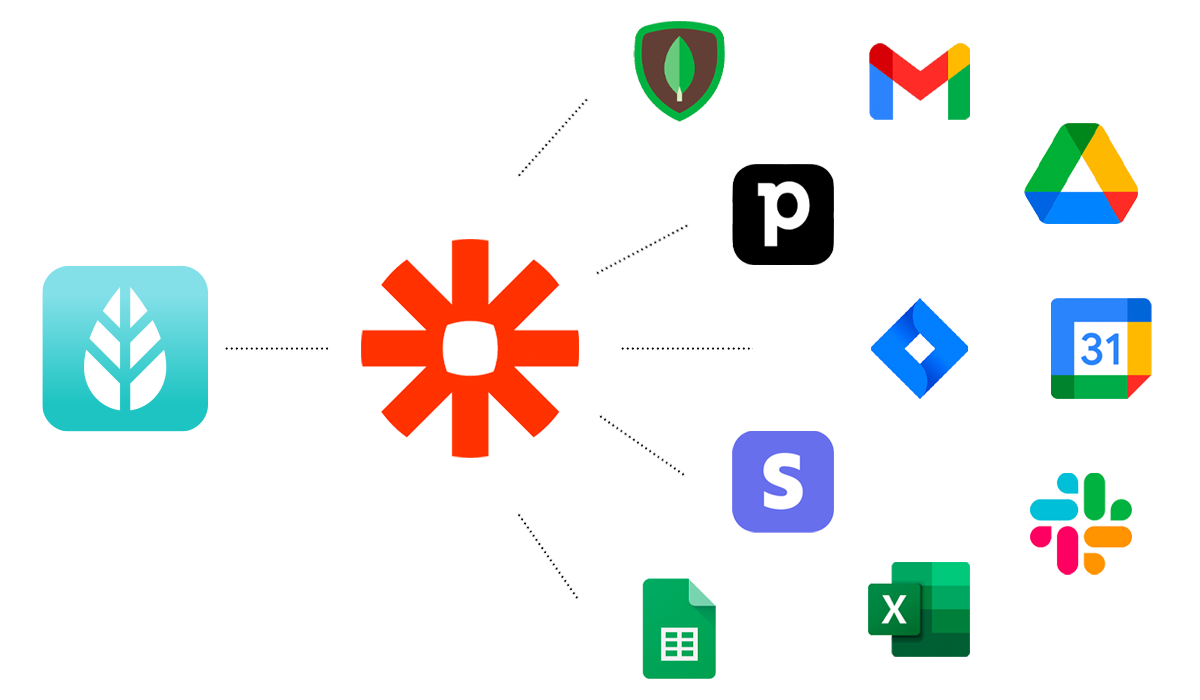
Puedes facilitar el proceso utilizando nuestras plantillas predefinidas para empezar con la integración. Inicia sesión en Zapier para utilizarlas.
Encuentra aquí la lista de todas las plantillas predefinidas que ofrece MoreApp en Zapier.
1. Crea tu Zap
En primer lugar, necesitas acceder a Zapier. Para configurar tu flujo de trabajo, haz click en Create Zap.
Un Zap contiene dos tipos de eventos:
-
Trigger: es el evento que activará tu Zap.
-
Action: es la acción que ejecutará el Zap cada vez que se active.
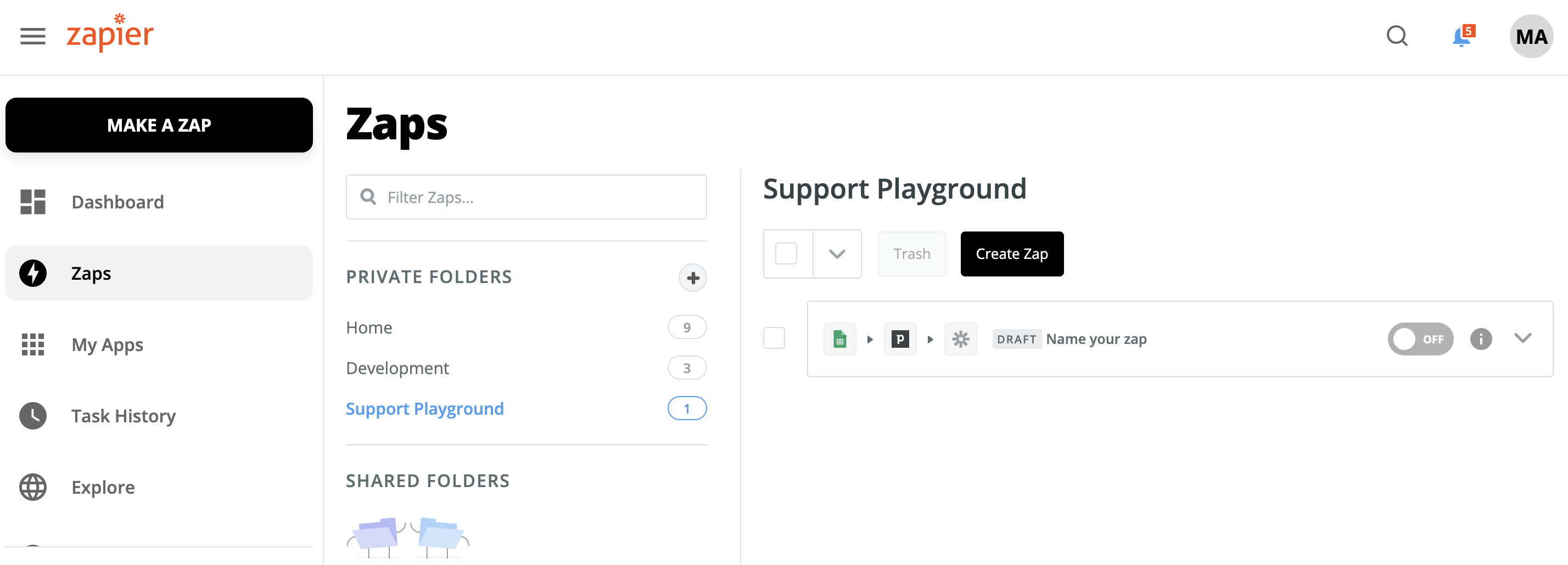
Nota: Puedes utilizar Acciones (Actions) en todos los planes de MoreApp. A partir del plan Rama, puedes utilizar tanto Triggers como Acciones. Esto se debe a que, para los Triggers, es necesario utilizar Webhooks.
2. Configura un Trigger
Verás una lista de aplicaciones que puede elegir, como Trigger, para tu flujo de trabajo:
-
MoreApp
-
Google Drive
-
Google Sheets
-
Excel
-
Jira
-
Calendars
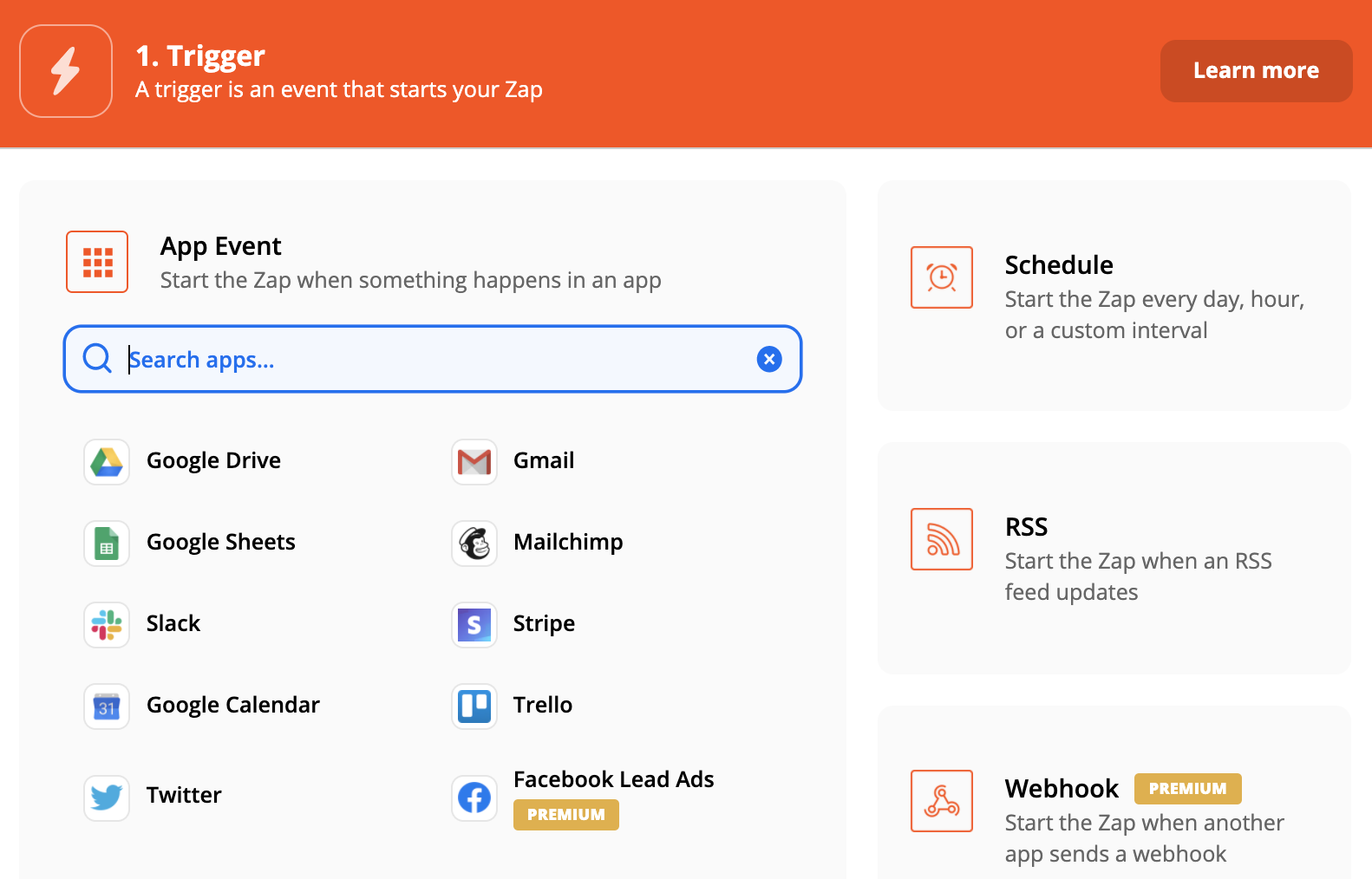
Dependiendo de la aplicación seleccionada, tendrás diferentes opciones para elegir como Trigger Event.
Si has escogido MoreApp como Trigger, puedes elegir, por ejemplo, New Submission como evento para iniciar tu Zap. Una vez hecho esto, haz click en Continue para seguir con la configuración.
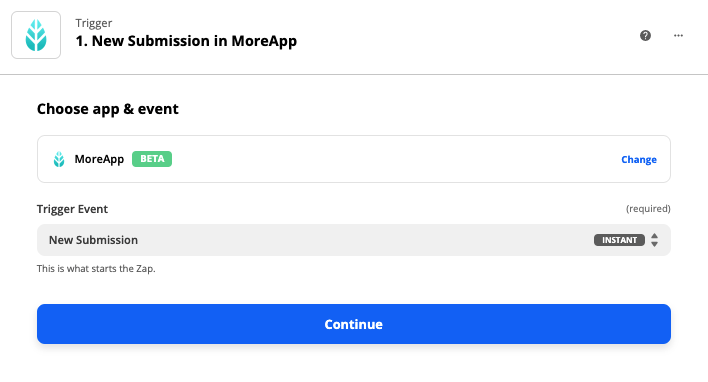
Actualmente, estos son los Trigger Events que MoreApp ofrece:
-
New Submission: se activa cuando se ha enviado un nuevo formulario.
-
Task Fulfilled: se activa cuando se ha completado una tarea.
2.1 Autenticación mediante API key
Si has seleccionado MoreApp (1.0.1) o MoreApp (1.0.2), como Trigger, tendrás que autentificar tu cuenta utilizando una clave API. Haz click en Sign in to MoreApp y añade tu API key para continuar.
Para crear una API key con MoreApp, sigue este tutorial.
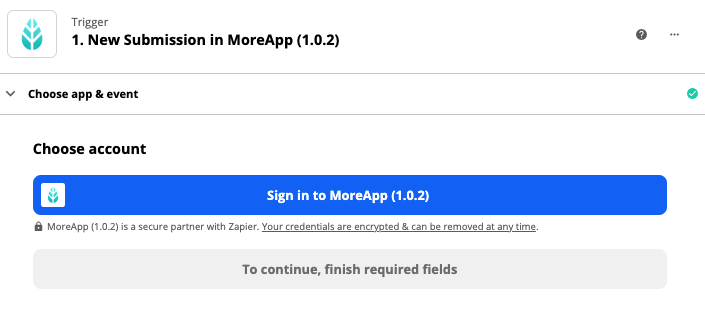
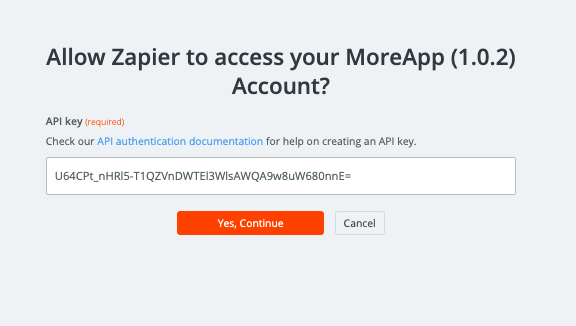
3. Configura una Action
A la hora de seleccionar la Action que se realizará una vez que se inicie el Zap, también hay una gran variedad de aplicaciones para elegir. En la barra de búsqueda ‘Search the app’ , busca la app que quieres integrar con MoreApp y haz click sobre ella.
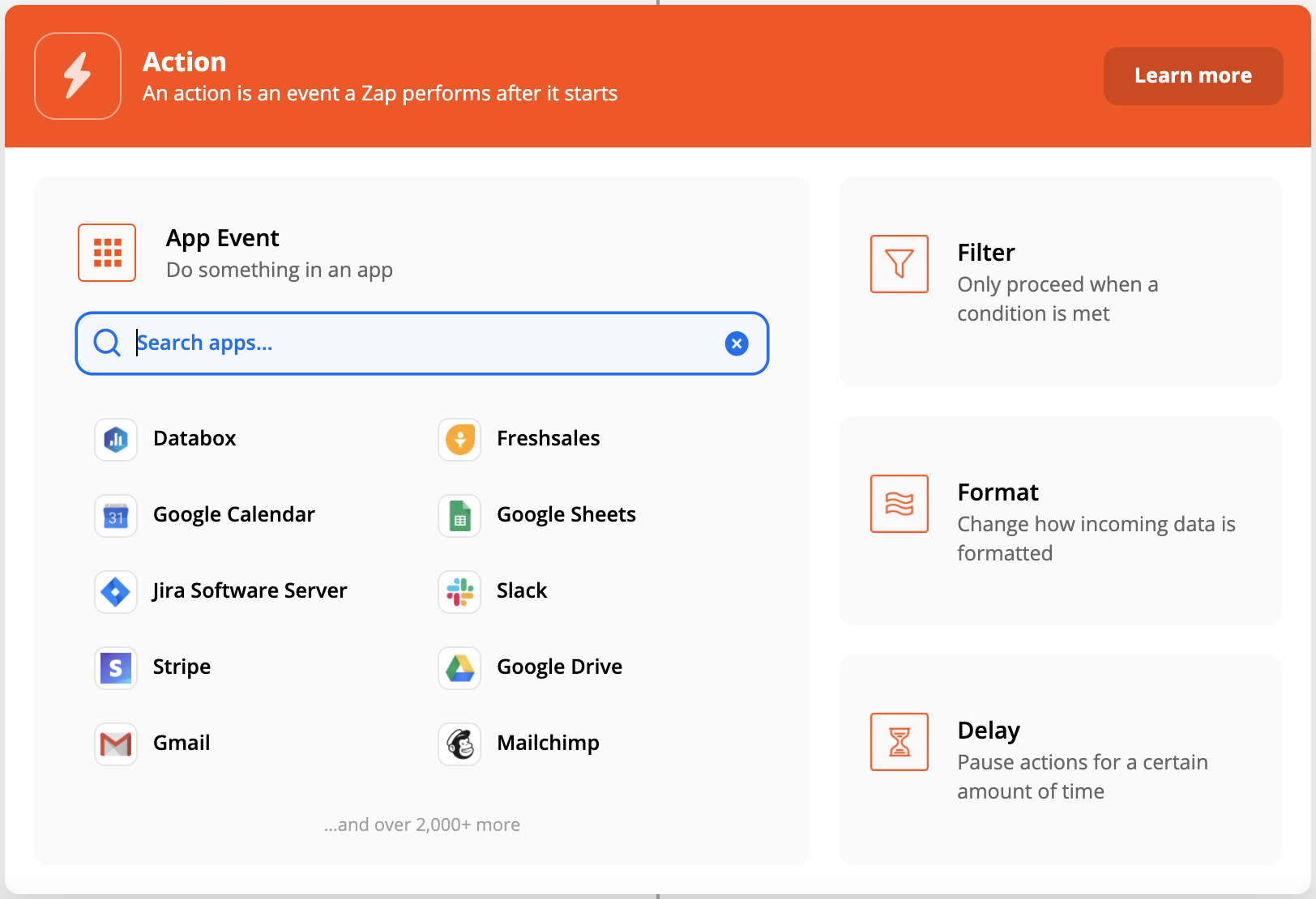
Después, tendrás que seleccionar el Action Event. Verás diferentes opciones de eventos dependiendo de la aplicación que hayas elegido previamente. Selecciona la acción que deseas realizar con el Zap y haz click en Continue para proceder con el resto de la configuración.
4. Activa tu Zap
Si has finalizado toda la configuración, puedes probar si el Zap funciona correctamente haciendo click en Test & Review.
¿Funciona? Entonces, da un nombre a tu Zap haciendo click en Name your zap. Activa tu Zap haciendo click en el botón OFF, situado en la esquina superior derecha. ¡Ahora tu Zap estará ON!
¿Quieres ver nuestros últimos tutoriales? ¡Ve a nuestro Canal de YouTube y pulsa el botón Suscribirse!
