Con el widget-Búsqueda puedes buscar datos importados en tu formulario y filtrar resultados.
¿Todavía no tienes una cuenta en MoreApp? Regístrate aquí.
TABLA DE CONTENIDO
- 1. Importa Datos
- 2. Ajusta el Widget de Búsqueda
- 3. Filtra los Datos
- 4. Añade Colores a la Base de Datos
- 5. Añade Códigos de Barras o QR de un Producto
- 6. Edita los datos de Búsqueda en el PDF o Word
1. Importa Datos
Primero debes importar una base de datos. Hay 3 formas para importar datos y usarlos en tu formulario digital:
2. Ajusta el widget-Búsqueda
Ve al formulario y haz click en Editar. Accede a la sección Pro widgets y añade el widget-Búsqueda. Haz click en el lápiz para editar el widget. Hay algunos ajustes disponibles dentro de Propiedades del widget-Búsqueda:
- Etiqueta: Aquí encontrarás el nombre del widget.
- Base de datos: Aquí puedes escoger la fuente de datos correcta. A continuación, las columnas de la base de datos que has añadido se harán visibles. Puedes escoger las columnas que quieras hacer visible en la app.
- Consulta de Búsqueda predeterminada: Aquí puedes insertar un valor ya determinado para cuando inicies tu búsqueda.
- Filtro: Puedes filtrar los resultados usando el valor de otros campos del formulario. De ese modo, solo los datos importados serán visibles con este filtro.
- Colores: Añade colores a la fuente de datos que encajen con la configuración de la búsqueda. Te explicamos esta funcionalidad en el paso 4.
- Permitir escanear código de barras: Seleccionando esta opción podrás escanear y usar el lector de código de barras o un código QR para que aparezca el producto y se carguen los datos automáticamente. En el paso 5 se explicará más detalladamente.
- Recordar la última búsqueda: Pulsa si quieres que se recuerde tu último elemento de búsqueda. Se ejecutará automáticamente.
- Obligatorio: Si lo seleccionas, el campo deberá ser rellenado obligatoriamente para poder enviar el formulario.
- Recordar entrada: Púlsalo para recordar al usuario del dispositivo el último elemento insertado para el próximo registro. Si ya has definido una consulta de búsqueda predeterminada, Recordar entrada no funcionará.
3. Filtra los Datos
Puedes filtrar los datos del widget-Búsqueda para evitar mostrar información innecesaria a los usuarios. De este modo, cuando rellenen el formulario, solo los datos importados que coincidan con el filtro serán visibles en el desplegable del widget-Búsqueda.
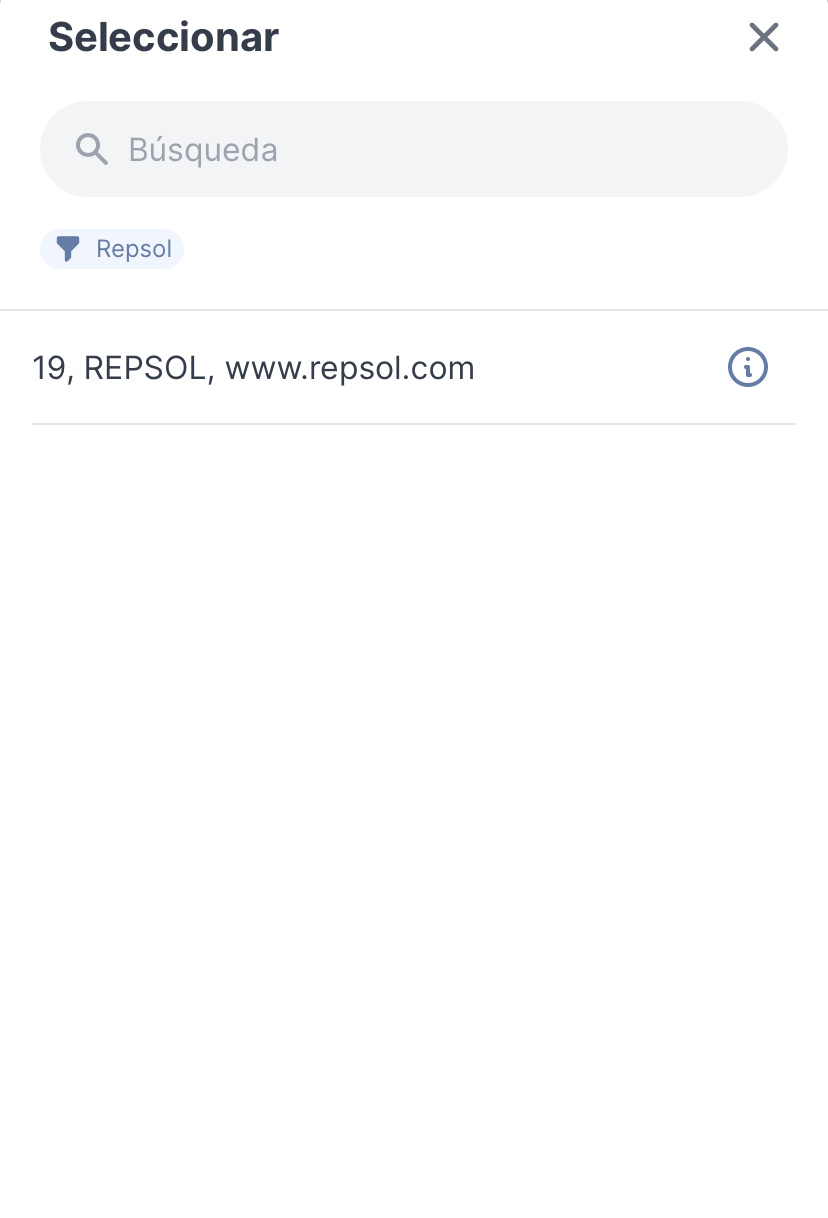
3.1. Filtra por Nombre de Usuario
El nombre de usuario (Username) es el email que tiene cada usuario para acceder a la App. Esta opción te permitirá mostrar a cada usuario solo la información relacionada con sus tareas o visitas.
Por lo tanto, necesitarás tener una columna, en la base de datos importada, con los emails de todos los usuarios que rellenen el formulario.
3.2. Filtra por otro widget-Búsqueda
Con este filtro, puedes utilizar un campo incluido en otro widget-Búsqueda para acortar los datos mostrados en este segundo widget-Búsqueda.
Ejemplo: Puedes añadir una lista de trabajadores y sus respectivas empresas en el primer widget-Búsqueda, y utilizar el nombre de la empresa como filtro en el segundo. El nombre de la empresa debería estar incluido en ambas bases de datos.
Nota: Para que el filtro funcione, el campo utilizado como filtro debe estar marcado. Por ejemplo, si filtras por el nombre de la empresa, este recuadro debe estar habilitado.
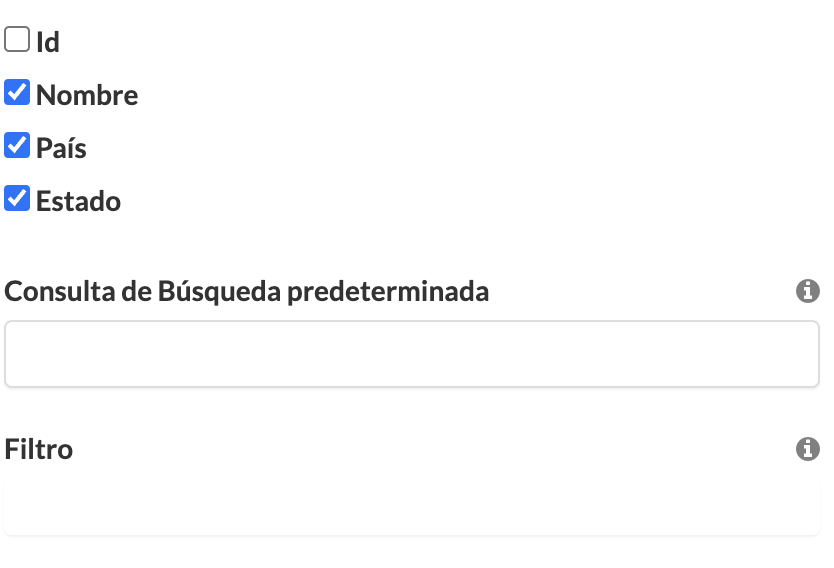
3.3. Filtra por otro campo del formulario
Utiliza cualquier otro campo del formulario para filtrar los datos del widget-Búsqueda.
Por ejemplo, encuentra los datos de un cliente, en el widget-Búsqueda, utilizando el número de recibo del pedido, añadido en un widget-Texto del formulario.
Ten en cuenta que esa información debe estar incluida en una columna de la base de datos.
4. Añade Colores a la Base de Datos
Tienes la opción de asignar colores a los datos importados para agilizar la búsqueda en el Widget Search. En Propiedades encontrarás un campo llamado Colors. Ahora, haz click en Añadir.
Escribe el Color que te gustaría que se viera y en Query el nombre con el que quieres filtrar la búsqueda.
- Asegúrate de escribir el término de búsqueda tal cual aparece dentro de la base de datos o el color no se asignará.
- Si quieres que la regla de color se aplique correctamente, debes escribir el nombre del color en Inglés
Puedes asignar un máximo de 20 colores. Para ello, haz click en Añadir y, por defecto, aparecerá un color establecido cada vez que hagas click. Puedes cambiar el color y escribir el que prefieras.
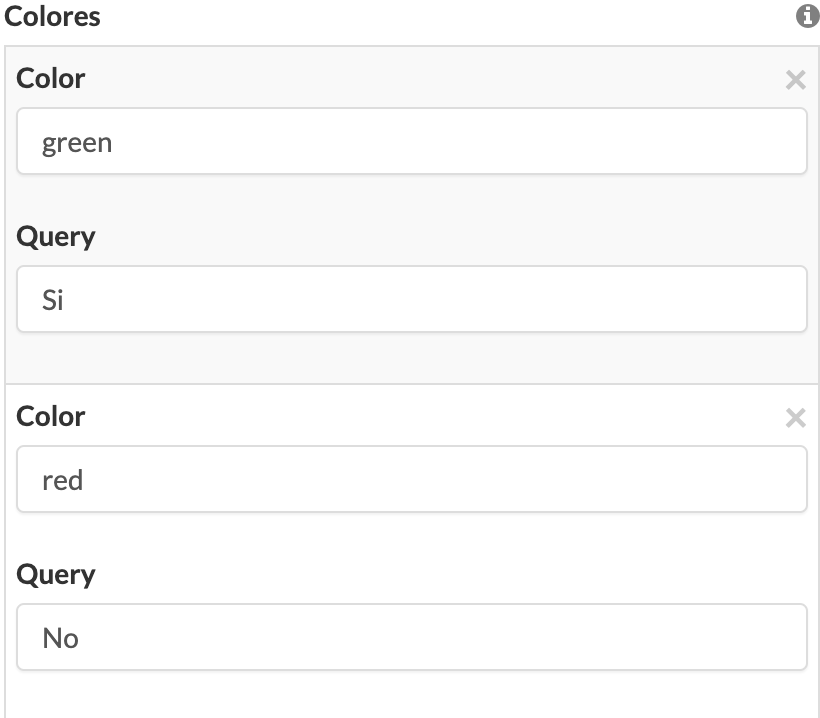
Cuando hayas terminado de asignar los colores a los datos, haz click en Guardar y, seguidamente, en Guardar & Publicar.
Ahora, cuando rellenes el formulario, y hagas click en el widget-Búsqueda, la base de datos aparecerá con los colores previamente asignados.
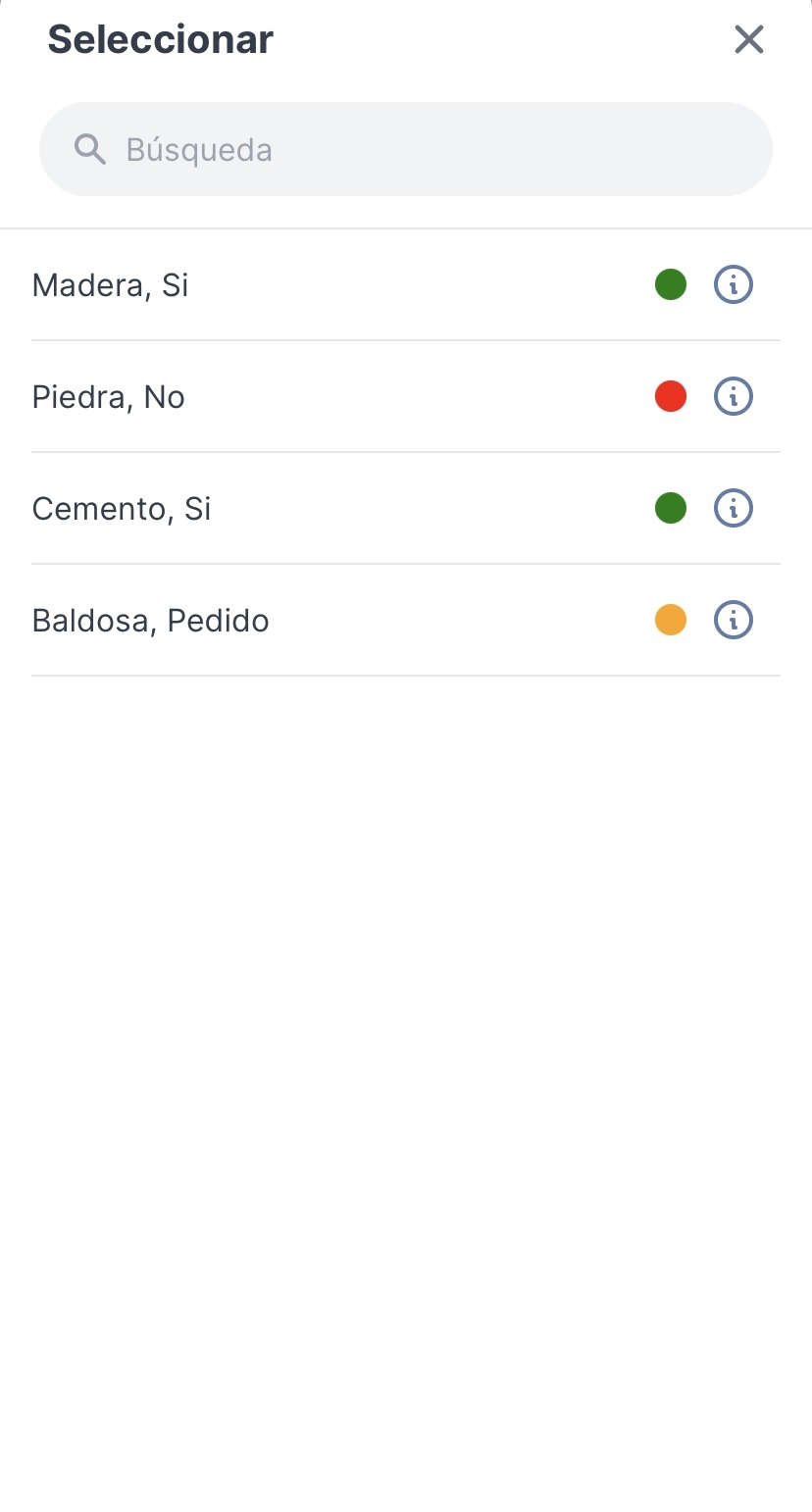
5. Añade Códigos de Barras o QR de un Producto
Opcionalmente, puedes escanear también un código de barras o QR para que se muestre un producto.
En Excel, Google o URL puedes insertar el código de barras de distintos productos. Por ejemplo:
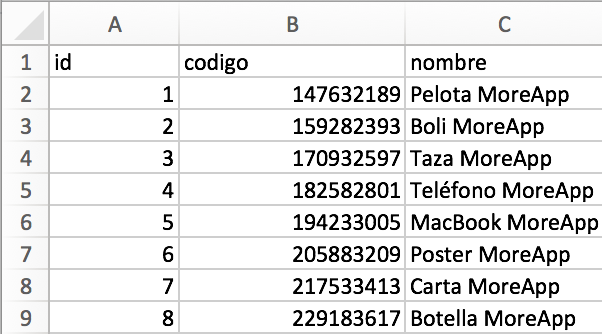
Después de haber añadido la base de datos, puedes añadir el widget-Búsqueda a tu formulario. Selecciona: Permitir escanear código barras.
Pulsa en Guardar y en Guardar & Publicar.
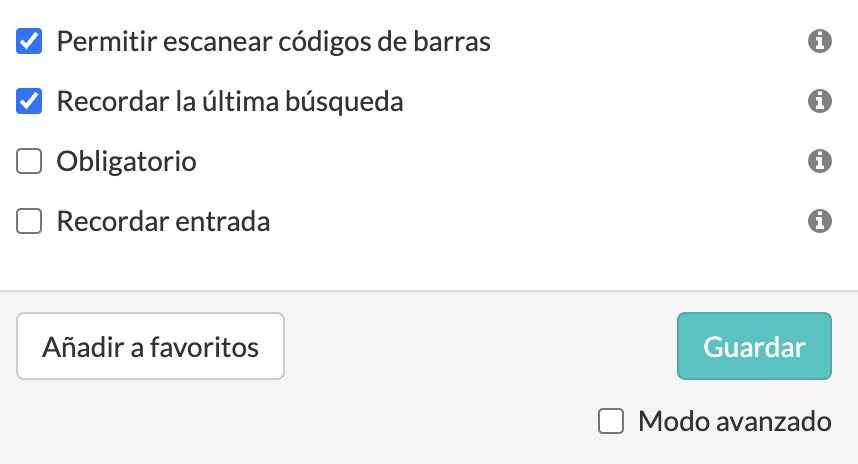
Cuando haces click en el código de barras, en el widget-Búsqueda, desde la aplicación, se verá así:
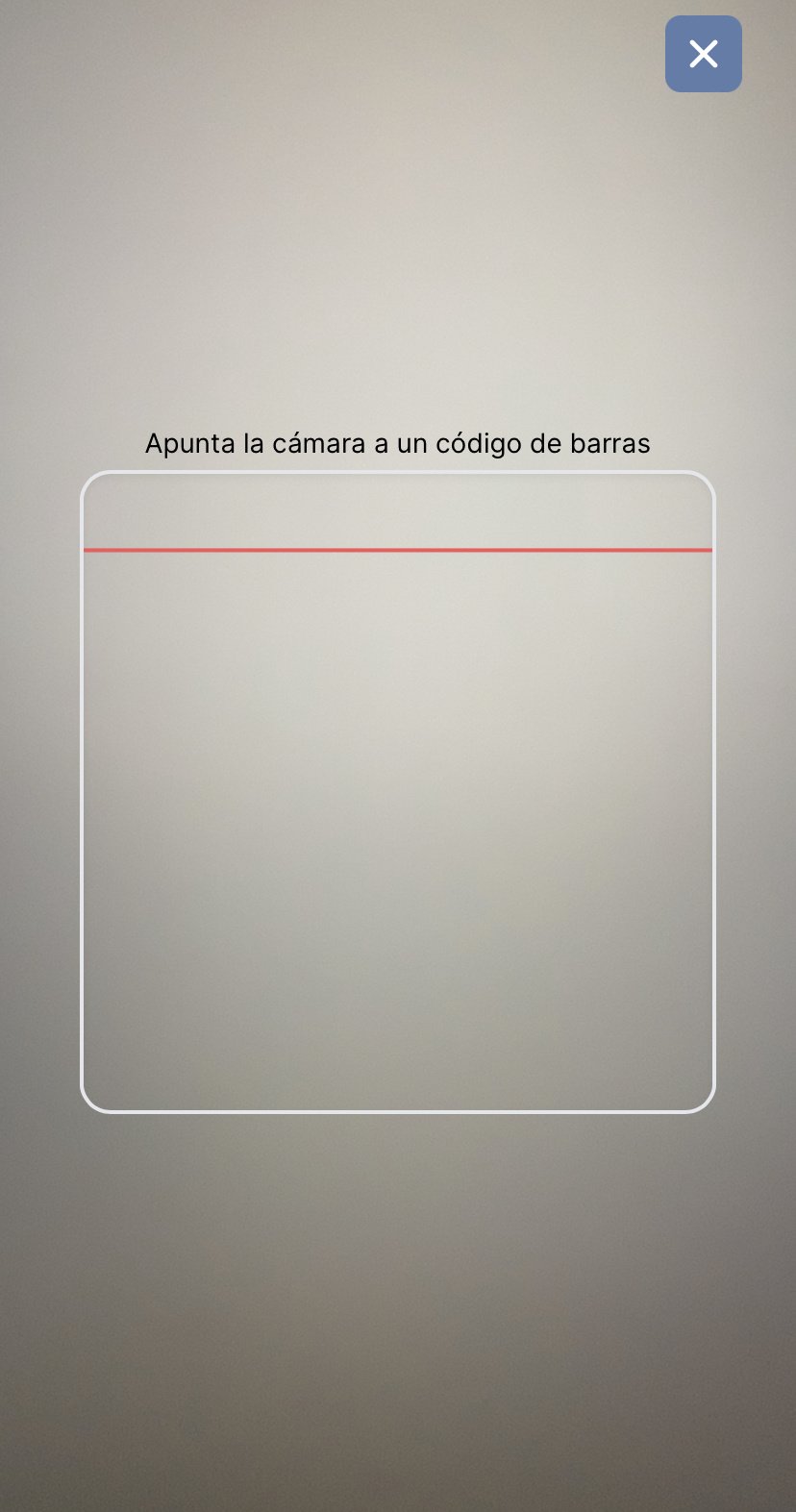
Cuando hayas escaneado el código de barras, se verá así:
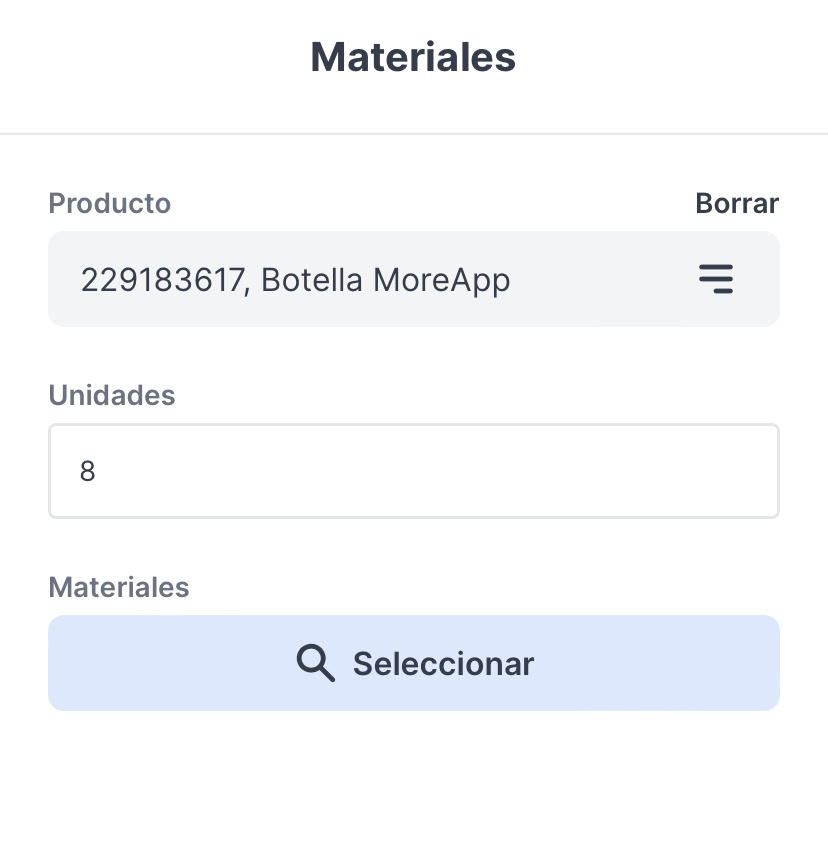
También puedes hacer click en el widget-Búsqueda y rellenar el nombre o el código del item que estás buscando:
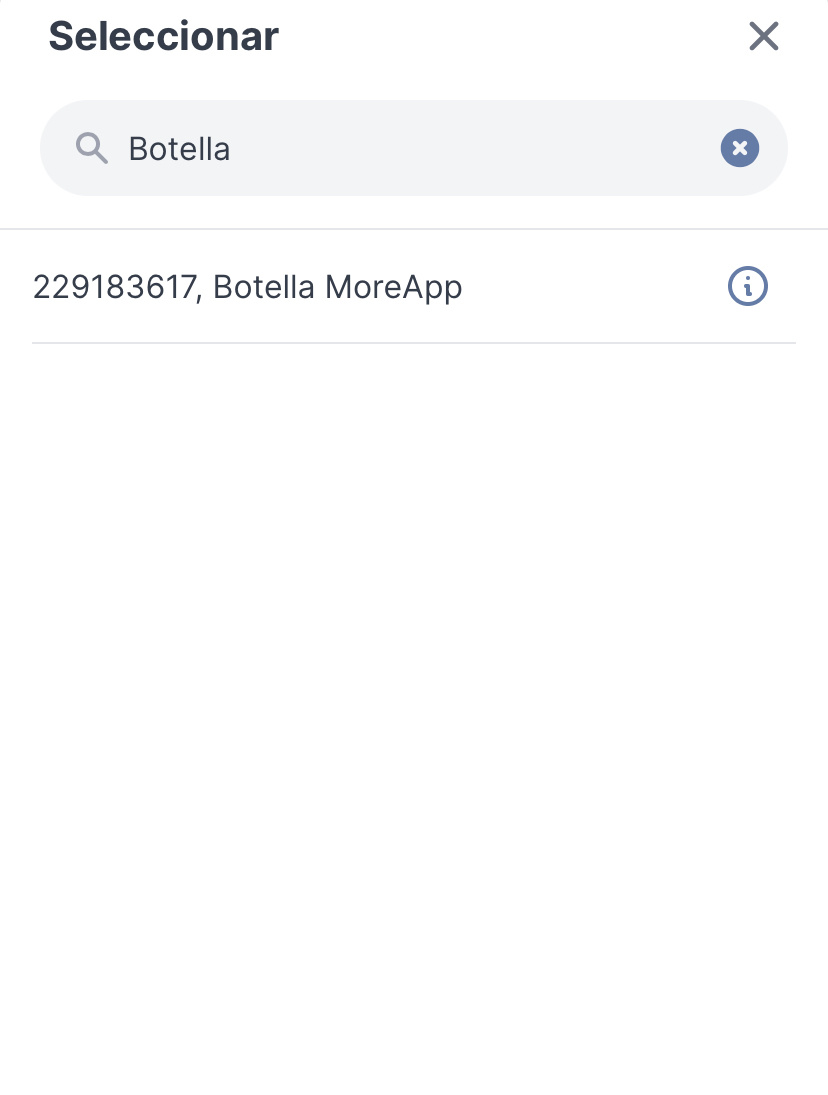
6. Busca en la base de datos
Una vez abras el formulario en la aplicación, podrás buscar los elementos en la base de datos para rellenar fácilmente el formulario.
Puedes escribir el nombre del artículo que estás buscando. Si deseas ver solamente los resultados que coinciden con este término exacto, deberás hacer click en la opción Mostrar resultados exactos de la búsqueda. Si esta opción no está marcada, el widget mostrará resultados que pueden coincidir con tu palabra clave de búsqueda.

7. Edita los datos de Búsqueda en el PDF o Word
Si quieres añadir campos específicos del widget-Búsqueda a tu informe, puedes ajustar la configuración del PDF o la plantilla Word.
Nota: Esta característica está disponible en los planes Rama, Árbol y Bosque. Consulta nuestros planes.
7.1. PDF
Por defecto, el generador de PDF añade todas las columnas de la base de datos al informe. Si quieres eliminar algunos de esos datos, puedes eliminar el código correspondiente.
Abre la vista de código del PDF () y elimina las secciones del widget-Búsqueda que no desees incluir. Consulta cómo eliminar información del PDF para ver los pasos a seguir.
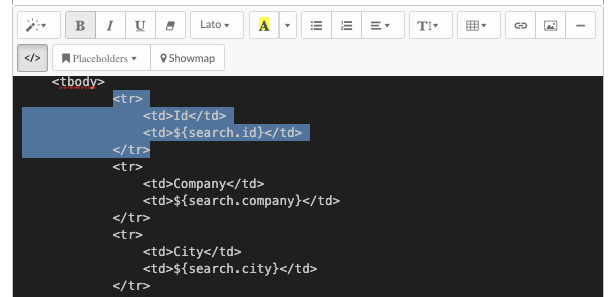
7.2. Word
Al utilizar la integración Word, configurarás el informe utilizando placeholders. Para añadir los datos de un campo de Búsqueda, tendrás que elegir el placeholder adecuado.
Para encontrar los placeholders disponibles, ve a la pestaña Email y haz click en el desplegable Placeholders. Aquí encontrarás los placeholders que puedes utilizar para el widget-Búsqueda. Copia el que quieras utilizar y pégalo en tu plantilla de Word.
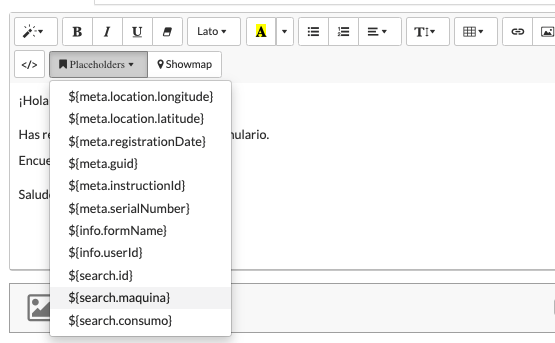
Para más detalles sobre cómo configurar la plantilla de Word haz click aquí.
¿Quieres ver nuestros últimos tutoriales? ¡Ve a nuestro Canal de YouTube y pulsa el botón de Suscribirse!
