Avec le widget-Recherche, vous pouvez rechercher des données importées à votre formulaire et filtrer les résultats.
Vous n'avez pas encore de compte MoreApp ? Inscrivez-vous ici.
TABLE DES MATIÈRES
- 1. Importez les données
- 2. Paramètres du widget-Recherche
- 3. Filtrez les données
- 4. Ajoutez des couleurs à la base de données
- 5. Ajoutez des code-barres aux produits
- 6. Modifier les données de recherche dans l'intégration PDF ou Word
1. Importez les données
Commencez par importer une base de données. Il y a 3 façons d'importer des données et de les utiliser dans votre formulaire :
2. Paramètres du widget-Recherche
Allez sur le formulaire et cliquez sur Modifier Formulaire. Allez dans l’onglet Pro de vos widgets et ajoutez le Widget-Recherche à votre formulaire. Cliquez sur le crayon pour modifier le widget. Quelques paramètres sont disponibles dans les propriétés du widget :
Label : Ici vous entrez le nom du widget.
Base de données : Vous pouvez ici choisir la base de données. Les colonnes de la base de données que vous avez ajoutées seront visibles. Vous pouvez sélectionner les colonnes que vous voulez voir visibles dans l'application.
Requête de recherche par défaut : vous pouvez ajouter ici une valeur déjà définie lorsque vous démarrez la recherche.
Filtre : Filtrez les résultats en utilisant la valeur des autres champs de votre formulaire, afin que seules les données importées soient visibles avec ce filtre.
Liste de couleurs : Vous pouvez ajouter des couleurs aux entrées de la source de données correspondant aux requêtes configurées. Nous expliquons cette fonctionnalité à l'étape 4.
Permettre la lecture des codes-barres : Sélectionnez cette option pour scanner un code barres afin qu'un produit apparaisse. Vous trouverez des informations supplémentaires sur cette option à l'étape 5.
Mémoriser la dernière requête de recherche : Cochez cette case pour mémoriser votre dernière requête de recherche. La requête de recherche sera exécutée automatiquement.
Obligatoire : Si cette case est cochée, ce champ doit être rempli pour pouvoir envoyer le formulaire.
Mémoriser la saisie : Cochez cette case pour mémoriser la dernière saisie de l'utilisateur sur cet appareil pour l'enregistrement suivant. Si vous avez également défini une requête de recherche par défaut, la fonction mémoriser ne fonctionnera pas.
3. Filtrez les données
Vous pouvez filtrer les données du Widget-Recherche pour éviter d'afficher des informations inutiles à vos utilisateurs. Lorsque vous remplirez le formulaire, vous ne verrez que l'élément sélectionné et ses détails.
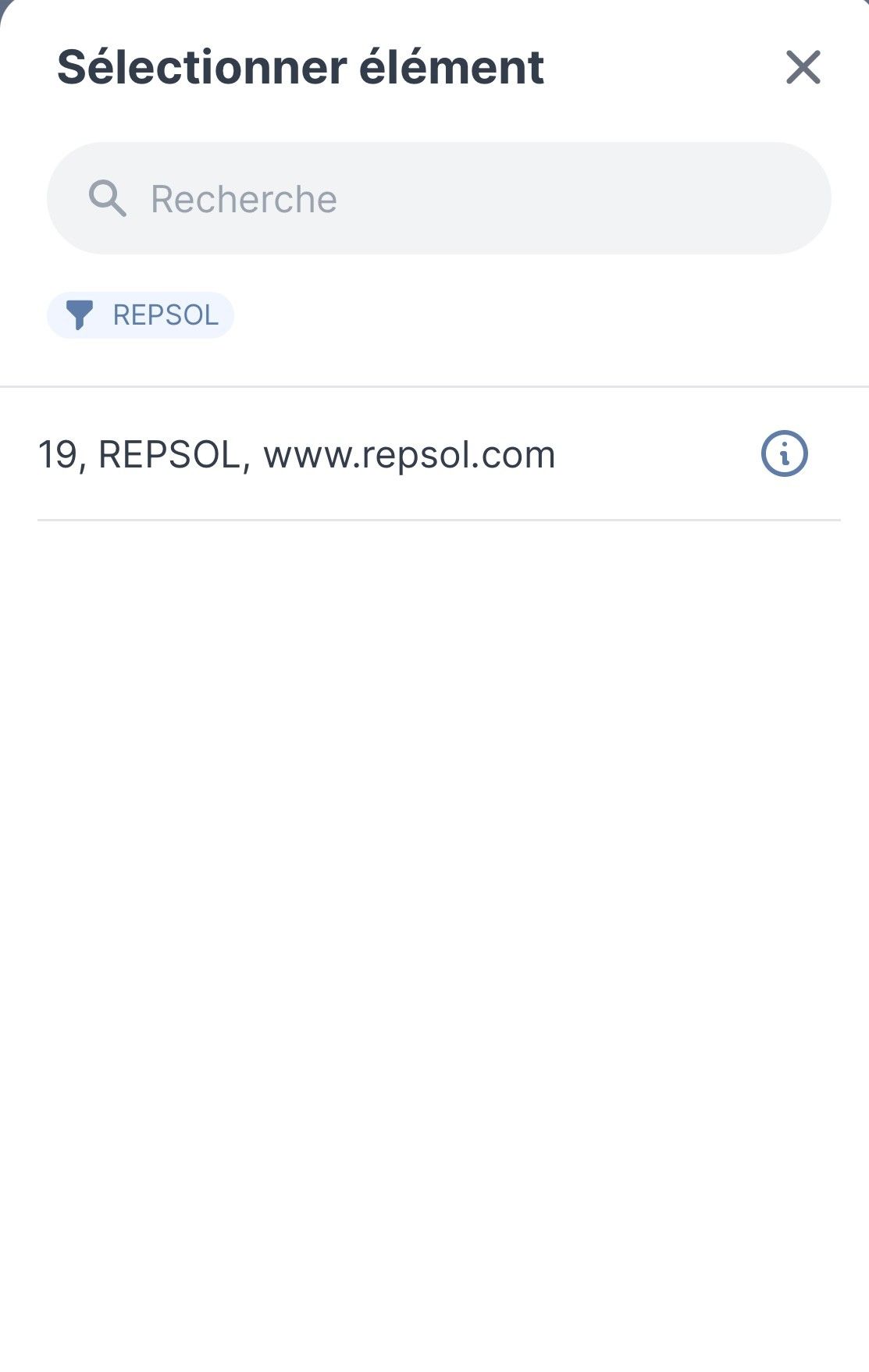
3.1. Filtrer par le nom d’utilisateur
Le nom d'utilisateur est l'adresse e-mail dont dispose chaque utilisateur pour accéder à ce formulaire spécifique. En filtrant le nom d’utilisateur, vous n’afficherez que les informations relatives à cet utilisateur.
Par conséquent, votre base de données importée doit inclure une colonne contenant les adresses e-mails des utilisateurs qui ont accès à ce formulaire.
3.2. Filtrer avec un autre Widget-Recherche
Avec cette option, vous pouvez filtrer une valeur provenant d’un autre widget-Recherche.
Exemple : Vous pouvez ajouter une liste de collaborateurs et de leurs entreprises respectives dans le premier widget-Recherche, et utiliser le nom de l'entreprise comme filtre dans le second. Le nom de l'entreprise doit être inclus dans les deux bases de données.
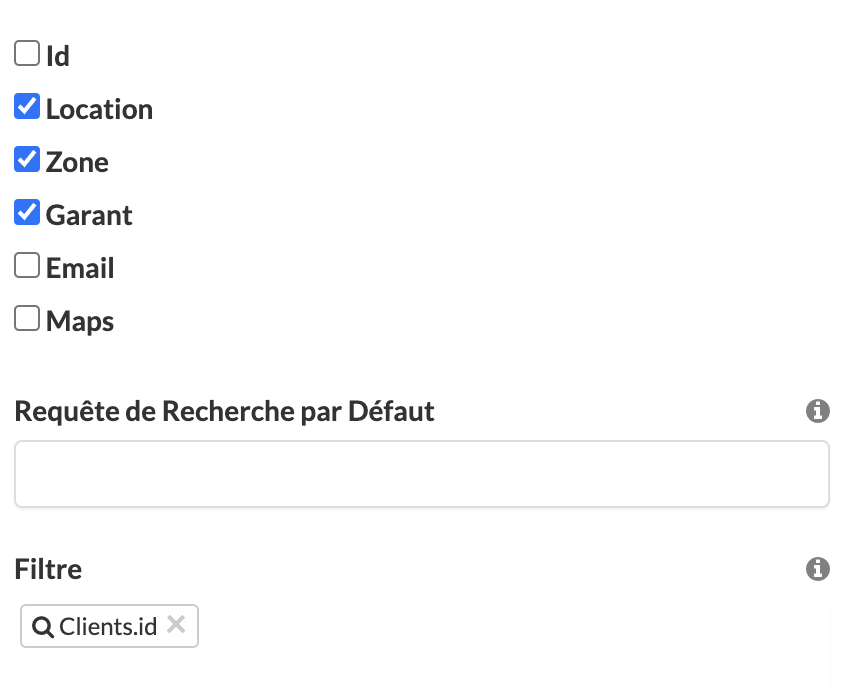
Remarque : Pour que le filtre fonctionne, l'élément doit être inclus dans la base de données importée.
3.3. Filtrer avec un autre champ du formulaire
Utilisez tout autre champ du formulaire pour filtrer les données du widget-Recherche.
Exemple : Ajoutez un widget-Texte pour un nom de client, vous pouvez filtrer dans le widget-Recherche le nom du client. Gardez à l'esprit que votre base de données doit inclure une colonne avec les noms des clients.
De cette façon, vous pouvez également trouver les détails d'un client en utilisant le numéro de réception de la commande, par exemple.
4. Ajoutez des couleurs à la base de données
Vous avez la possibilité d'attribuer des couleurs aux données importées afin d'accélérer le processus de recherche du Widget-Recherche.
Dans l'écran Propriétés, vous trouverez un champ nommé Liste des couleurs. Cliquez sur Ajouter.
Notez la couleur que vous souhaitez afficher et la requête que vous souhaitez donner à cette couleur.
- Assurez-vous d'écrire la requête exactement comme elle est écrite dans la base de données, sinon aucune attribution de couleur ne sera attribuée.
- Si vous souhaitez que la règle de couleur s'applique correctement, vous devez écrire le nom de la couleur en anglais.
Vous pouvez ajouter 20 couleurs maximum. Pour ce faire, cliquez sur Ajouter et par défaut, une couleur apparaît chaque fois que vous cliquez. Vous pouvez changer cette couleur et écrire celle que vous préférez.
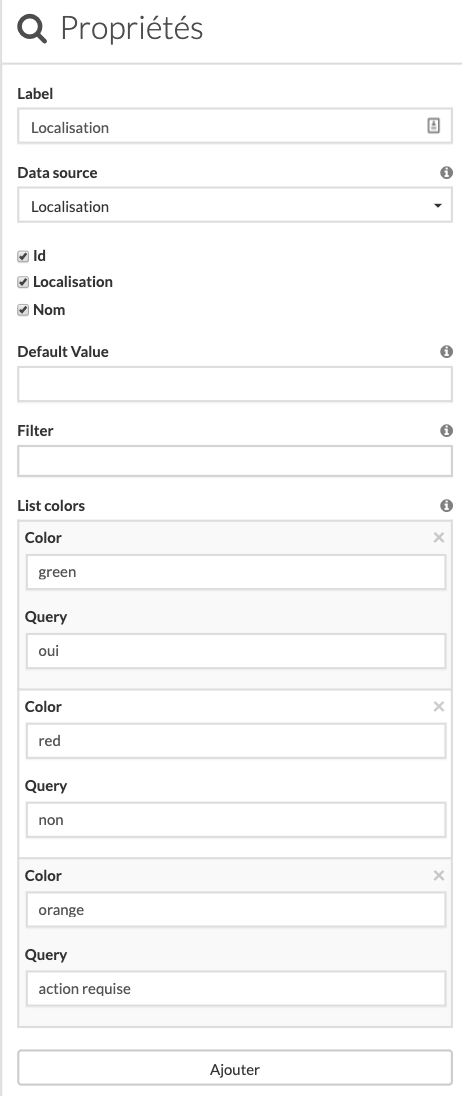
Si vous avez fini d'attribuer des couleurs aux requêtes, cliquez sur Sauvegarder, puis sur Sauvegarder et publier.
Désormais, lorsque vous remplissez le formulaire et cliquez sur le widget-Recherche, la base de données apparaît avec les couleurs attribuées.
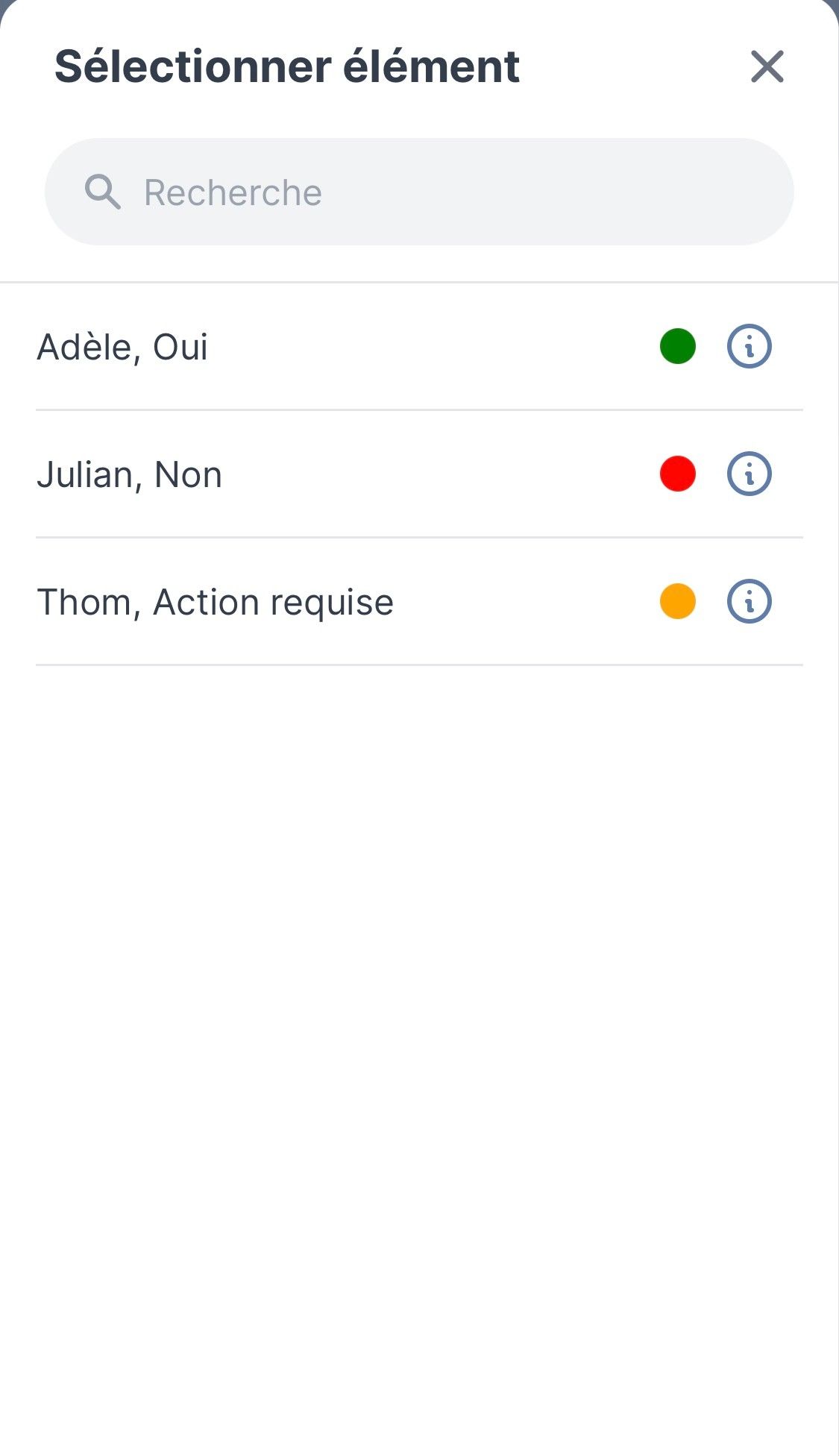
5. Ajoutez des code-barres aux produits
De manière optionnelle, vous pouvez également scanner un code barres afin qu'un produit apparaisse.
Dans Excel, Google Sheets ou dans une URL, vous pouvez insérer le code barres de différents produits. Par exemple :
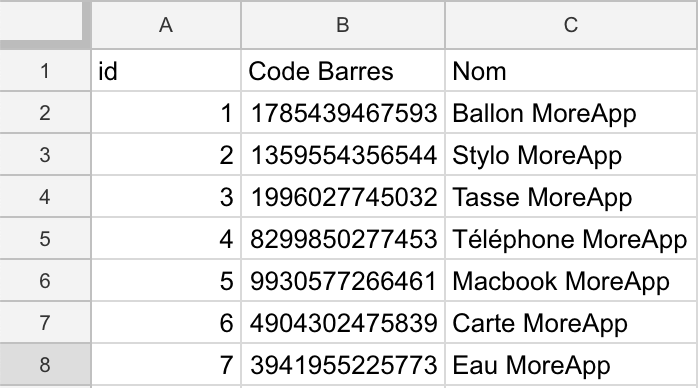
Après avoir ajouté la base de données, vous pouvez ajouter le widget-Recherche à votre formulaire.
Sélectionnez Permettre la lecture des code-barres.
Cliquez sur Sauvegarder et Sauvegarder & Publier.
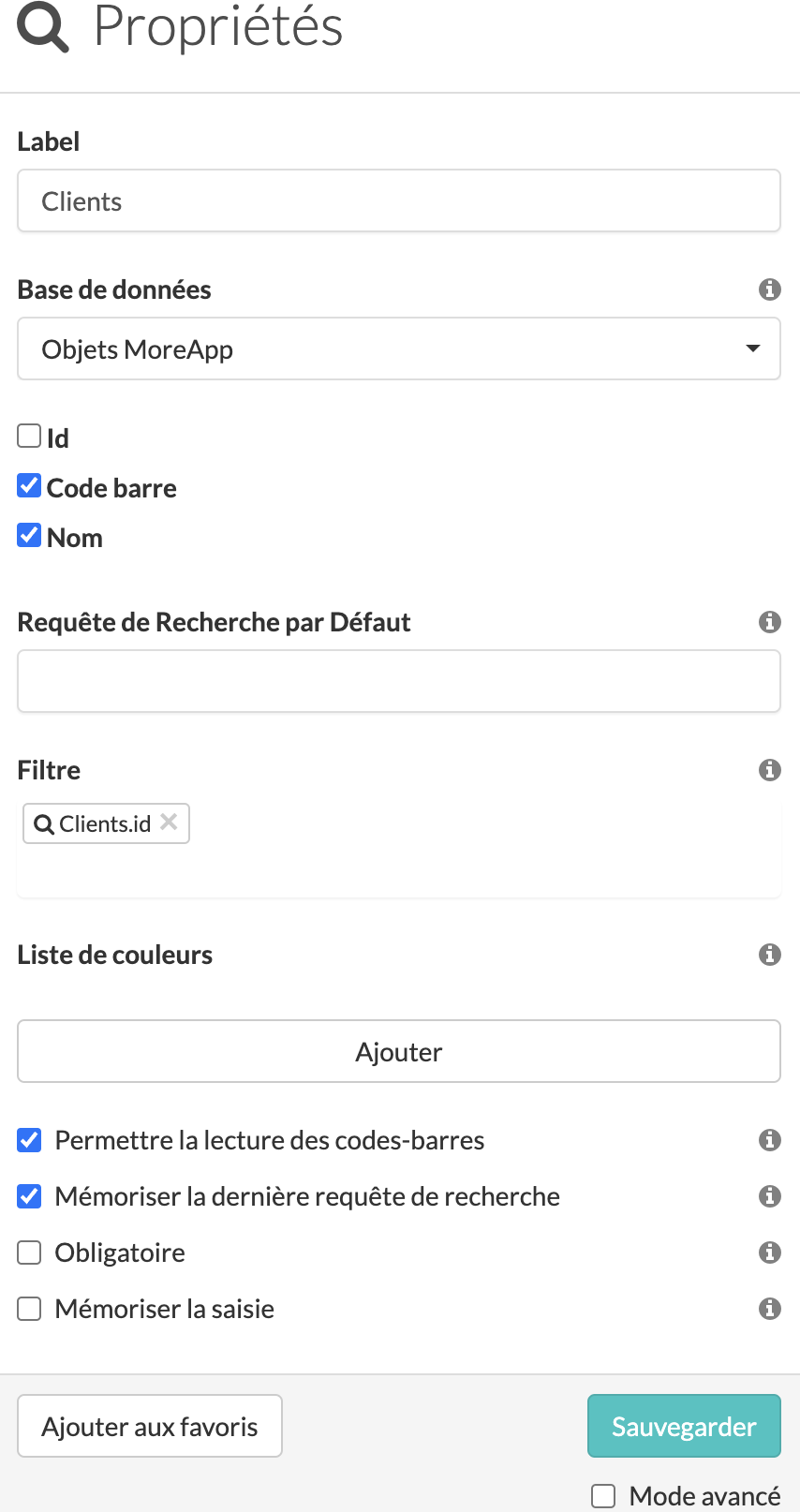
Lorsque vous cliquez sur le code barres dans le widget-Recherche de l'application, il se présente comme suit:
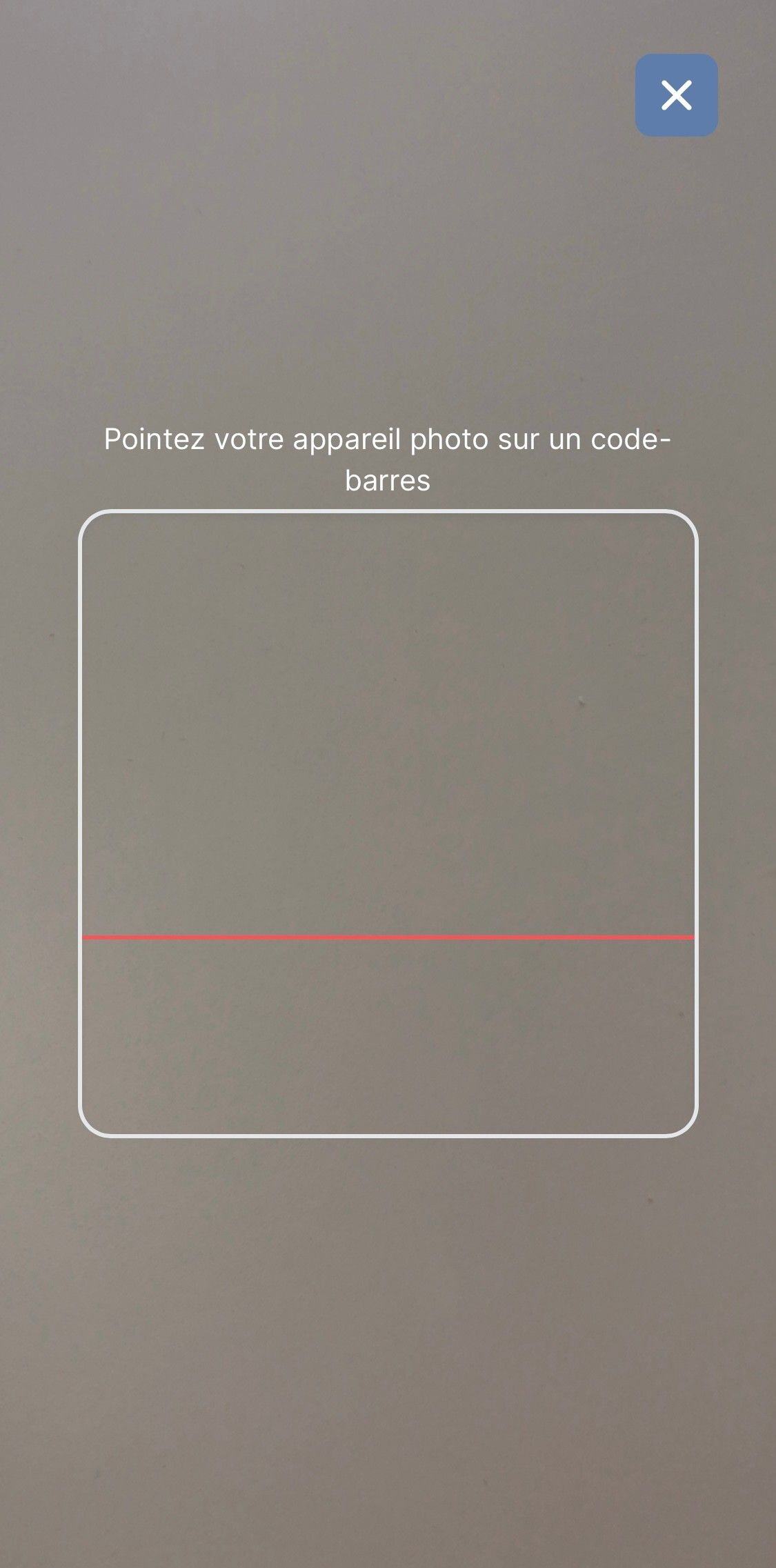
Après avoir scanné le code barres, il se présentera comme suit :
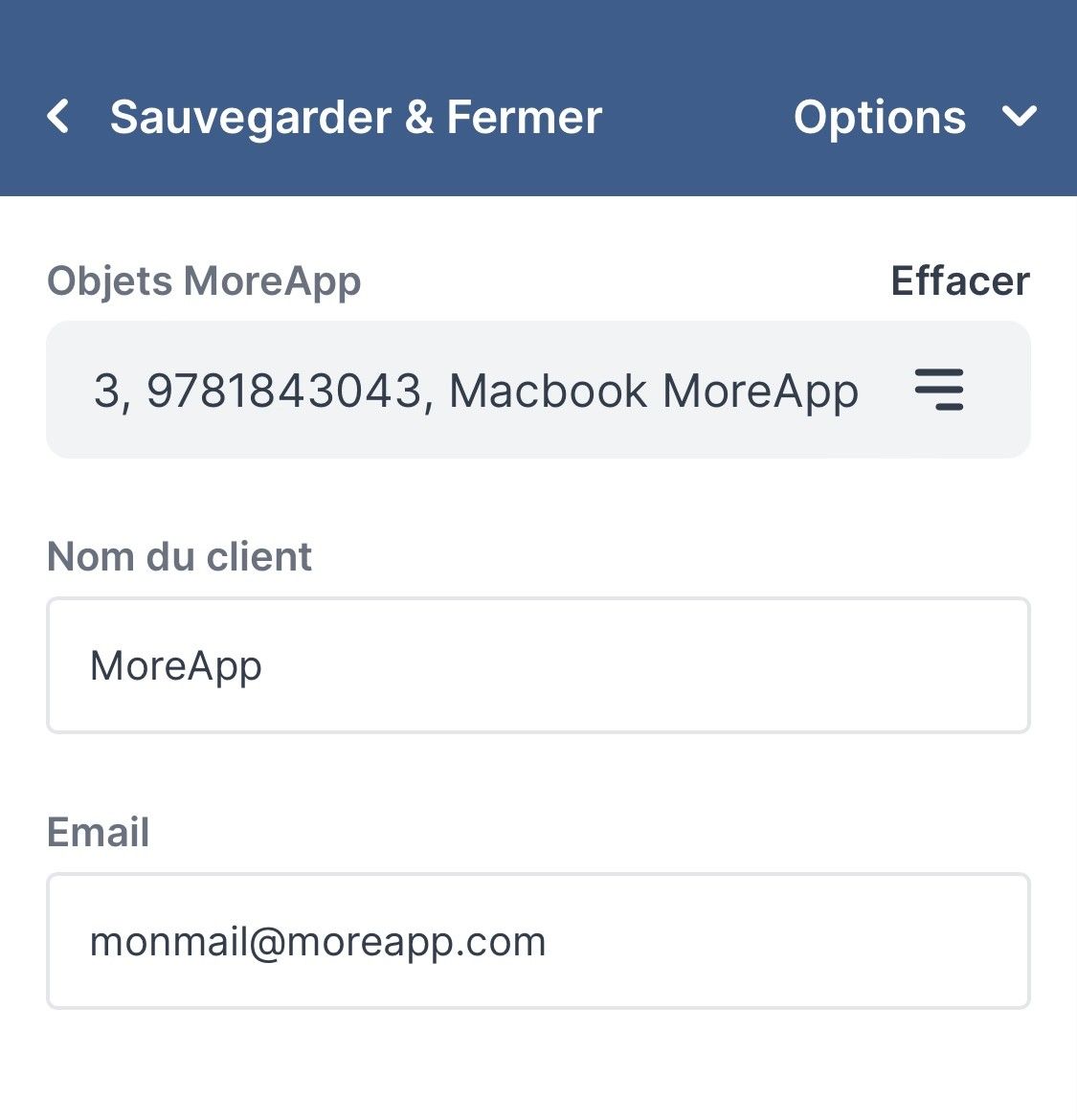
Vous pouvez également cliquer sur le widget-Search et saisir le nom ou le code barres de l'élément que vous recherchez :
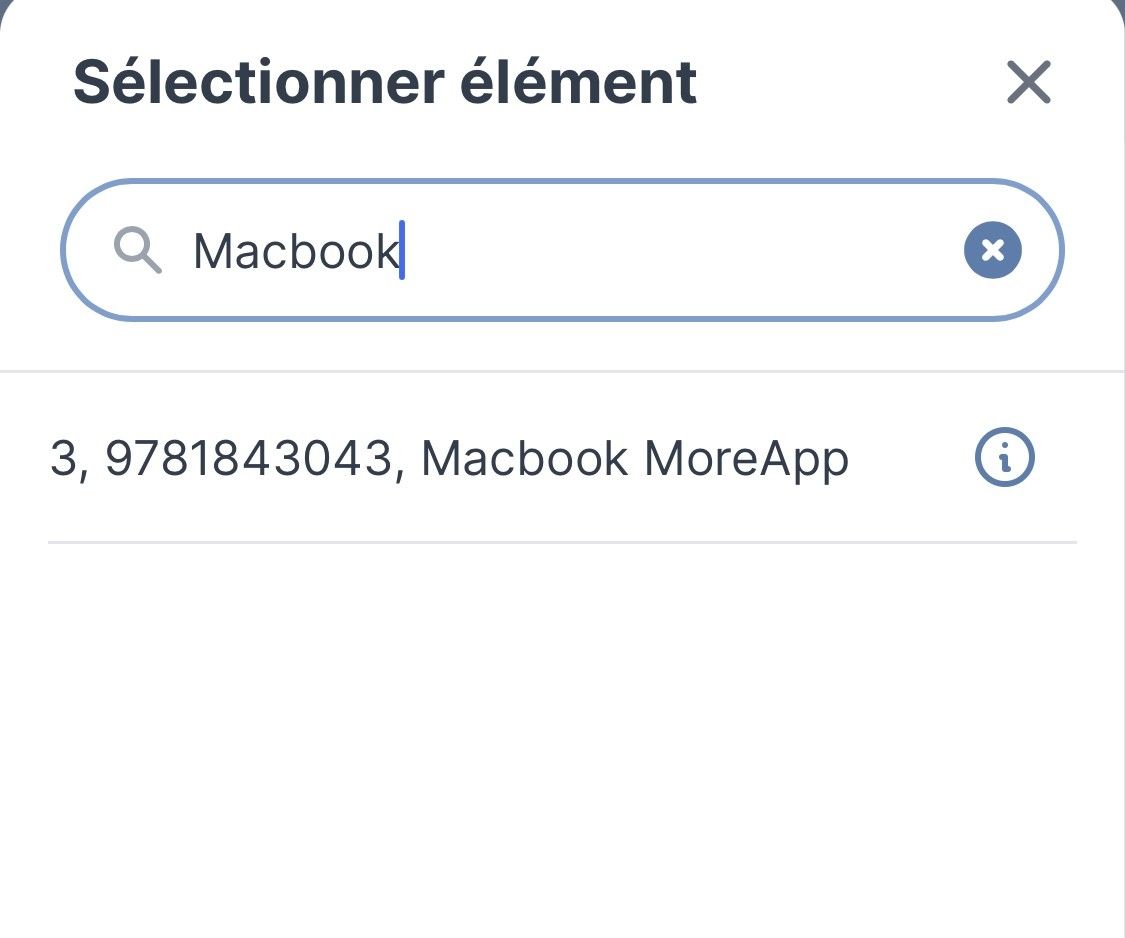
6. Recherche dans la base de données
Une fois le formulaire ouvert dans l'application, vous pourrez rechercher des éléments dans la base de données afin de remplir facilement le formulaire.
Vous pouvez taper le nom de l'élément que vous recherchez. Si vous souhaitez voir uniquement les résultats qui correspondent à ce terme exact, vous devez cliquer sur l'option Afficher les résultats exacts de la recherche. Si cette option n'est pas cochée, le widget affichera les résultats susceptibles de correspondre à votre mot-clé de recherche.
7. Modifier les données de recherche dans l'intégration PDF ou Word
Si vous souhaitez ajouter des champs spécifiques de votre Widget-Recherche à votre rapport, vous pouvez ajuster la configuration dans l'intégration PDF ou Word.
Note: Cette fonctionnalité est disponible pour les formules Branche, Arbre et Forêt. Jetez un oeil à nos formules !
7.1. PDF
Par défaut, le générateur de PDF ajoute toutes les colonnes de votre base de données au rapport. Si vous souhaitez supprimer certains de ces détails, vous pouvez supprimer le code.
Ouvrez la vue du code du PDF et supprimez les sections du Widget-Recherche que vous ne souhaitez pas inclure.
Vérifiez Comment Supprimer une Ligne du Rapport PDF pour plus d’informations.

7.2. Word
Lorsque vous utilisez l'intégration Word, vous allez configurer le rapport en utilisant des espaces réservés. Pour ajouter les données d'un champ de recherche, vous devrez choisir le caractère générique approprié.
Pour trouver ces espaces réservés, allez dans l'onglet Email et cliquez sur le menu déroulant Placeholders. Vous y trouverez les espaces réservés que vous pouvez utiliser pour le Widget-Recherche. Copiez celui que vous souhaitez utiliser et collez-le dans votre modèle Word.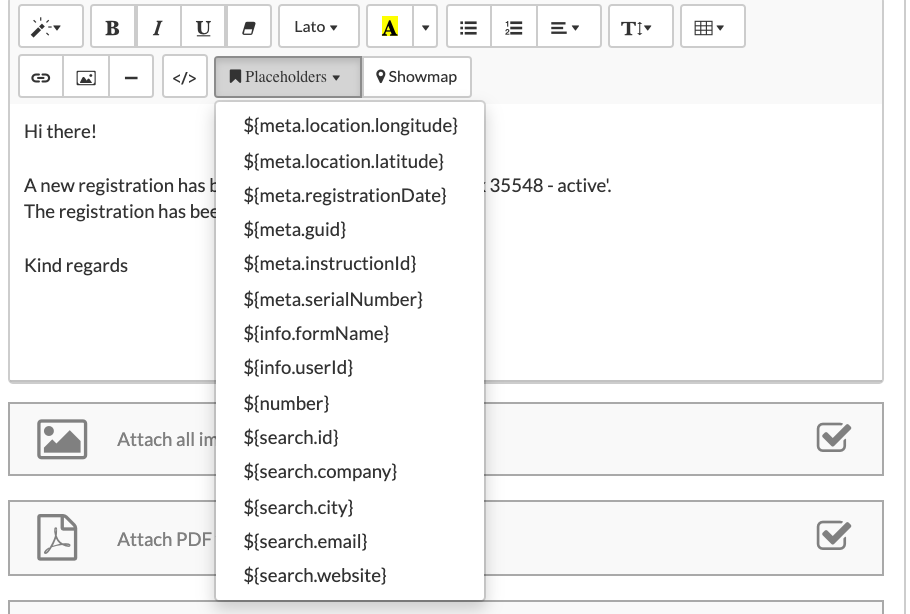
Pour plus de détails concernant la configuration de votre fichier Word, cliquez ici.
Vous voulez être le premier à voir nos derniers tutoriels ? Allez sur notre chaîne YouTube et cliquez sur le bouton S'abonner !
