Met de Search-widget kun je binnen jouw geïmporteerde data zoeken en de resultaten filteren.
Nog geen MoreApp account? Meld je hier aan.
1. Importeer data
Allereerst importeer je een databron. Er zijn 3 manieren om data te importeren en te gebruiken in je digitale formulier:
2. Instellingen van de Search-widget
Ga naar het formulier en klik op Bewerk. Ga naar de Pro widgets en voeg de Search-widget toe. Klik op het potlood om de widget te bewerken. Vervolgens zijn een aantal instellingen zichtbaar in het Properties scherm van de Search-widget;
Label: Hier vul je de titel van de widget in.
Databron: Hier kun je de databron selecteren. Vervolgens worden de kolommen zichtbaar van de databron. Je kunt selecteren welke kolommen je zichtbaar wil hebben in de app.
Standaard Zoekopdracht: Hier kun je de waarde kiezen die zichtbaar is als je begint met zoeken.
Filter: Filter op velden die al eerder zijn ingevuld in het formulier, zodat alleen de geïmporteerde data met deze filter zichtbaar wordt.
Kleuren: Pas kleuren toe op de regels in de databron die overeenkomen met de ingegeven data. In stap 4 lichten we deze functie toe.
Barcodes scannen: Als je deze optie aanvinkt kun je een barcode scannen zodat het product zichtbaar wordt. In stap 4 lichten we deze functie toe.
Onthoud de laatste keuze: Vink dit aan om je laatste zoekresultaat te onthouden.
Verplicht: Als dit is aangevinkt is het invullen van deze widget verplicht.
Onthoud invoer: Vink dit aan om de laatste keuze van de gebruiker op zijn/haar apparaat te onthouden voor de volgende registratie. Als de Standaard Zoekopdracht ook is ingesteld, zal onthoud invoer niet werken.
3. Filter de data
Je kunt de data van jouw Search-widget filteren om zo overbodige informatie niet aan jouw gebruikers te tonen. Tijdens het invullen van het formulier zijn alleen de geselecteerde items en details zichtbaar.
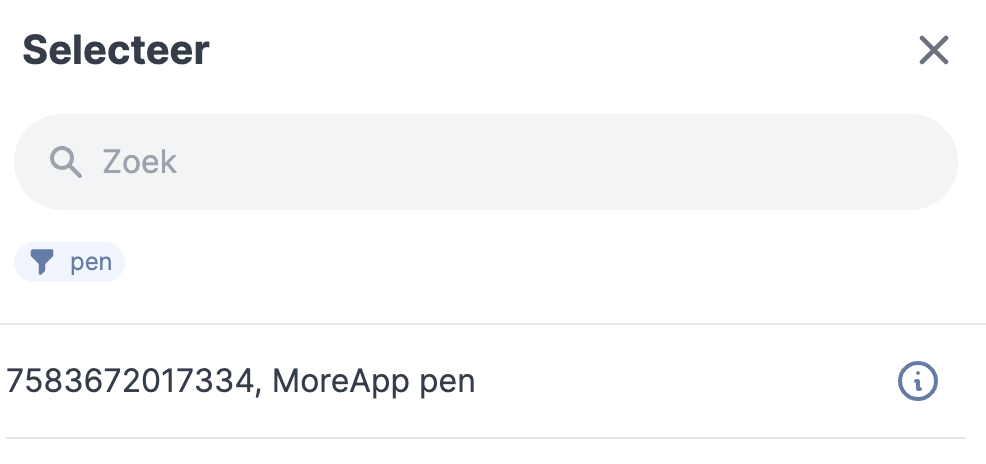
3.1 Filter op Gebruikersnaam
De Gebruikersnaam is het e-mailadres waarmee de gebruiker toegang heeft tot dit specifieke formulier. Door op de Gebruikersnaam te filteren kun je alleen de informatie die voor deze gebruiker relevant is tonen.
Hiervoor is het belangrijk om aan jouw geïmporteerde databron een kolom toe te voegen met de e-mailadressen van jouw gebruikers die toegang hebben tot het formulier.
3.2 Filter op andere Search-widgets
Met deze optie filter je eenvoudig op waardes uit een andere Search-widget.
Voorbeeld: Je kunt een lijst met werknemers en de bedrijfsnamen toevoegen aan de eerste Search-widget. Gebruik de bedrijfsnaam als filter op de tweede Search-widget. De bedrijfsnaam dient in biede databronnen te worden weergegeven.
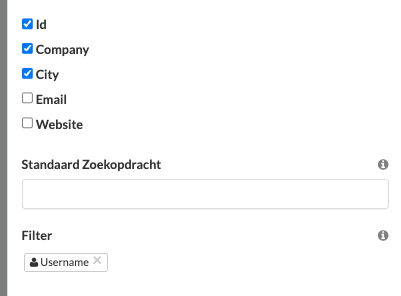
Let op: Om de filter te laten werken dienen de items in de geïmporteerde databron te staan.
3.3 Filter op andere velden
Gebruik elk ander veld naar keuze uit het formulier om de data in de Search-widget te filteren.
Voorbeeld: Voeg een Text-widget toe voor het invullen van de naam van de klant. Filter hiermee op klantnaam in jouw Search-widget. Let erop dat jouw databron een kolom met alle namen van de klanten bevat.
Zo kun je ook de gegevens van een klant eenvoudig terugvinden op basis van bijvoorbeeld een bonnummer.
4. Voeg kleuren toe aan de databron
Je hebt de mogelijkheid om kleuren toe te wijzen aan geïmporteerde gegevens om het zoekproces in de Search-widget te versnellen. In het Properties scherm vind je de optie om kleuren toe te voegen. Klik op Voeg toe.
Vul de kleur (Color)in en de opdracht (Query) die je deze kleur wil geven.
- Zorg ervoor dat je de query exact zoals in de databron schrijft, zodat de kleur kan worden toegewezen.
- Schrijf de naam van de kleur in het Engels.
Je kunt zoveel kleuren toewijzen als je zelf wil. Klik hiervoor meerdere keren op Voeg toe. Standaard wordt er iedere keer dat je op Voeg toe klikt een andere kleur weergegeven. Je kunt deze kleur veranderen voor de kleuren die jij graag ziet.
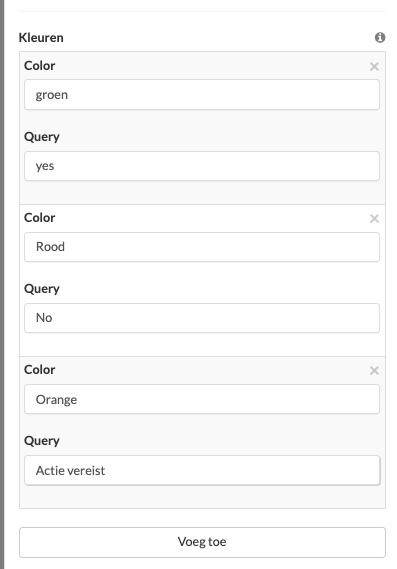
Als je klaar bent met het toekennen van kleuren, klik je op Opslaan en op Opslaan & Publiceren.
Als je nu het formulier en de Search-widget opent, zullen er kleuren te zien zijn!
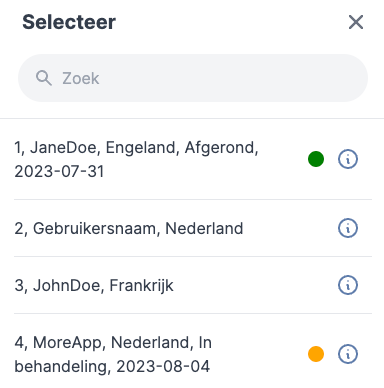
5. Voeg barcodes van een product toe
Je kunt ook een barcode scannen zodat een product tevoorschijn komt. In Excel, Google sheets of URL kun je de barcodes van verschillende producten toevoegen. Bijvoorbeeld:
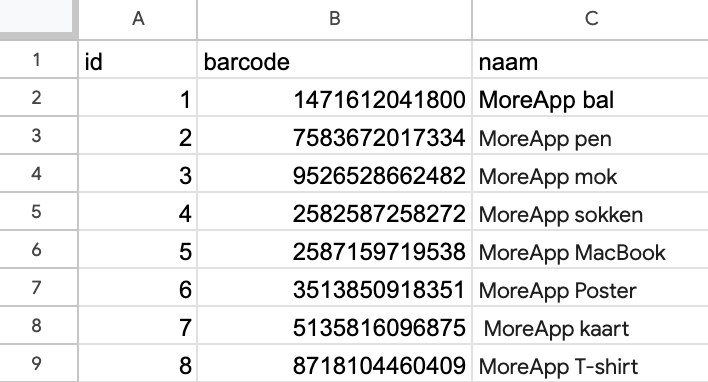
Kies voor Barcodes scannen in de Search-widget. Klik op Opslaan and Opslaan & Publiceren.
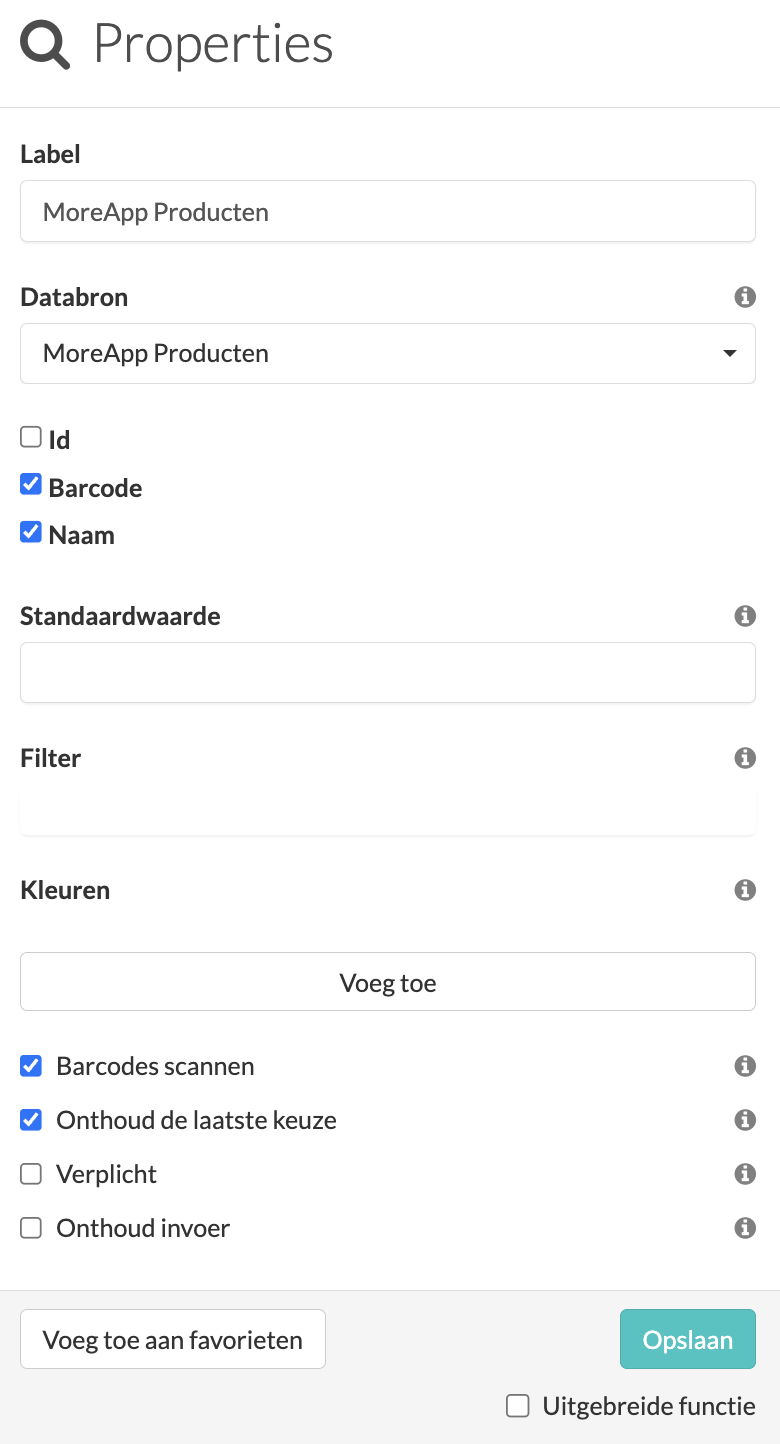
Als je in de app op de barcode klikt in de Search-widget zul je het volgende zien:
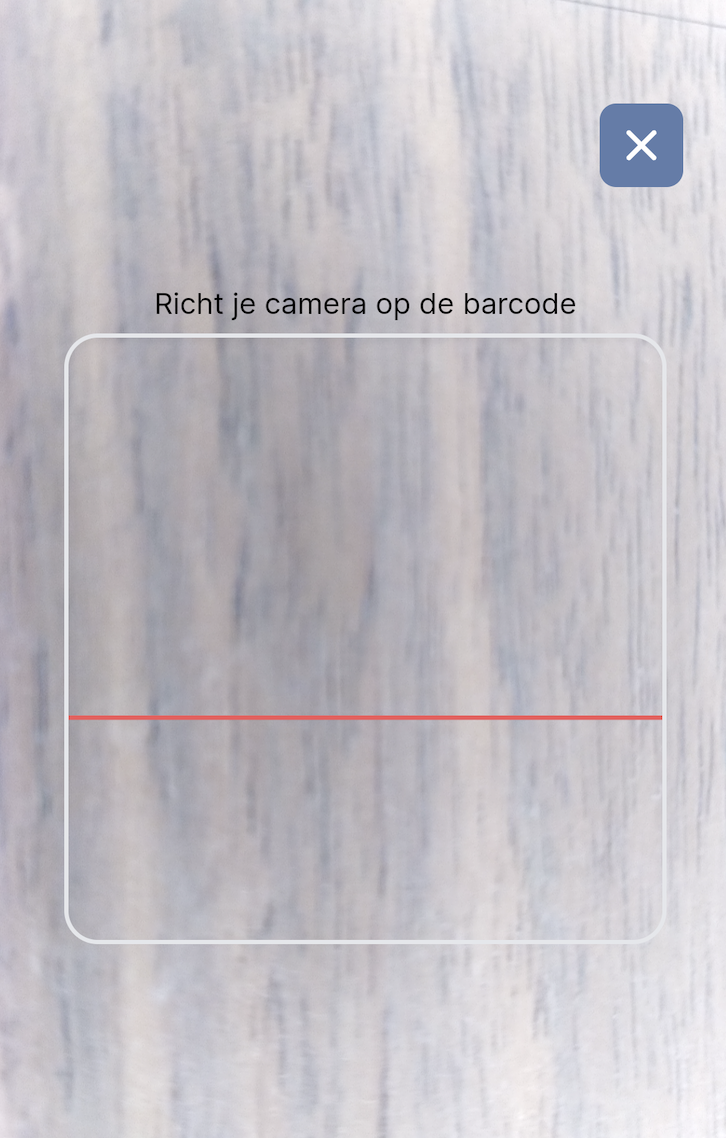
Nadat je de barcode hebt gescand zie je dit resultaat:

Je kunt ook op de Search-widget klikken en de naam of de barcode van het product invullen:
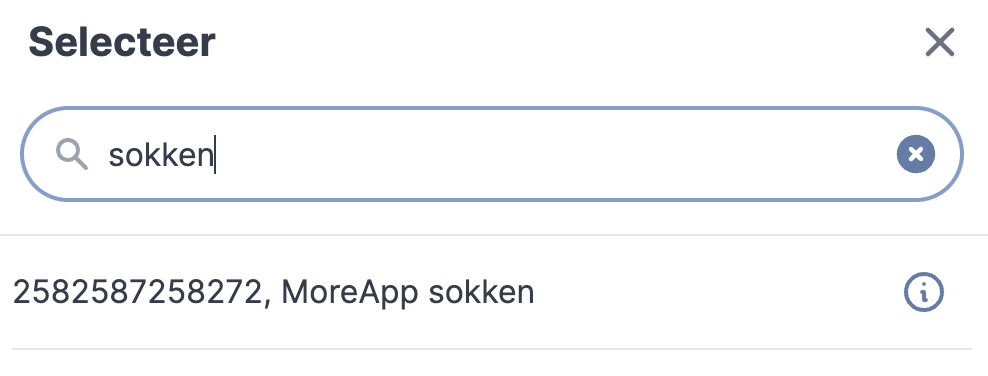
6. Zoeken in de Databron
Wanneer je het formulier in de App opent, kun je in de databron zoeken om het formulier gemakkelijk in te vullen.
Je kunt de naam van het item typen waar je naar op zoek bent. Als je alleen de resultaten wilt zien die overeenkomen met de door jou ingevoerde term, klik je op de optie Show exact search results. Als deze optie niet is aangevinkt, laat de widget resultaten zien die mogelijk overeenkomen met je zoekwoord.
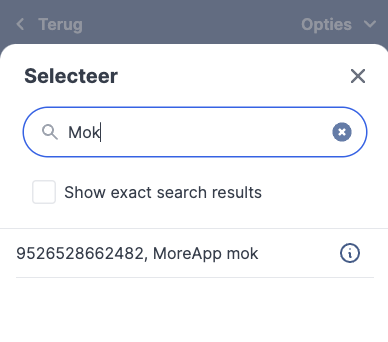
7. Bewerk de zoekgegevens in de PDF of in de Word-integratie
Als je specifieke velden uit de Search-widget aan jouw rapport wil toevoegen, kun je de configuratie aanpassen in de PDF of Word-integratie.
Let op: Deze feature is beschikbaar in het Branch, Tree en Forest abonnement. Bekijk onze abonnementen.
7.1. PDF
Standaard voegt de PDF-generator alle kolommen van jouw databron toe aan het rapport. Als je enkele van deze gegevens wil verwijderen, kun je de HTML-code verwijderen.
Open de code view van de PDF en verwijder de velden van de Search-widget die je niet wil opnemen in het rapport.
Bekijk hier hoe je een regel uit de PDF verwijderd.
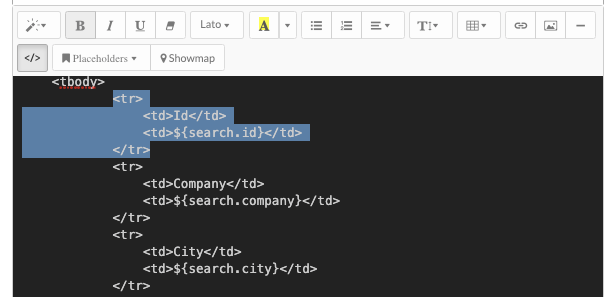
7.2. Word
Bij gebruik van de Word-integratie configureer je het rapport met behulp van placeholders. Om de gegevens van de Search-widget toe te voegen, moet je de juiste placeholder kiezen.
Om deze placeholder te vinden, ga je naar de E-mail tab en klik je op Placeholders. Hier vind je de placeholders die je kunt gebruiken voor de Search-widget. Kopieer en plak deze in jouw Word-sjabloon.
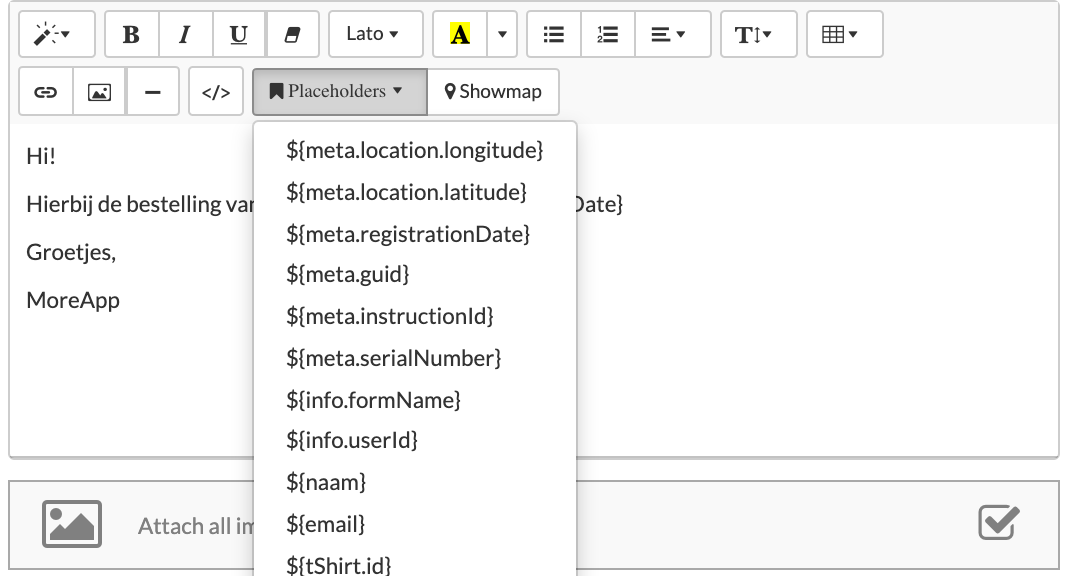
Klik hier voor meer details over de Word configuratie.
Wil je meteen op de hoogte zijn van de nieuwste tutorials? Ga naar YouTube en klik op Abonneren!
