Permite a los usuarios elegir entre varias opciones predefinidas con el widget-Radio. Los usuarios podrán marcar solo una respuesta. Descubre cómo configurarlo.
¿Todavía no tienes una cuenta en MoreApp? Regístrate aquí.
1. Añade el widget
Inicia sesión en la Plataforma de MoreApp, selecciona el formulario y haz click en Editar. Aparecerá el Generador de Formularios con los Widgets Básicos. Añade el widget-Radio a tu formulario, haciendo doble click o arrastrándolo.
2. Configura el widget
Cuando hayas añadido el widget a tu formulario, haz click en el lápiz para editar las Propiedades. Puedes cambiar el nombre del widget, en Etiqueta, y definir las distintas Opciones. Por defecto, solo aparecen dos campos de opciones, pero puedes incluir más si haces click en Añadir.
Si quieres preestablecer un valor para esa respuesta, selecciona la opción que desees en Valor predeterminado. Esta opción aparecerá marcada cuando el usuario abra el formulario.
Puedes cambiar el estilo del formulario para que las opciones aparezcan verticalmente, en lugar de horizontalmente. Para ello, selecciona la casilla Alineación vertical.
Al hacer click en Obligatorio, indicas que esta pregunta debe rellenarse para que el formulario pueda ser enviado.
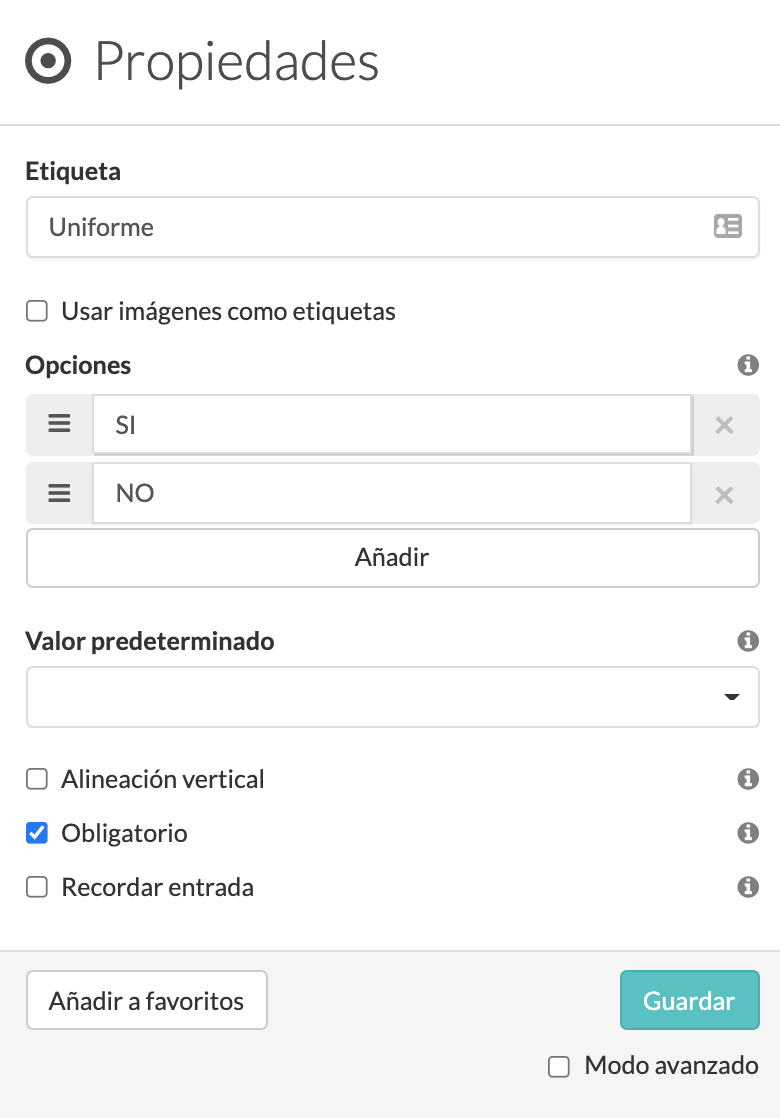
2.1 Respuesta con Imágenes
Tienes la posibilidad de utilizar imágenes como respuestas en el widget-Radio. Si quieres que el formulario sea más visual, habilita la opción Usar imágenes como etiquetas. Después, haz click en Seleccionar imagen para cargar un archivo.
Cuando utilizas imágenes como respuesta, el resultado del PDF no será la imagen sino el texto de cada opción. Por ejemplo: No.
Nota: Cuando utilices imágenes como respuesta, asegúrate de rellenar primero todas las opciones con texto. Después, activa ‘Usar imágenes como etiquetas’ y añade las imágenes.
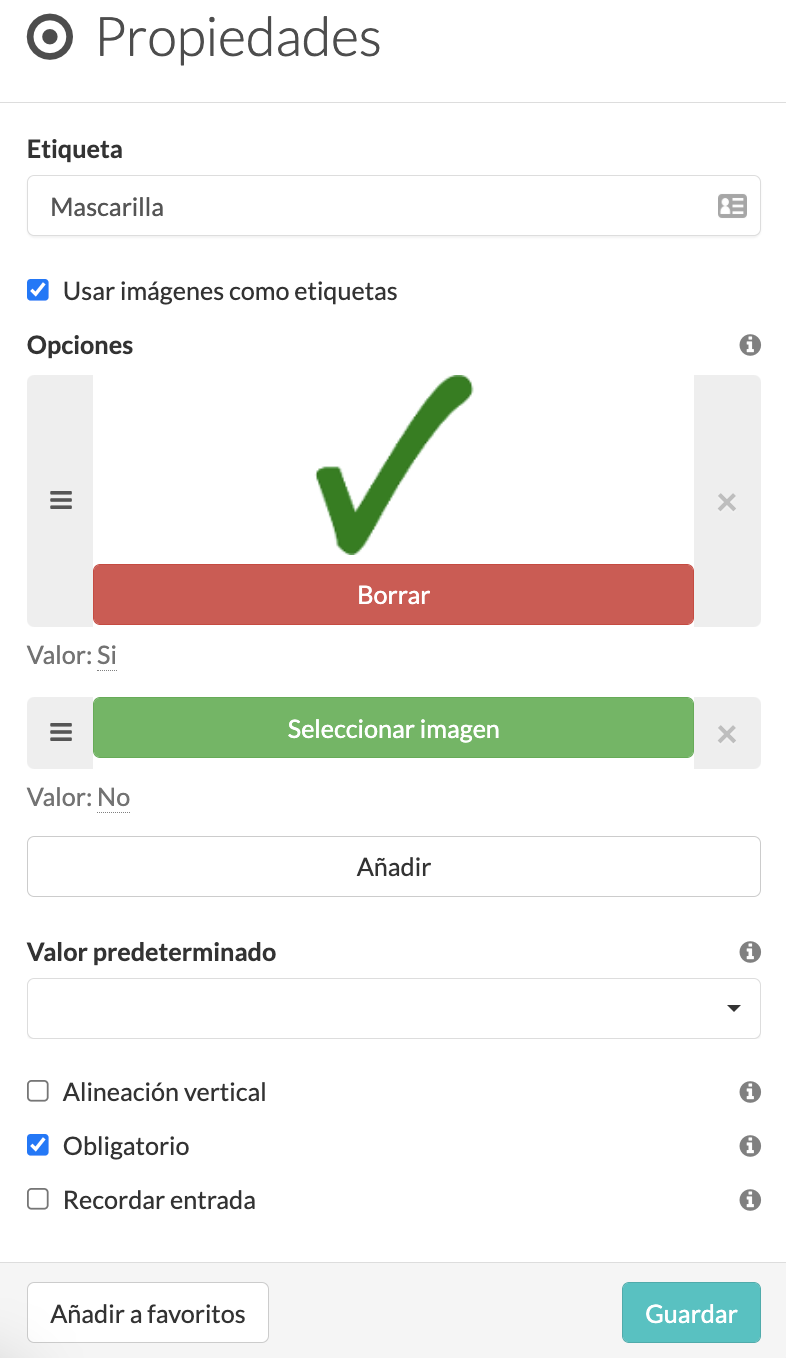
2.2 Respuesta con Emojis
Otra posibilidad es utilizar emojis como respuesta. Añade los iconos de tu ordenador para rellenar los campos de Opciones.
Notas:
- Con Windows, puedes copiar y pegar los emojis de internet. Si trabajas con Mac, puedes utilizar cmd + ctrl + space.
- No añadas iconos ni emojis en los campos de "Valor" y "Valor en el PDF".
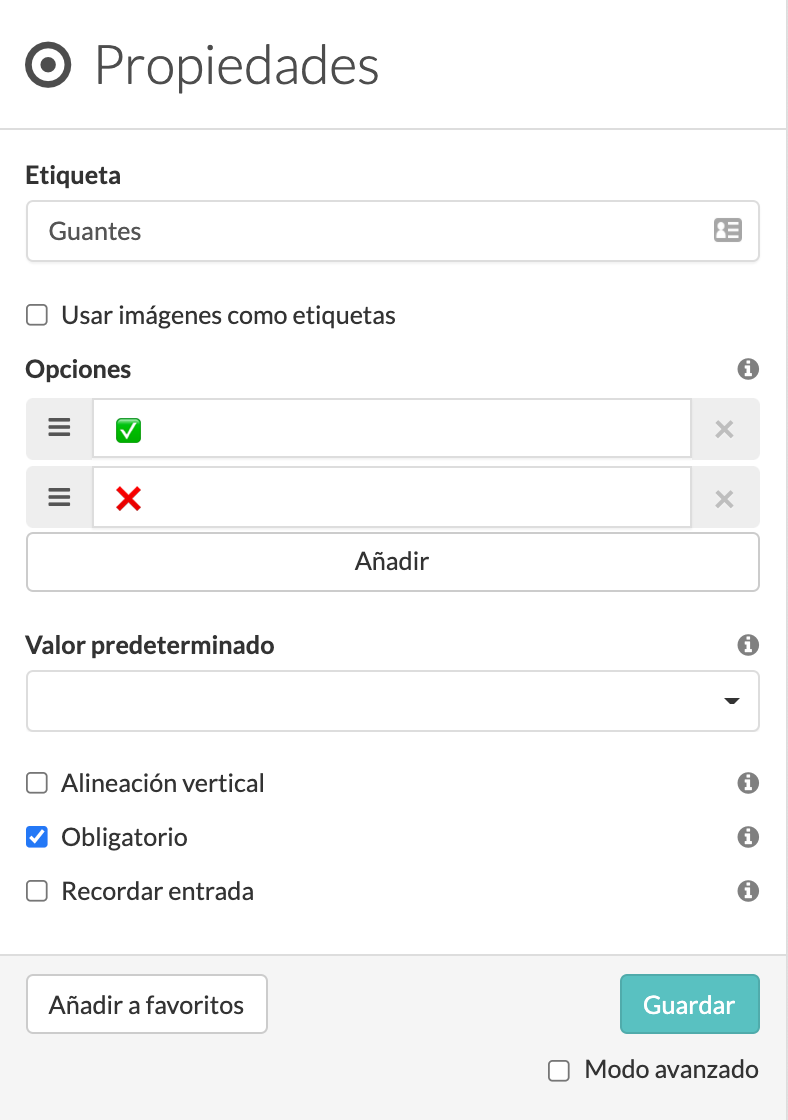
Cuando finalices la configuración del widget, haz click en Guardar.
3. Modo Avanzado
Al seleccionar Modo avanzado, aparecen más campos de configuración del widget.
En Nombre de datos, verás el nombre del widget que el sistema utiliza para crear los placeholders.
En el campo Valor, deberás introducir el valor que se utilizará para cálculos, exportación de datos o en el email enviado. En Valor en el PDF, pon la respuesta de texto que aparecerá en el informe PDF.
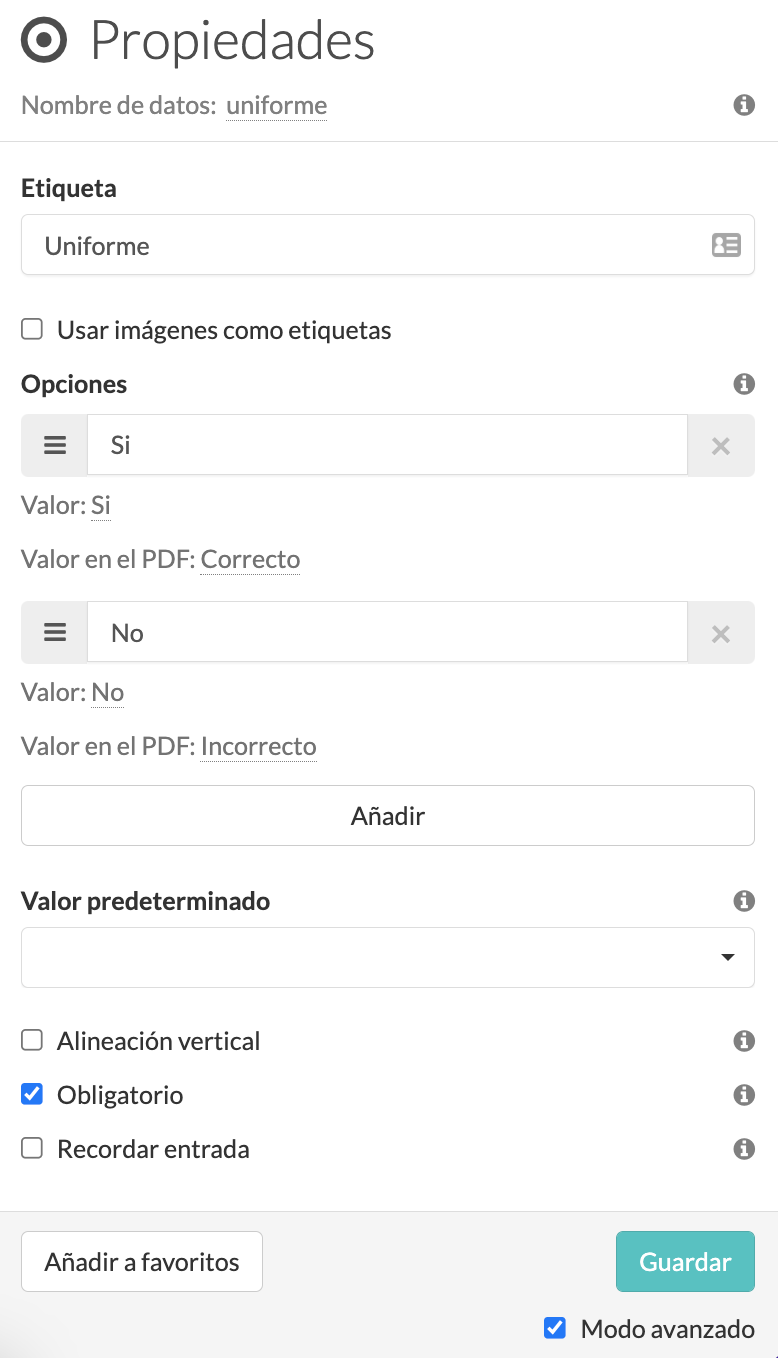
Nota: Lee este post si quieres saber cómo utilizar el widget-Radio para hacer cálculos en tus formularios.
4. Resultado en la App
Una vez acabes el formulario, haz click en Guardar & Publicar.
Este es un ejemplo de cómo se muestran, en la aplicación, las tres opciones distintas del widget-Radio.
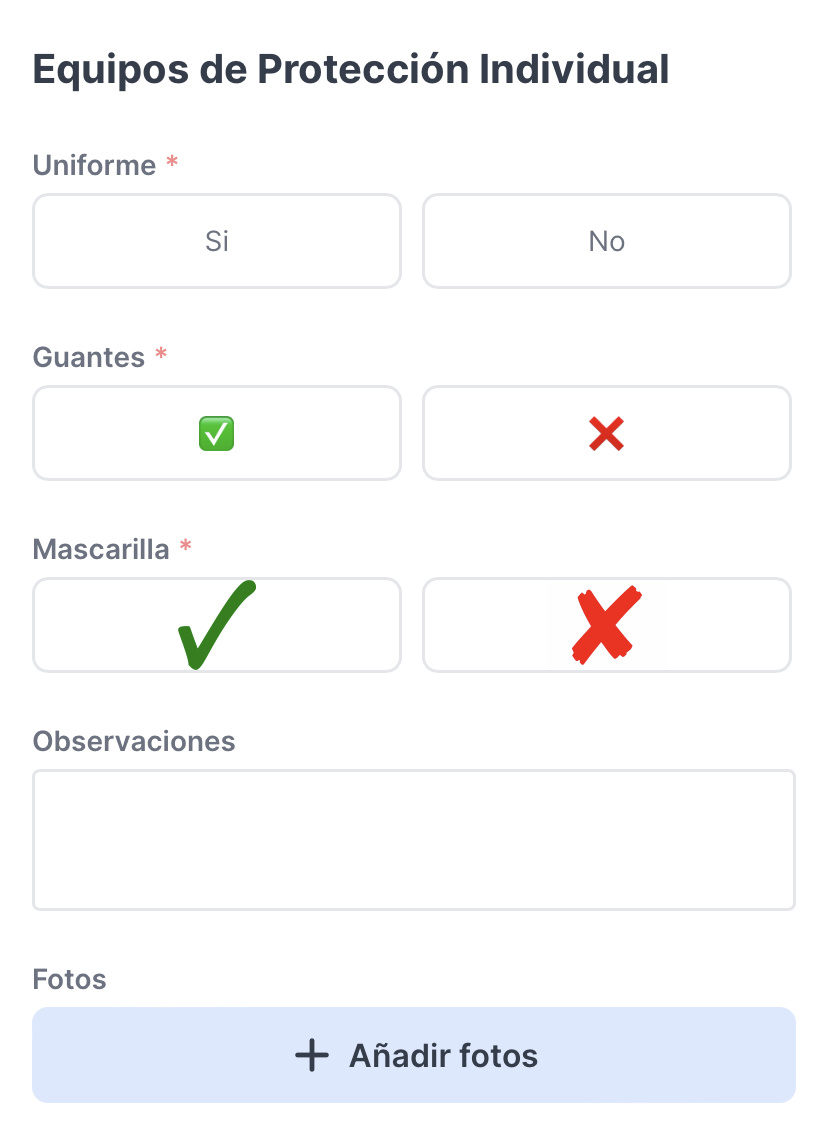
¿Quieres ver nuestros últimos tutoriales? ¡Accede a nuestro Canal de YouTube y pulsa el botón Suscribirse!
