¿Quieres ver el estado de todas las tareas, en tiempo real, durante una inspección? ¡Sigue estos pasos!
¿Todavía no tienes una cuenta en MoreApp? Regístrate aquí.
Esta característica está disponible en los planes Rama, Árbol y Bosque. Consulta nuestros planes.
Nota: Los datos introducidos con el widget-Subformulario no son compatibles con la integración Google Sheets Update.
1. Importa un Google Sheet
Importa un Google Sheet como base de datos. Aquí puedes ver cómo.
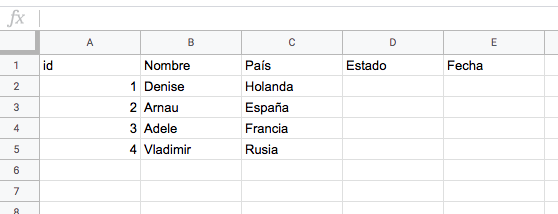
2. Crea el Formulario
Accede a la Plataforma de MoreApp y selecciona tu formulario. Ve a la pestaña de widgets Pro y añade el widget-Búsqueda a tu formulario. Haz click en el lápiz para configurar el widget. Da nombre al widget en el campo Etiqueta. Escoge como Base de datos la base de datos que acabas de importar.
- Añade el widget-Fecha. De este modo, la fecha será añadida al Spreadsheet.
- Añade el widget-Radio para indicar el estado de la inspección. Las opciones pueden ser: Realizado, No, N/A.
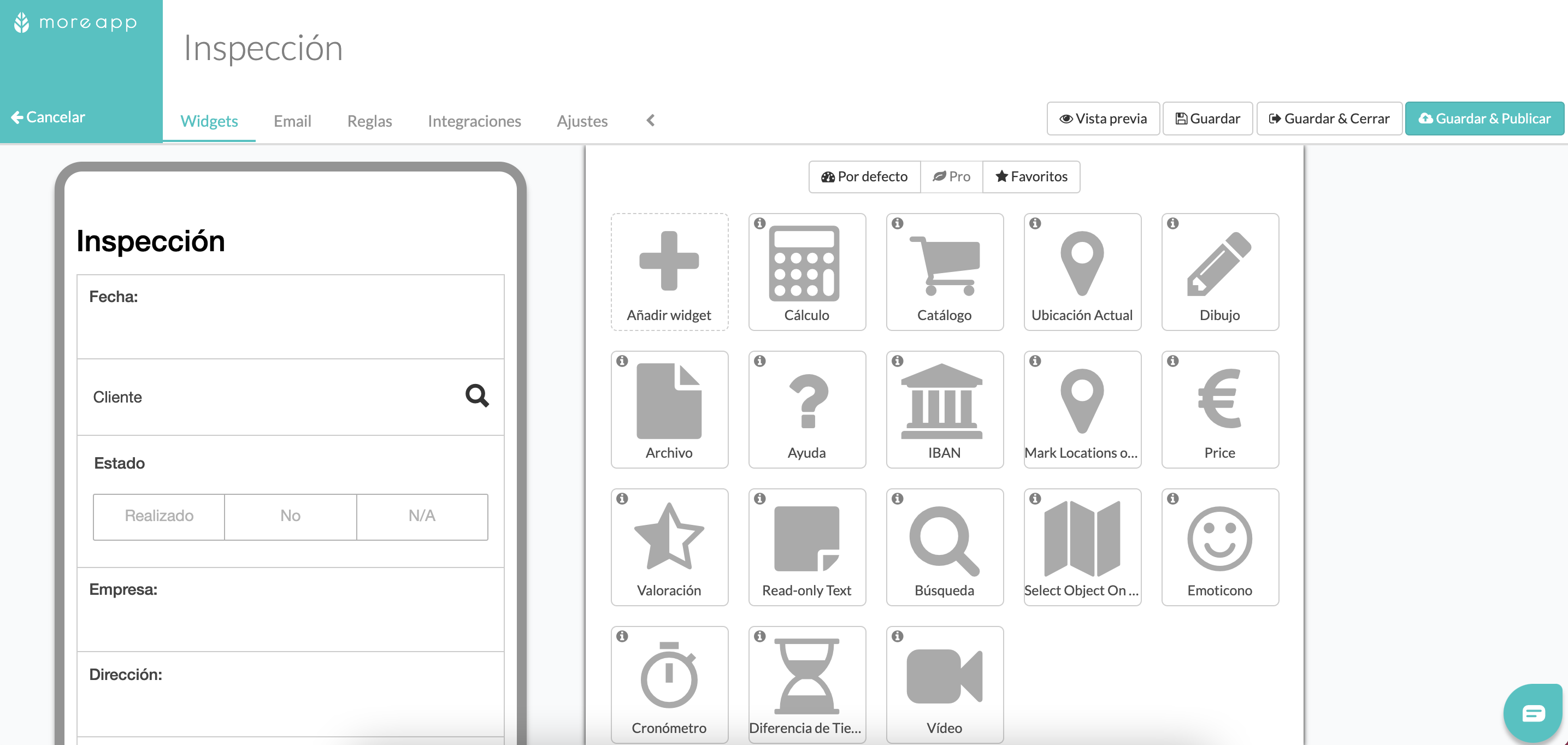
Cuando hayas añadido estos widgets, edita de nuevo el widget-Búsqueda.
Selecciona la lista de colores que quieres mostrar según la opción seleccionada. Ten en cuenta que la 'Query’ tiene que ser la misma que el estado añadido a tu base de datos, para que el color se asigne correctamente. Además, el nombre del color debe estar en inglés.
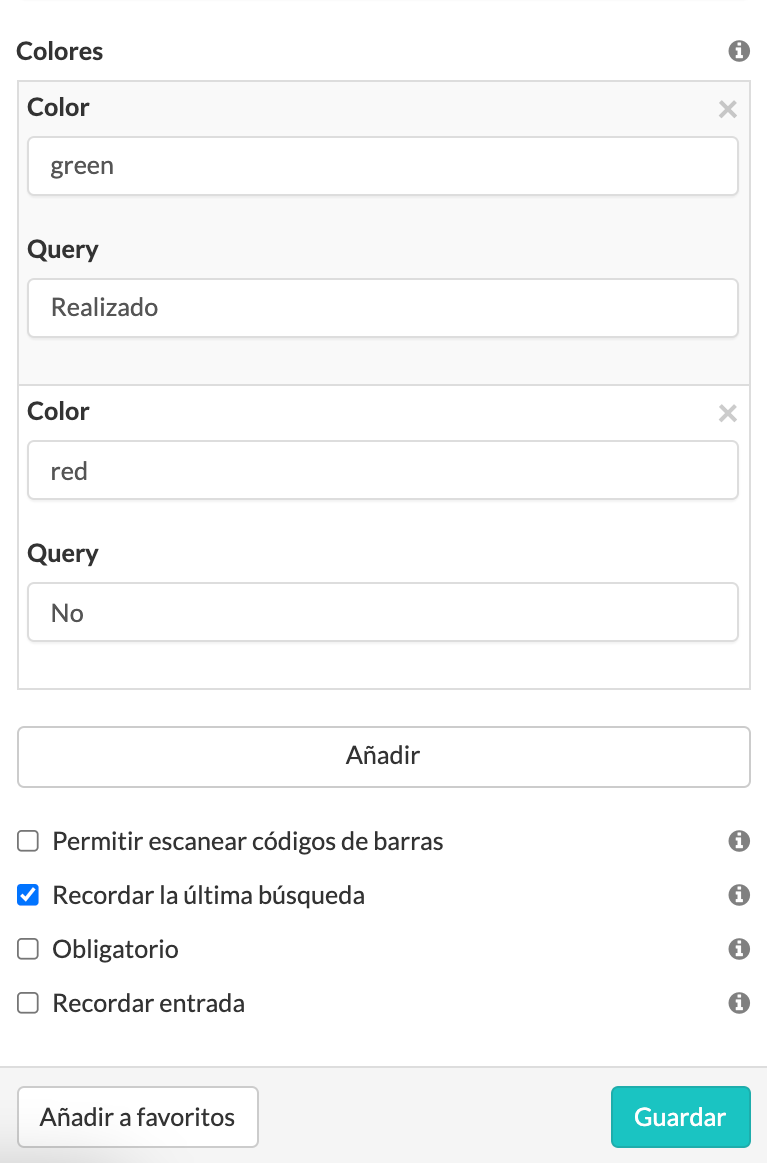
Nota: Aquí tienes más detalles sobre la configuración del widget-Búsqueda.
3. Configura la Integración
Si el formulario ya está listo, puedes pasar a configurar las integraciones con Google Sheets. Para ello, ve a la pestaña Integraciones y haz click en Añadir Integración.
Ahora, selecciona Google Sheets Cell Update y haz click en Añadir.
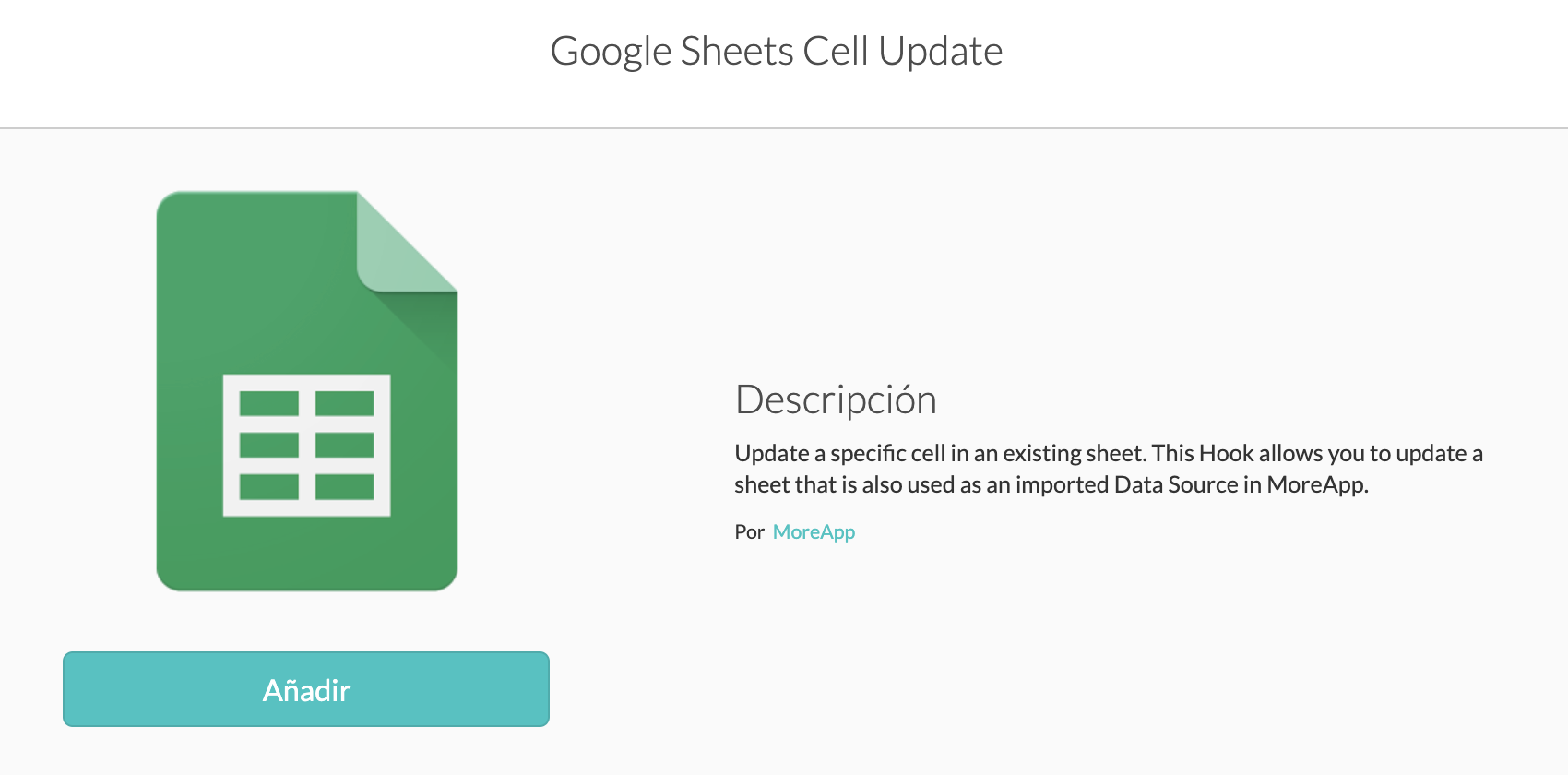
Nota: Añade la integración dos veces si deseas actualizar dos campos de tu base de datos.
Con la primera integración, actualizarás el Estado en la hoja de Google.
Añade el Spreadsheet ID de la misma base de datos que has importado previamente. Rellena el Sheet name, con el nombre de la hoja de Google. Selecciona el widget-Search y el widget-Radio. Para acabar, rellena el campo Column name to update.
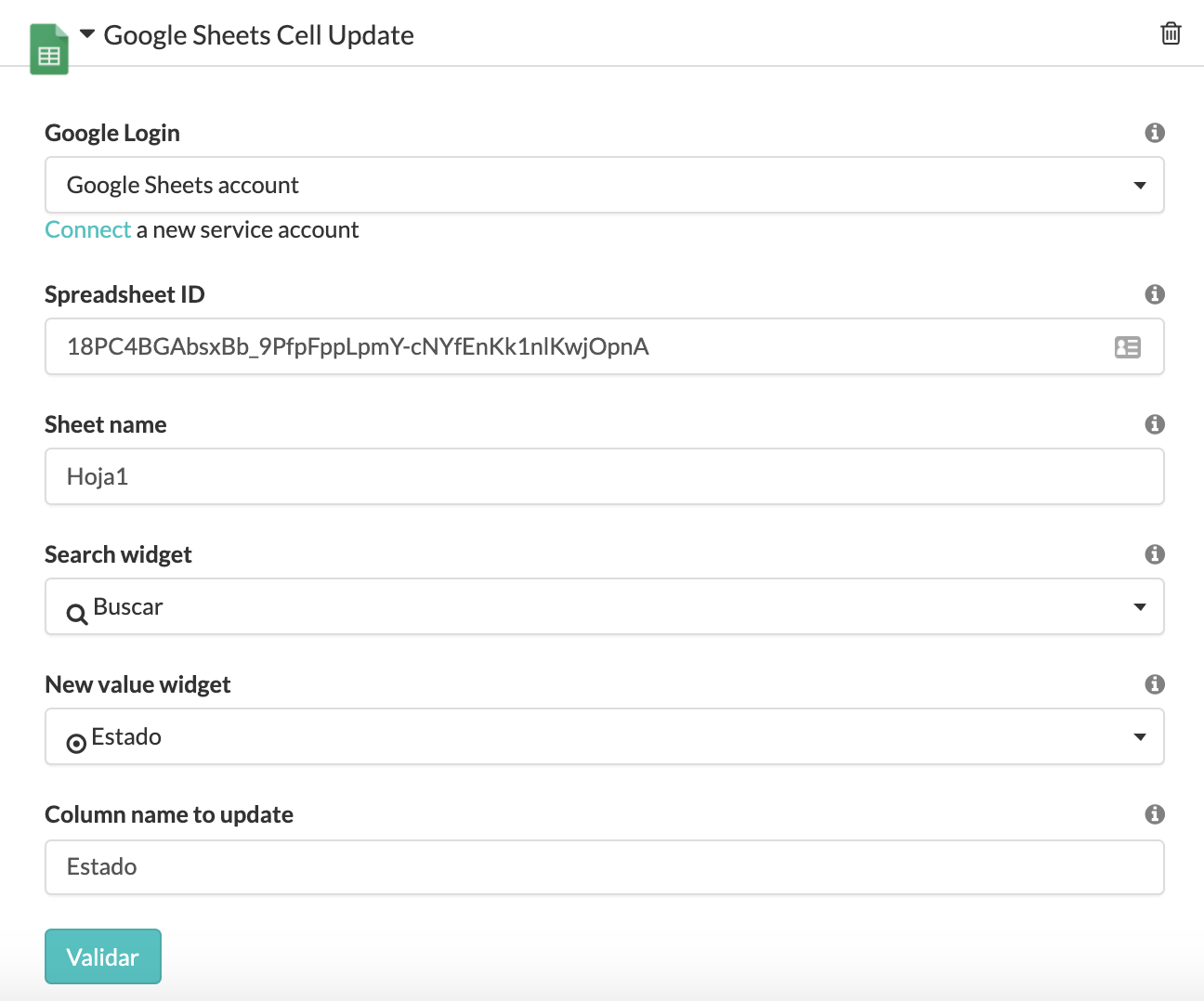
Haz click en Validar.
Con la segunda integración, actualizarás la columna de Fecha. Configúrala de la misma manera.
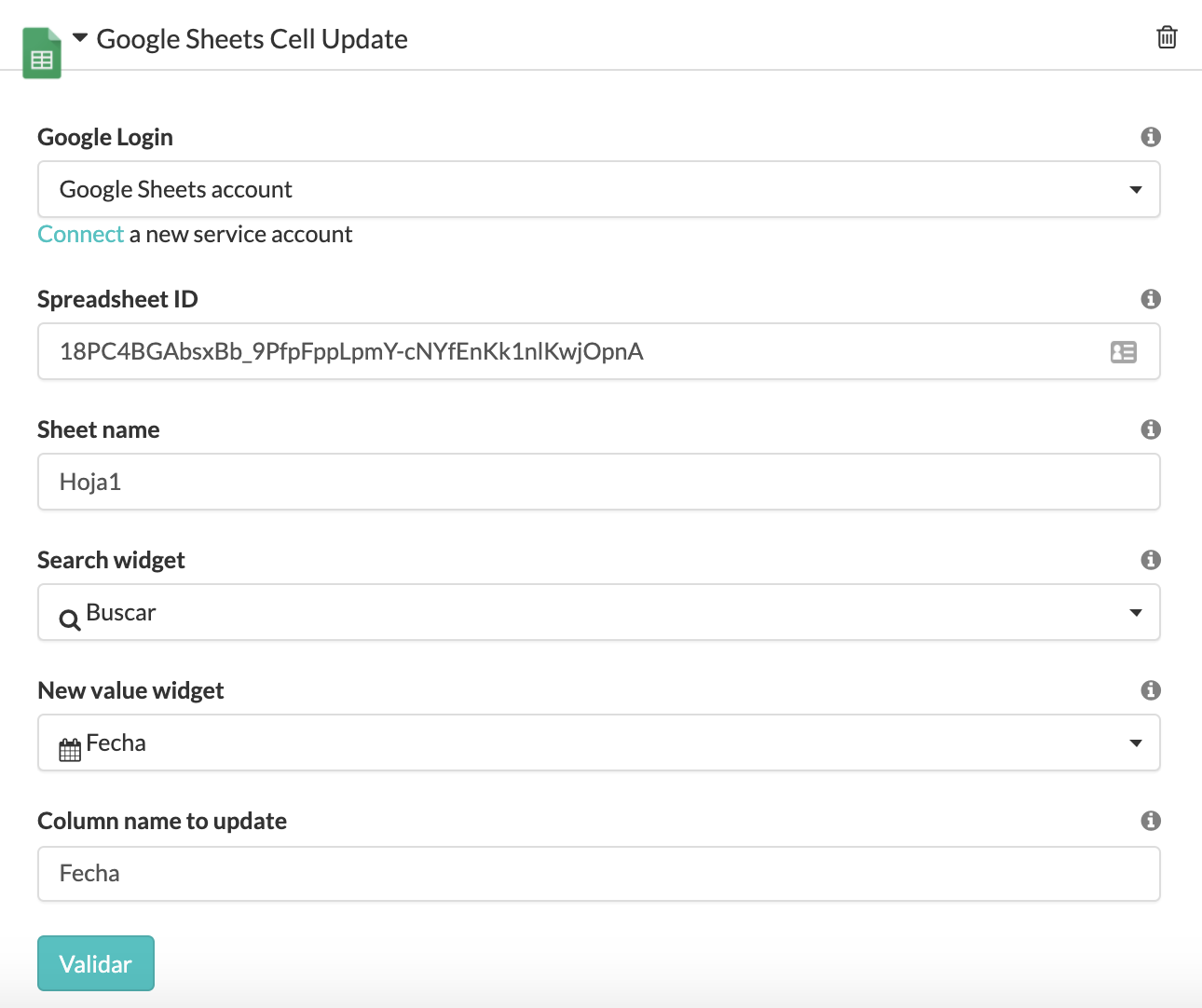
Haz click en Validar y, para acabar, en Guardar & Publicar.
4. Completa el Formulario
¡Es momento de hacer pruebas! Abre y rellena el formulario, desde la App o App Web.
Después de que se haya realizado el registro, al abrir el formulario de nuevo, podrás ver que los valores han sido actualizados, con los respectivos colores.
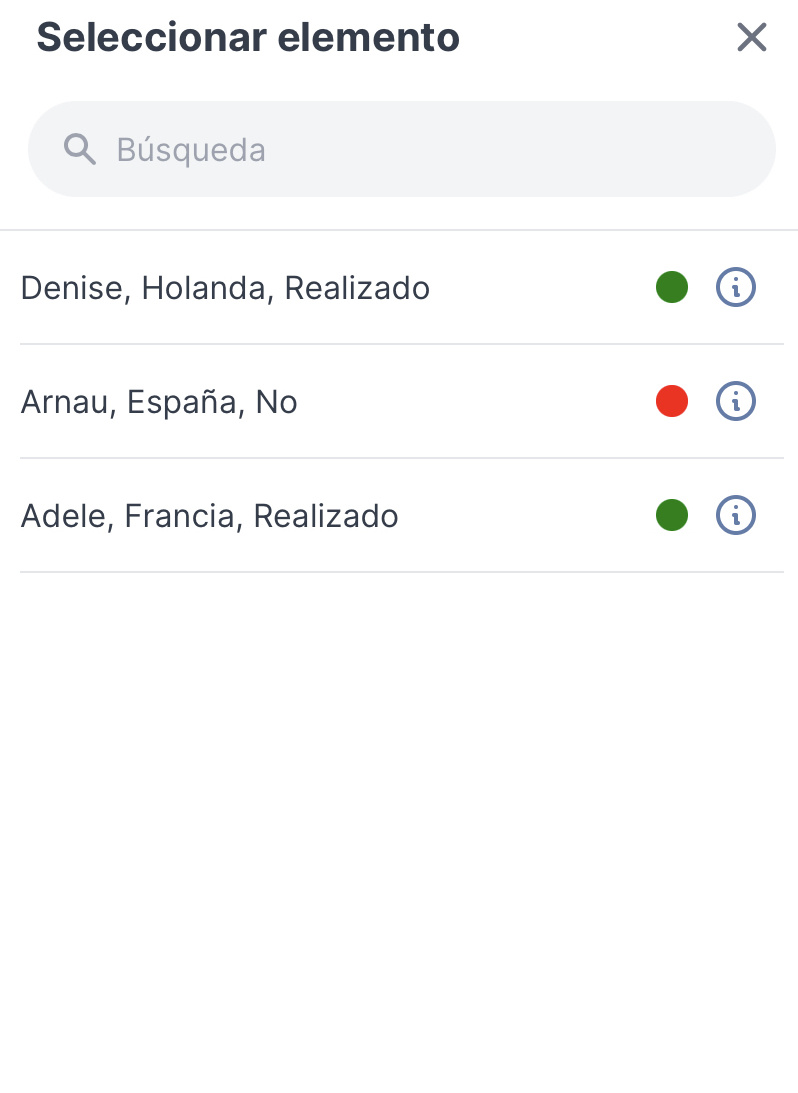
Tu base de datos en Google Sheets tendrá un aspecto similar a este:
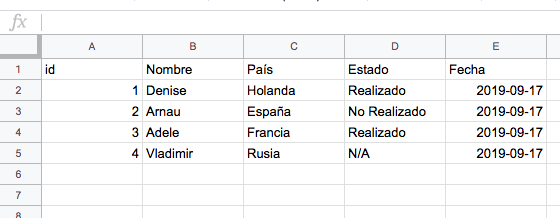
5. Conexión a Internet
Debido a que los datos se envían en tiempo real, es necesario tener conexión a internet. Te explicamos el porqué.
-
La App envía los datos a la Plataforma, donde la integración se ejecuta y envía los datos al spreadsheet.
-
El spreadsheet se importa de manera automática a la Plataforma cada 15 minutos.
-
La App descarga la nueva versión cada 15 minutos. Esto se puede acelerar si actualizas manualmente la App.
De este modo, la información correcta está siempre disponible en la App.
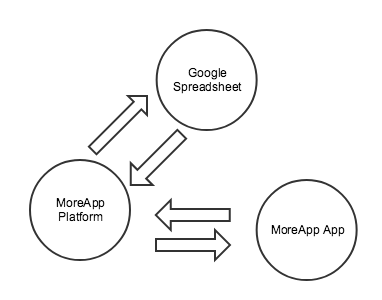
6. Sin Conexión a Internet
¿Qué puedes hacer si no dispones de conexión a internet en ese momento?
- Asegúrate de conectarte a internet después de realizar la inspección.
- Después de 15 minutos, los datos de la inspección llegarán a la Plataforma.
- Entonces, en la App, desliza para actualizar. ¡Todo estará preparado para la siguiente inspección!
¿Quieres ver nuestros últimos tutoriales? ¡Ve a nuestro Canal de Youtube y pulsa el botón Suscribirse!
