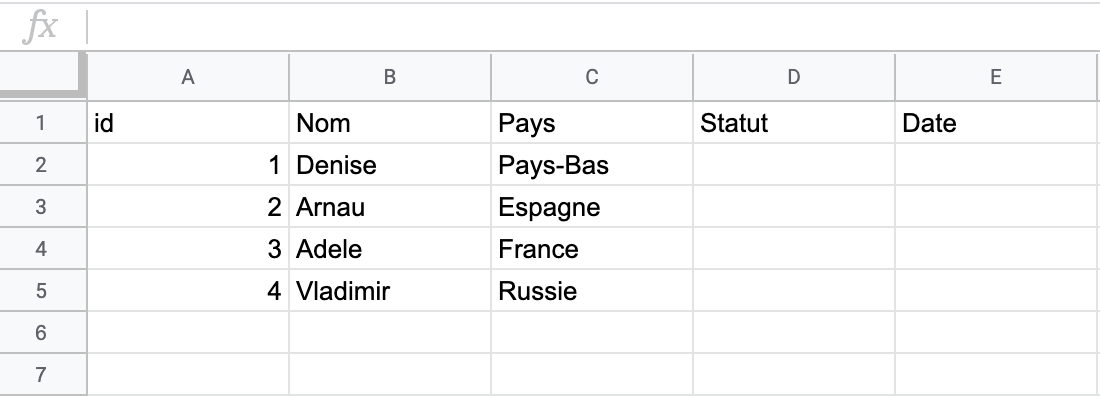Vous souhaitez voir le statut des tâches en temps réel lors d'une inspection ? Suivez les étapes suivantes.
Vous n'avez pas encore de compte MoreApp ? Inscrivez-vous ici.
Cette fonctionnalité est disponible dans les formules Branche, Arbre et Forêt. Découvrez nos formules.
Remarque : Les données entrées dans le Widget-Subform ne sont pas compatibles avec l’intégration Google Sheet Update.
1. Importez un Google Sheet
Importez une base de données avec Google Sheets. Vous pouvez lire comment ici.
2. Créez un formulaire
Accédez à l'onglet widgets Pro et ajoutez le widget-Search à votre formulaire d'inspection.
Cliquez sur le crayon pour configurer le widget. Utilisez le champ Label pour saisir le nom du widget et choisissez la Base de Données que vous venez d'importer.
Ajoutez un widget-Date. De cette façon, la date est également ajoutée à la feuille de calcul.
Ajoutez un widget-Radio afin de définir le statut. Les options peuvent être : "Réalisé", "Non réalisé", "En cours".
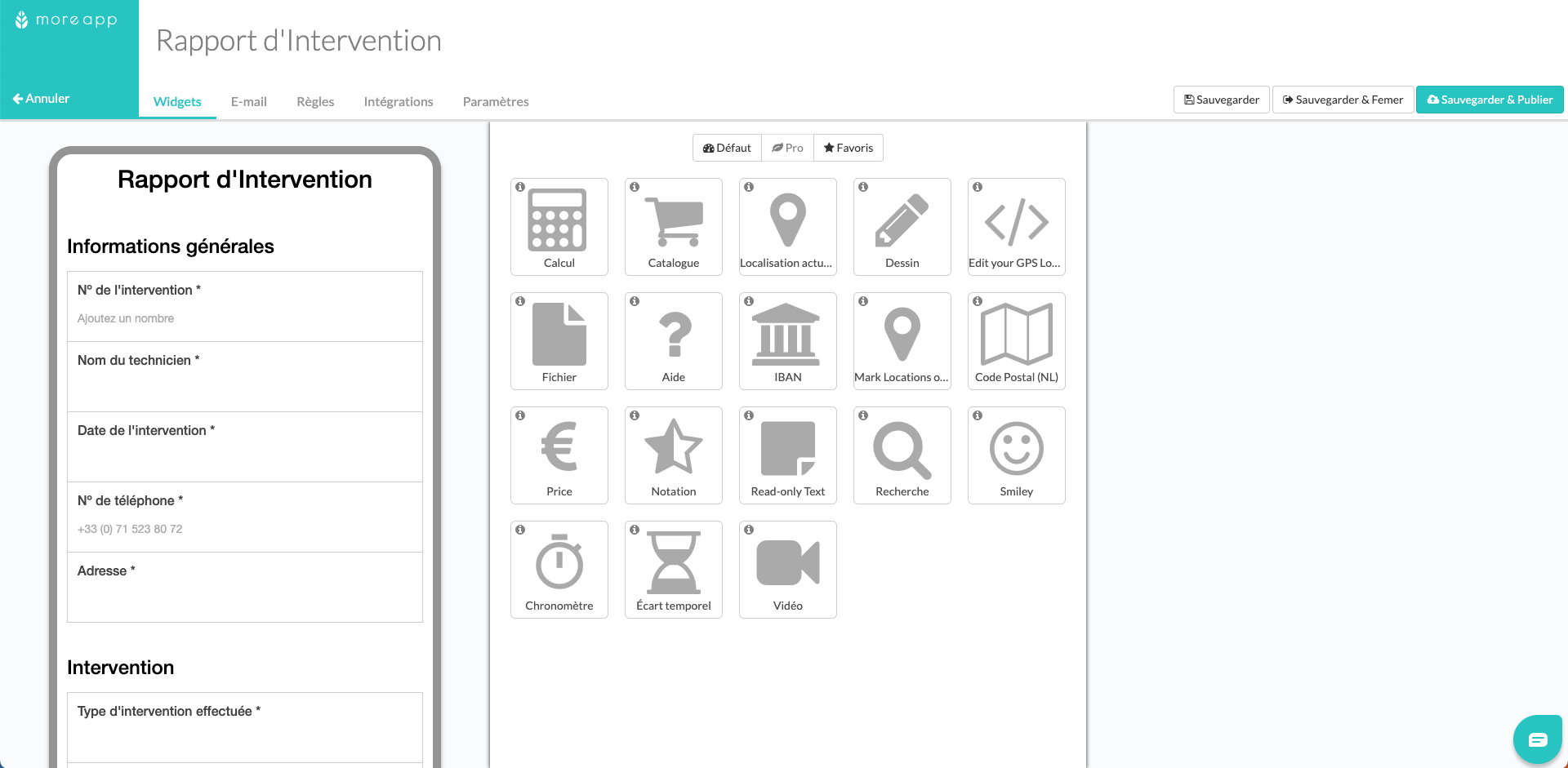
Remarque : Une fois que vous avez ajouté ces widgets, modifiez à nouveau le widget-Search. Sélectionnez la liste de couleurs que vous souhaitez afficher en fonction de l'option sélectionnée. Gardez à l'esprit que la requête doit être identique à l'état ajouté à votre base de données afin que la couleur soit correctement attribuée.
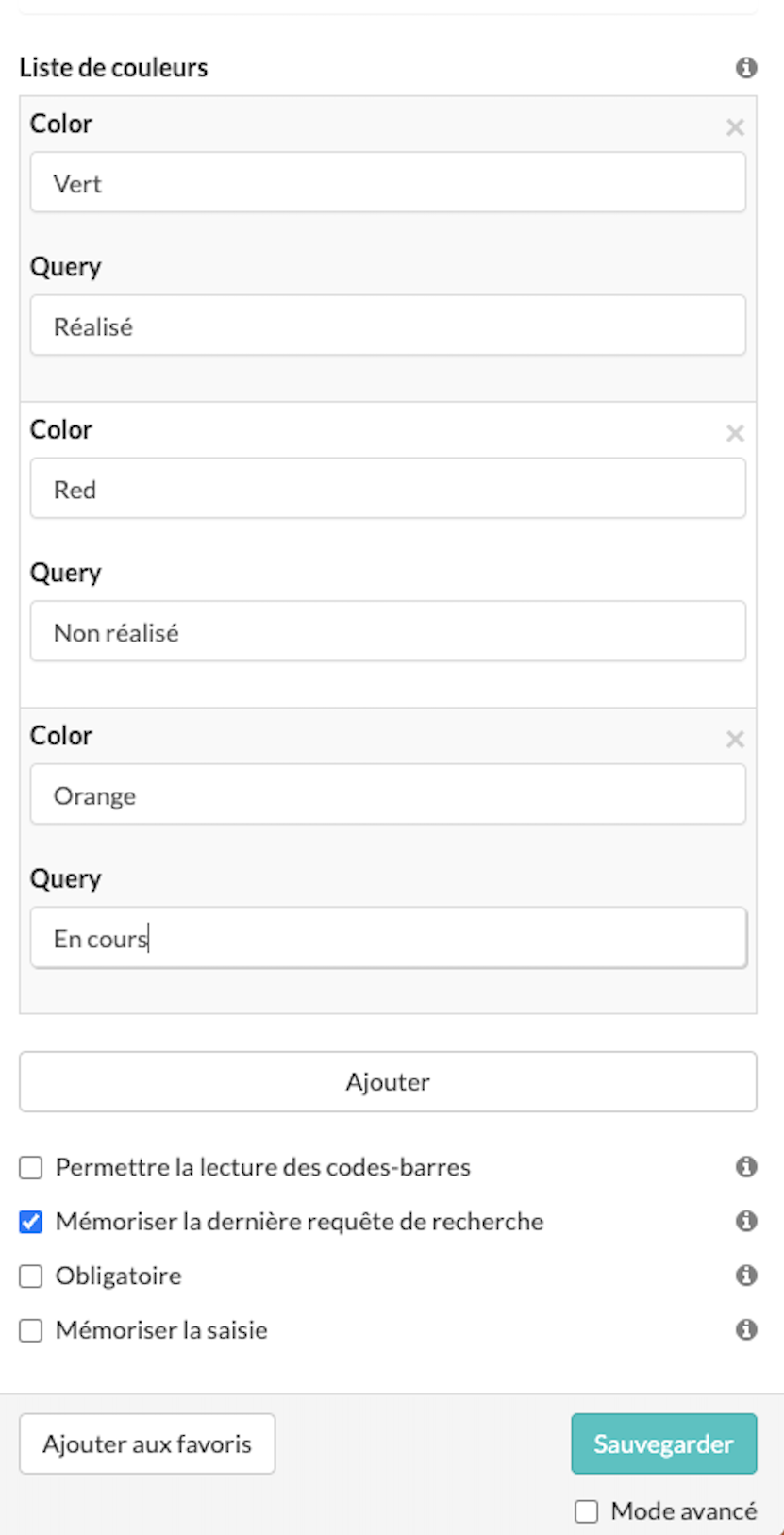
Remarque : Cliquez ici pour en savoir plus sur la configuration du widget-Recherche.
3. Configurez l'intégration Google Sheets Update
Si votre formulaire est prêt, vous pouvez passer à la configuration de l'intégration.
Ouvrez l'onglet Intégrations et cliquez sur Ajoutez une intégration.
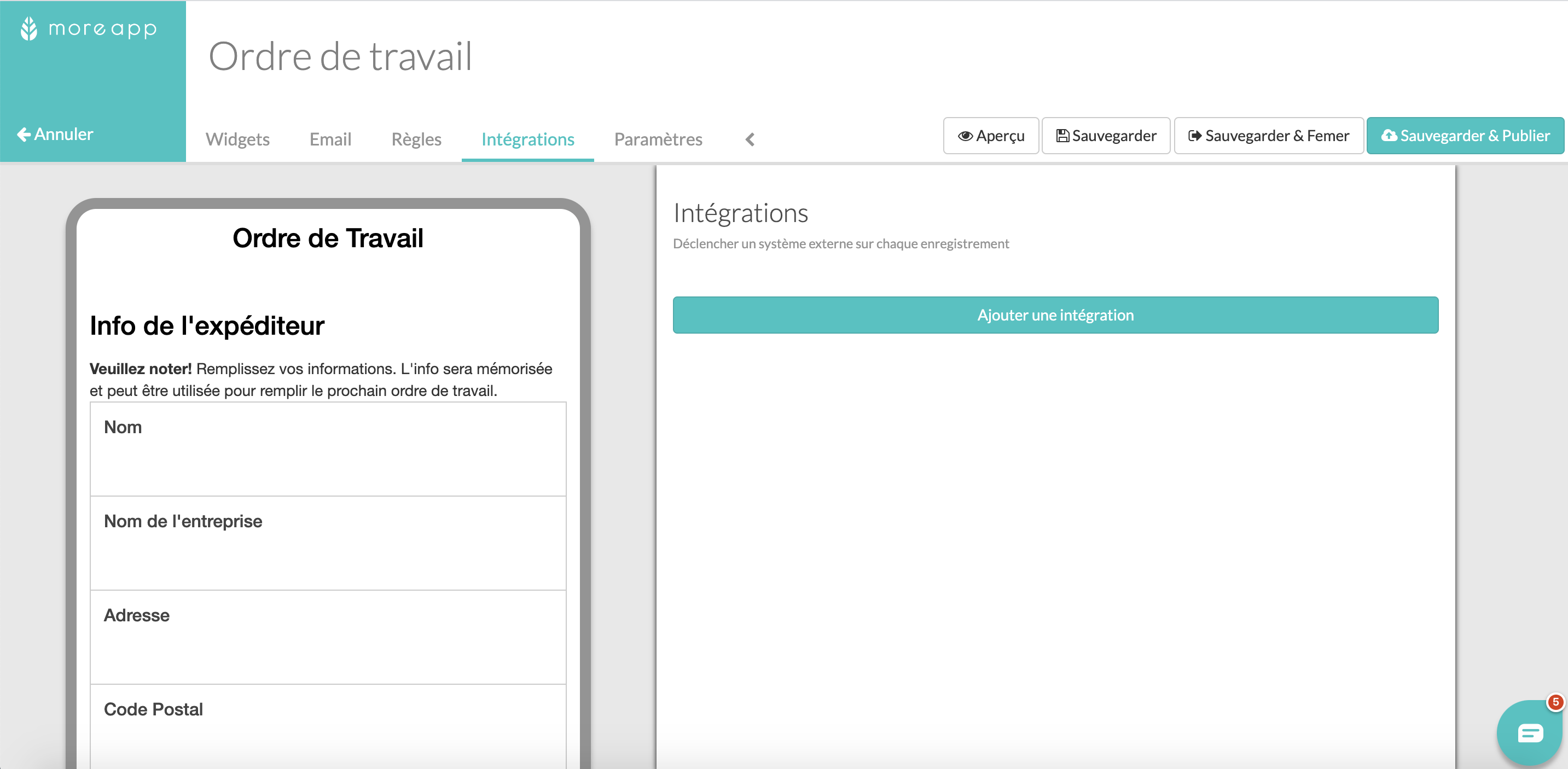
Sélectionnez l'intégration Google Sheets et cliquez sur Ajouter.
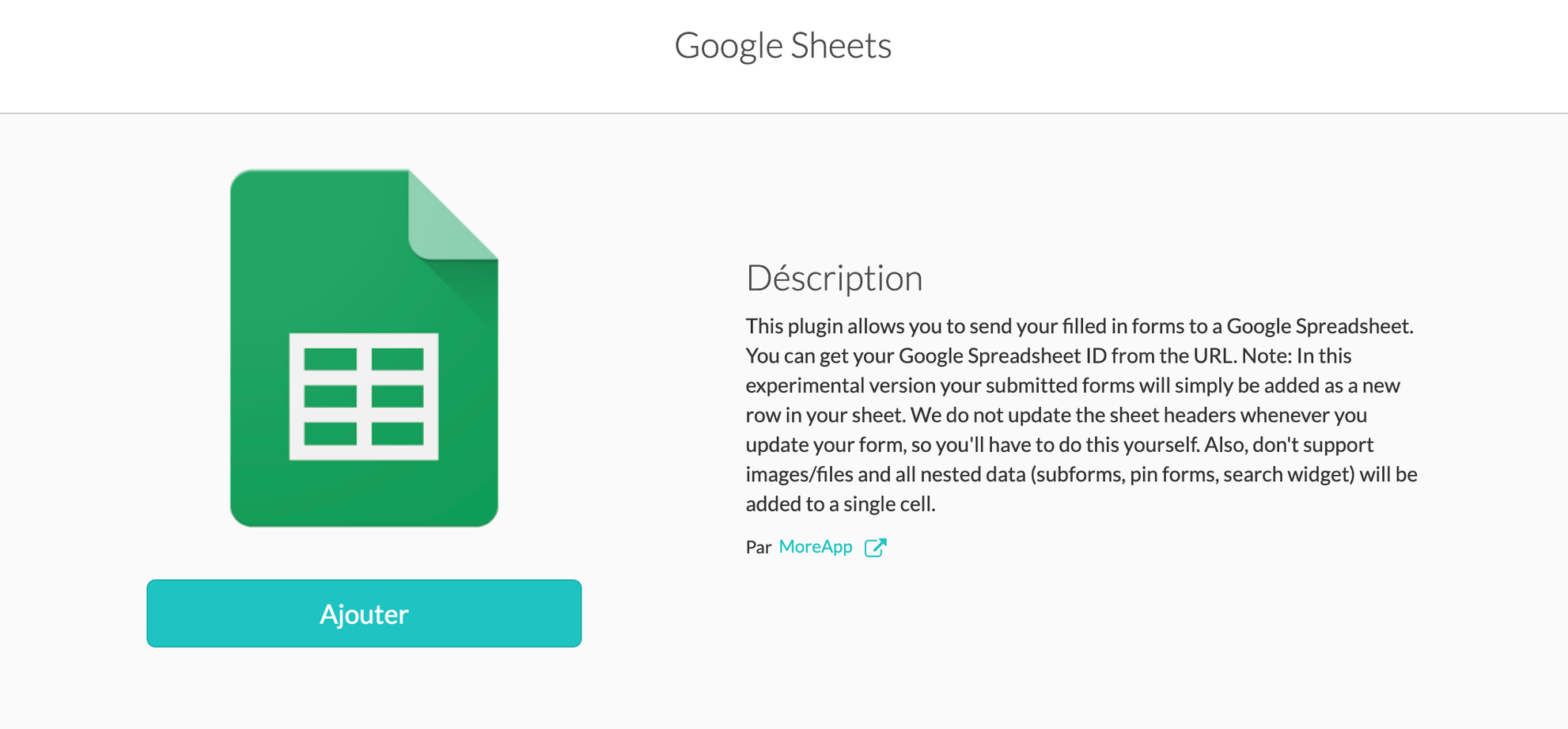
Nous avons configuré les intégrations comme suit pour vous montrer un exemple :
Avec la première intégration, vous mettrez à jour le statut dans la feuille. Ajoutez l'ID de la feuille de calcul de la même source de données que vous avez utilisée pour importer dans Spreadsheet ID.
Remplissez le nom de la feuille dans Sheet name.
Choisissez le widget-Search puis le widget-Radio dans New value widget.
Enfin, remplissez le nom de la colonne à mettre à jour dans Column name to update.
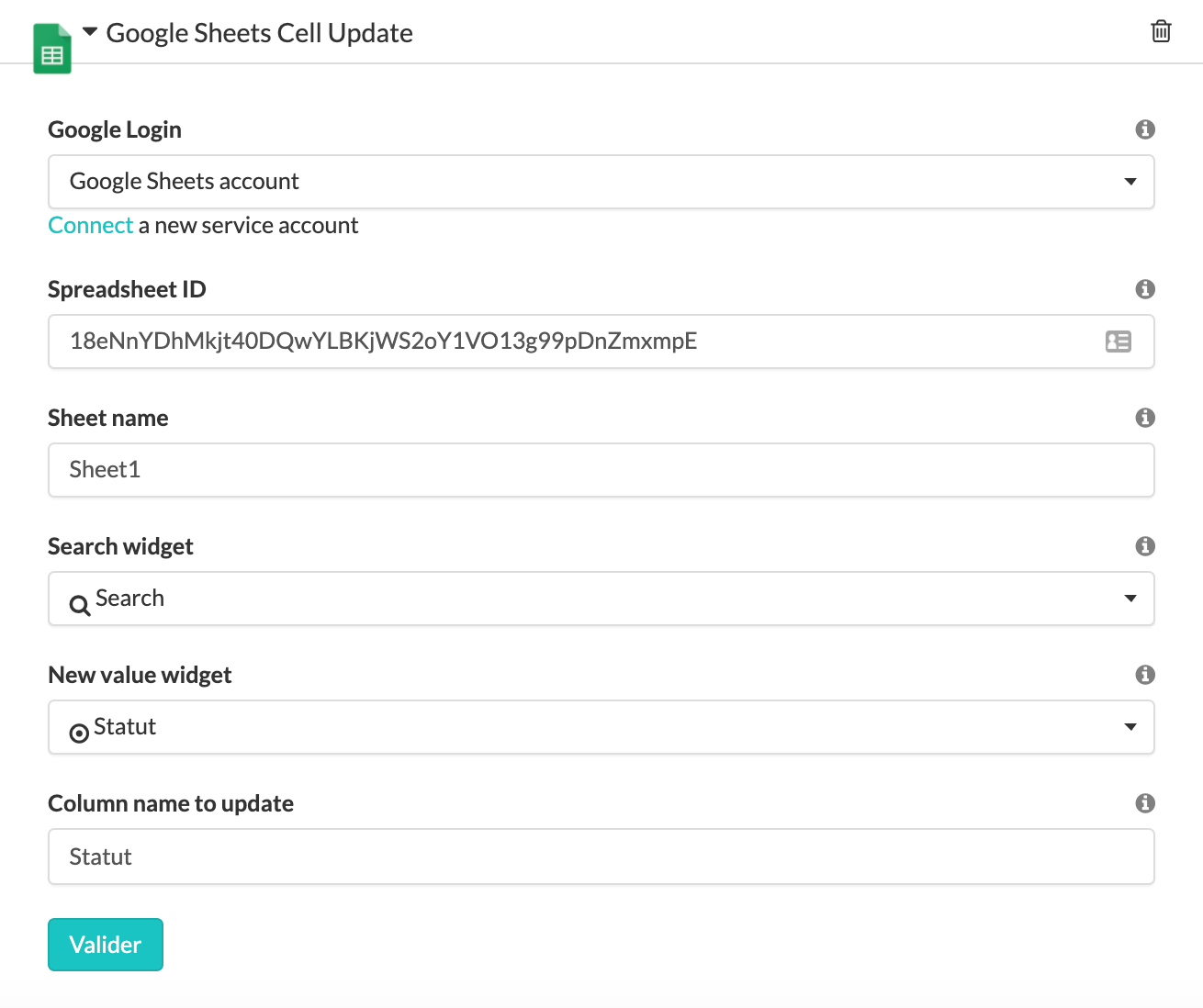
Cliquez ensuite sur Valider.
Avec la deuxième intégration, vous mettrez à jour la colonne Date de la feuille.
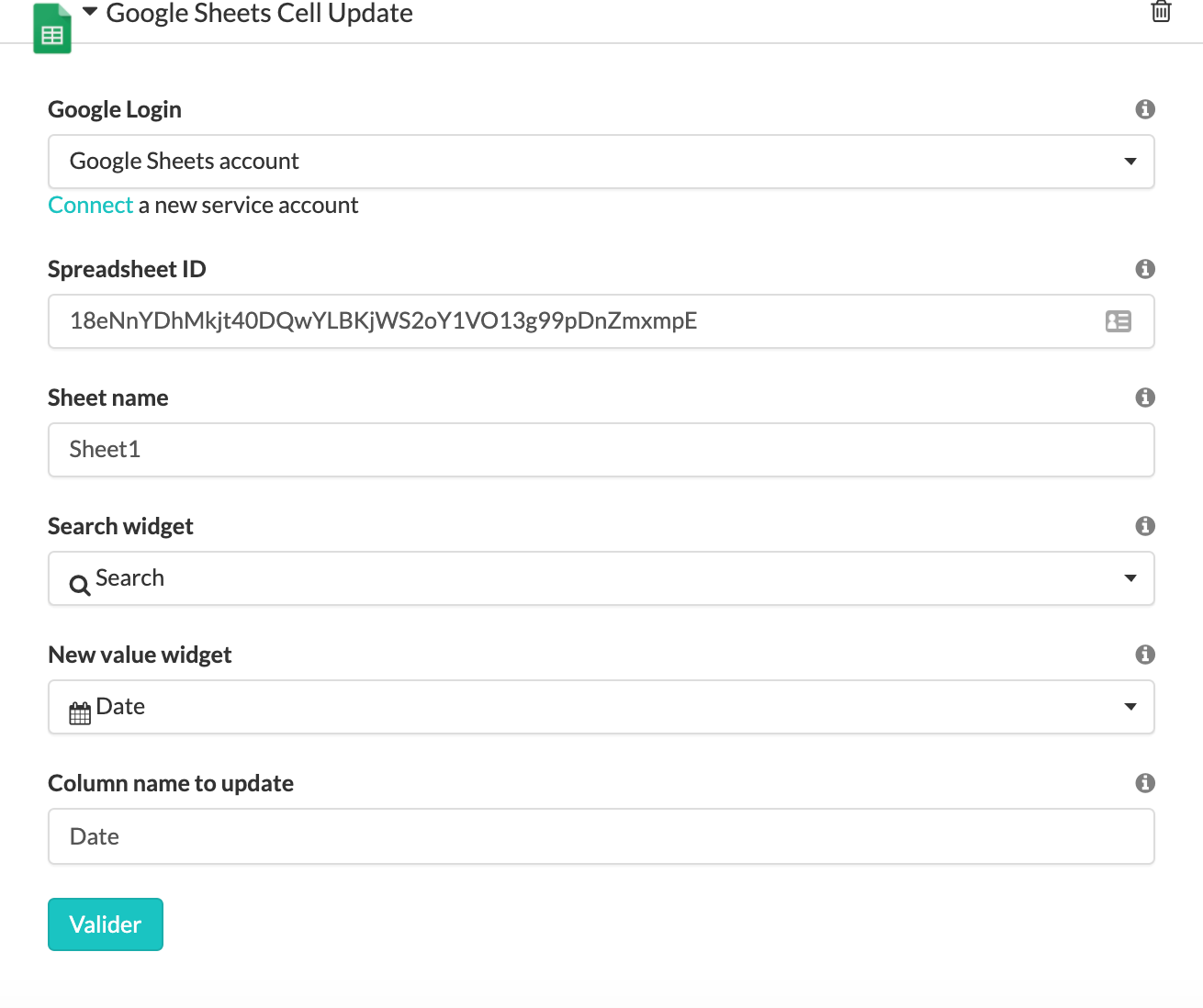
4. Remplissez un formulaire
Vous pouvez maintenant tester votre mise à jour !
Après avoir rempli le formulaire, la prochaine fois que vous l’ouvrerez, vous observerez que les valeurs ont été mises à jour et que la couleur a été ajoutée.
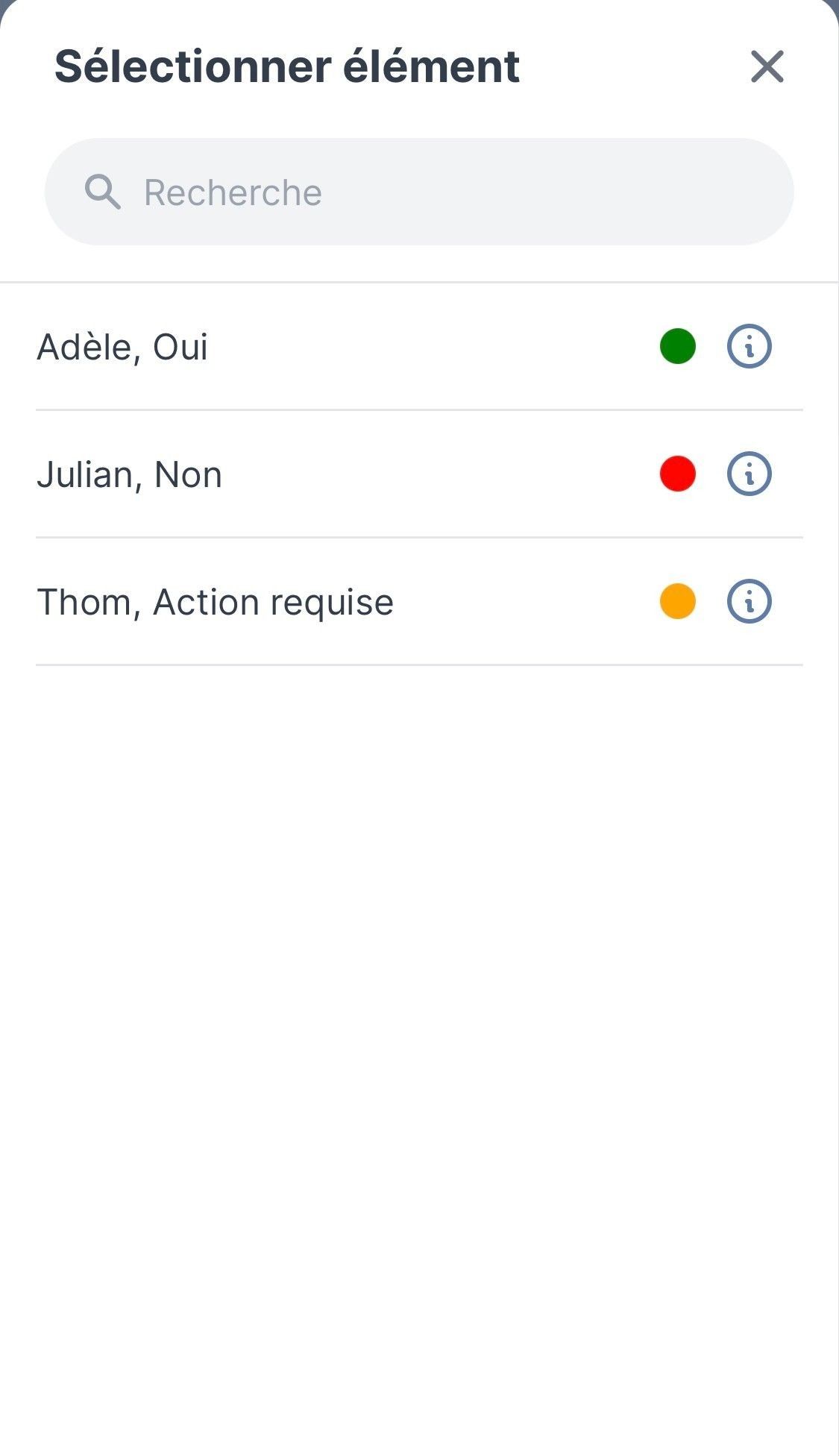
5. Connexion internet
Les données étant envoyées en temps réel, une connexion Internet est nécessaire. Voici pourquoi :
- L'application envoie des données à la Plateforme, où l'intégration est exécuté et envoie les données à la feuille de calcul.
- La feuille de calcul est automatiquement importée dans la Plateforme toutes les 15 minutes.
- L'application télécharge la nouvelle version toutes les 15 minutes. Cela peut être accéléré manuellement en rafraîchissant l'application.
De cette façon, les données correspondantes sont toujours disponibles sur l'application.
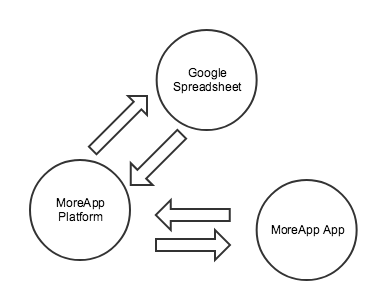
6. Pas de Connexion internet
Que pouvez-vous faire si vous n'avez pas de connexion internet ?
- Assurez-vous de vous connecter à Internet après une inspection.
- Après quinze minutes, les données de l'inspection arrivent sur la Plateforme.
- Ensuite, dans l'application, glissez votre doigt vers le bas pour actualiser et vous êtes prêt pour la prochaine inspection !
Vous voulez être le premier à voir nos derniers tutoriels ? Allez sur notre chaîne YouTube et cliquez sur le bouton S'abonner !