Wil je tijdens een inspectie de status van taken in realtime inzien? Volg onderstaande stappen!
Nog geen MoreApp account? Meld je hier aan.
Deze feature is beschikbaar in het Branch, Tree en Forest abonnement. Bekijk onze Prijzenpagina.
Let op: Gegevens die ingevoerd zijn met de Subform-widgets worden niet ondersteund door de Google Sheet Update-integratie.
1. Importeer een GoogleSheet
Importeer een Google Sheet als databron. Hoe dat werkt lees je hier.
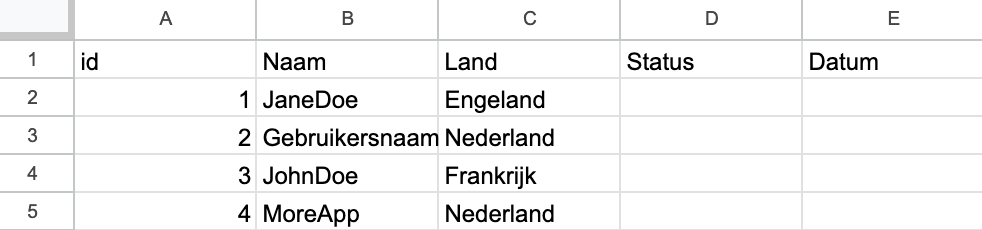
2. Maak een Formulier
Ga naar het MoreApp Platform en selecteer of maak een formulier. Vanuit de Pro widgets tab voeg je de Search-widget toe aan jouw Inspectie formulier. Klik op het potloodje om de widget te configureren. Vul als Label de naam van de widget in. Kies de Databron die je hebt geïmporteerd.
Voeg een Date-widget toe om de datum toe te voegen aan de Spreadsheet.
Voeg een Radio-widget toe om de status aan te geven.
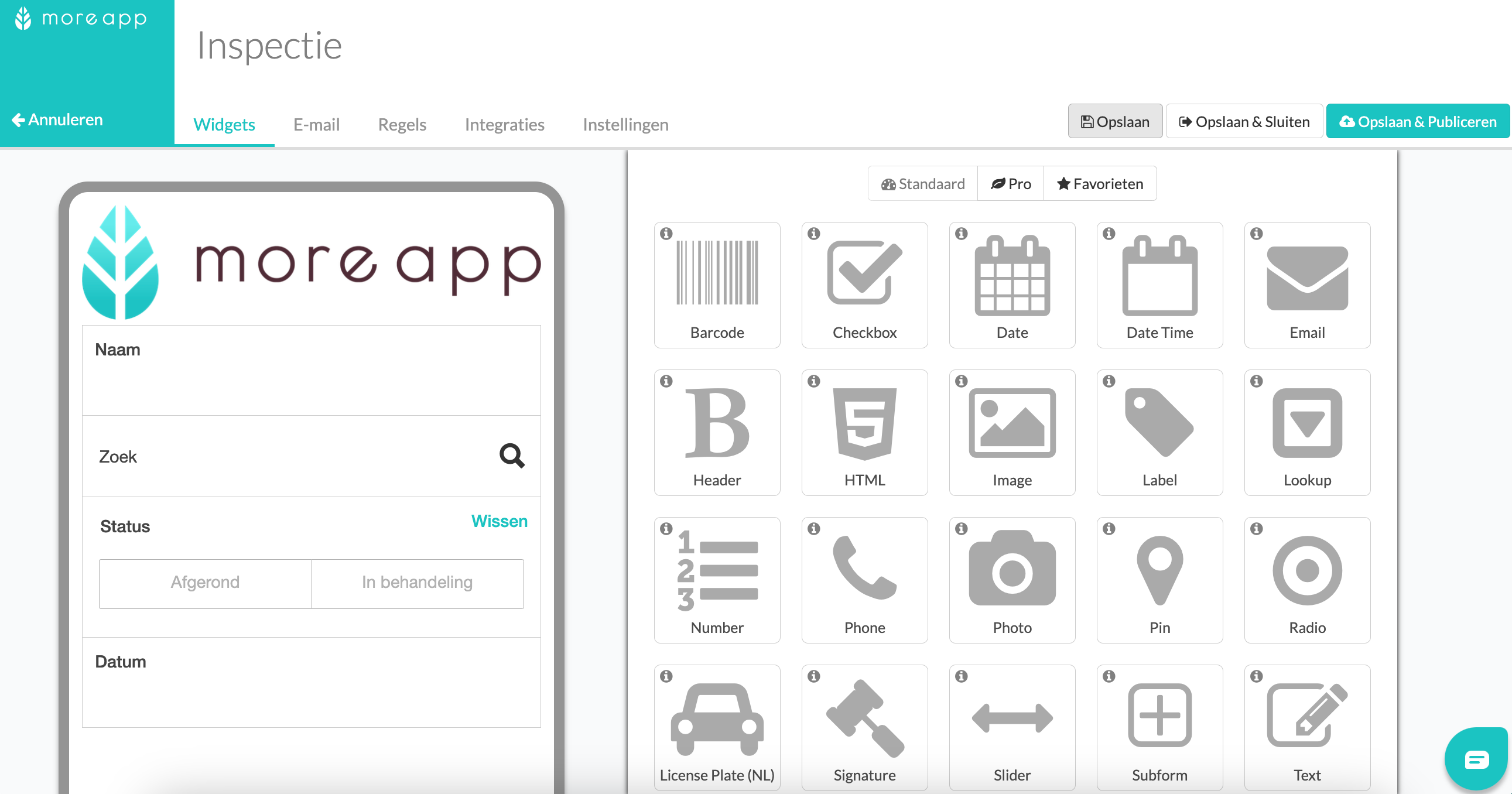
Nadat je deze widgets hebt toegevoegd, bewerk je nogmaals de Search-widget. Selecteer de lijst met kleuren die je wilt weergeven, afhankelijk van de geselecteerde optie. Houd er rekening mee dat de Query hetzelfde moet zijn als de status die aan je databron is toegevoegd, zodat de kleur correct wordt toegewezen.
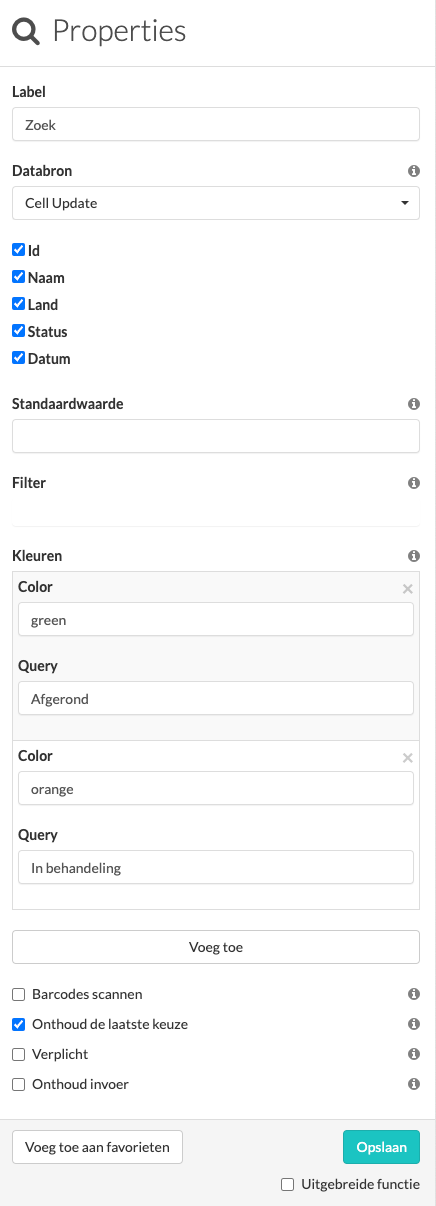
Let op: Je kunt hier meer informatie vinden over de Search-widget.
3. Configureer de integratie
Nadat het formulier klaar is, kun je de integratie configureren.
Ga naar de Integraties tab. Klik daarna op Voeg Integratie toe.
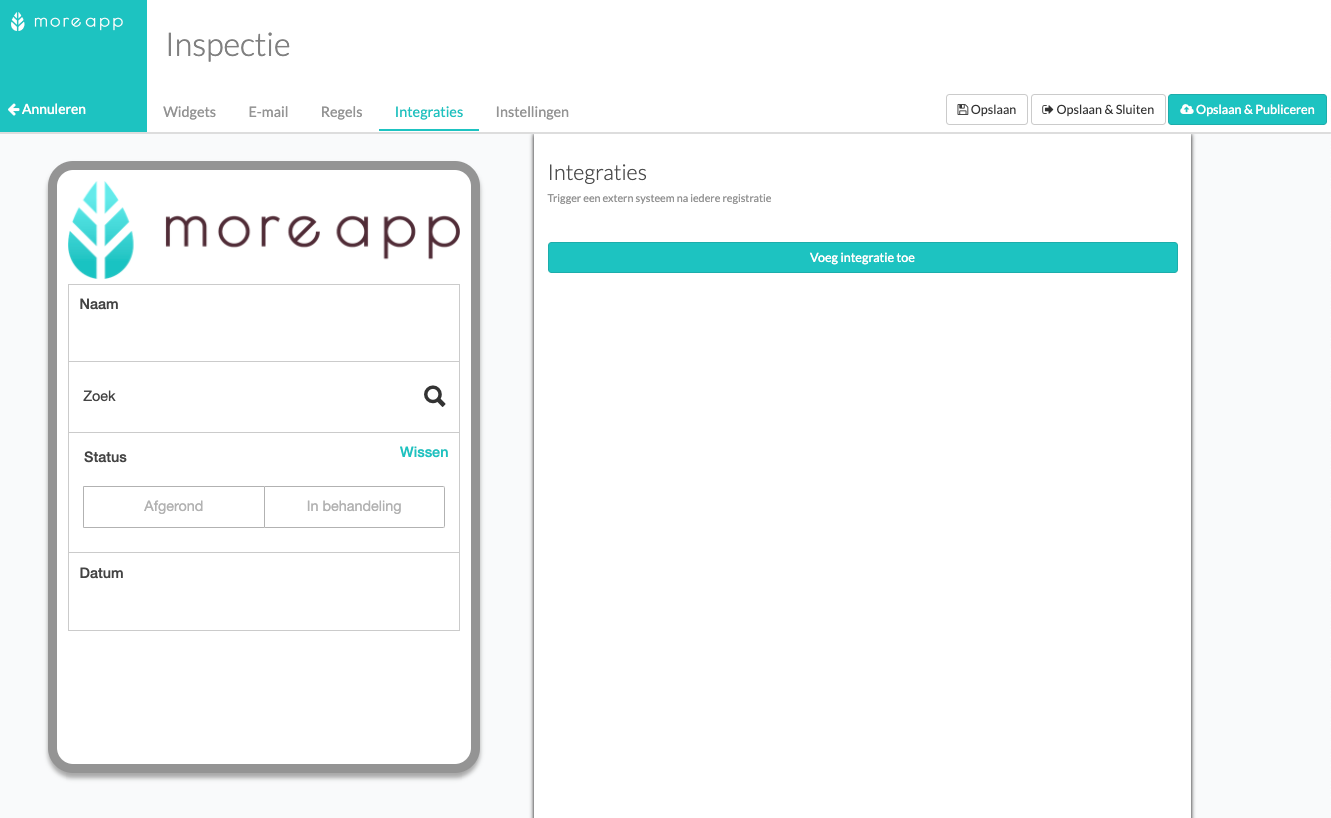
Selecteer vervolgens de Google Sheets Cell Update integratie en klik op Voeg toe.
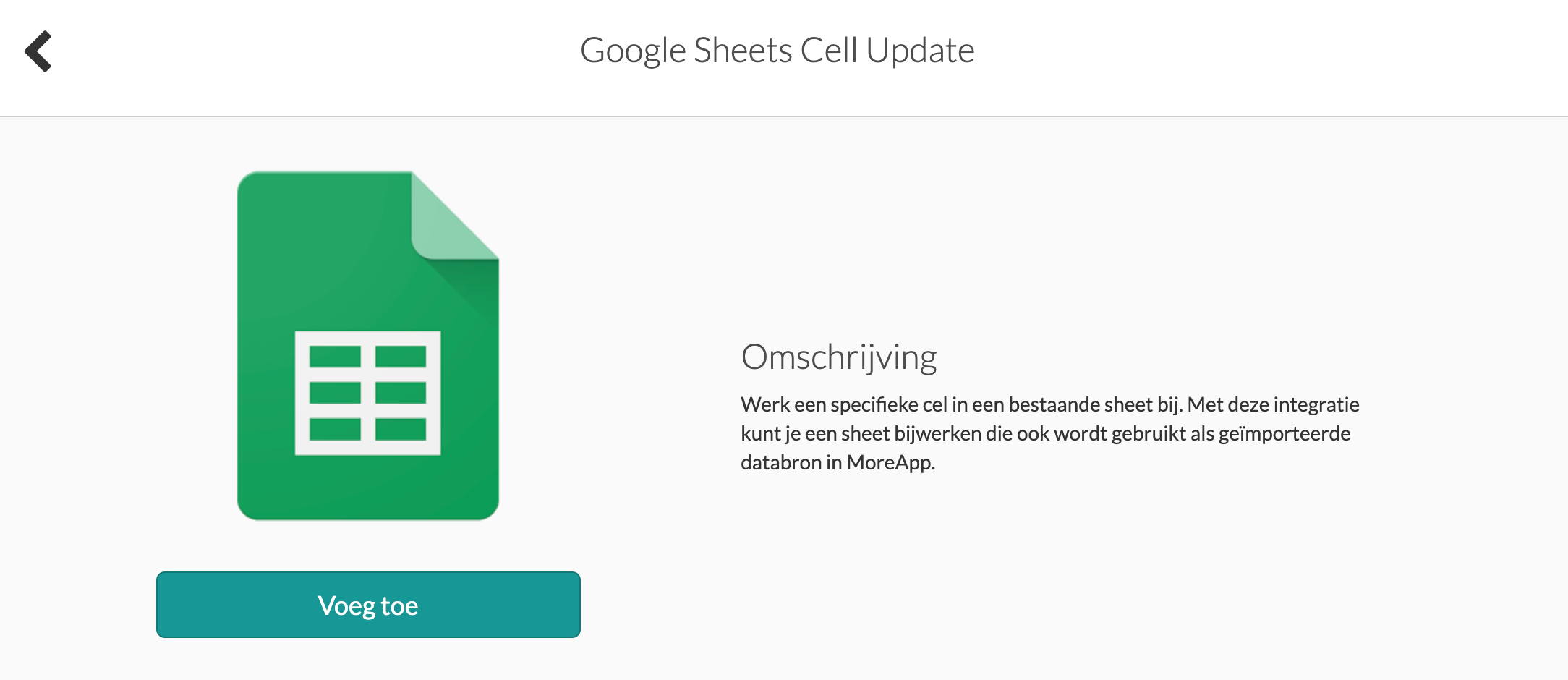
In dit voorbeeld hebben we de integratie als volgt geconfigureerd.
Met de eerste integratie werk je de status in de sheet bij. Voeg de Spreadsheet ID toe van dezelfde databron die je hebt gebruikt om te importeren. Vul de Sheet naam in. Kies de Search-widget en de Radio-widget. Vul ten slotte de kolomnaam in die moet worden bijgewerkt bij De bij te werken kolomnaam.
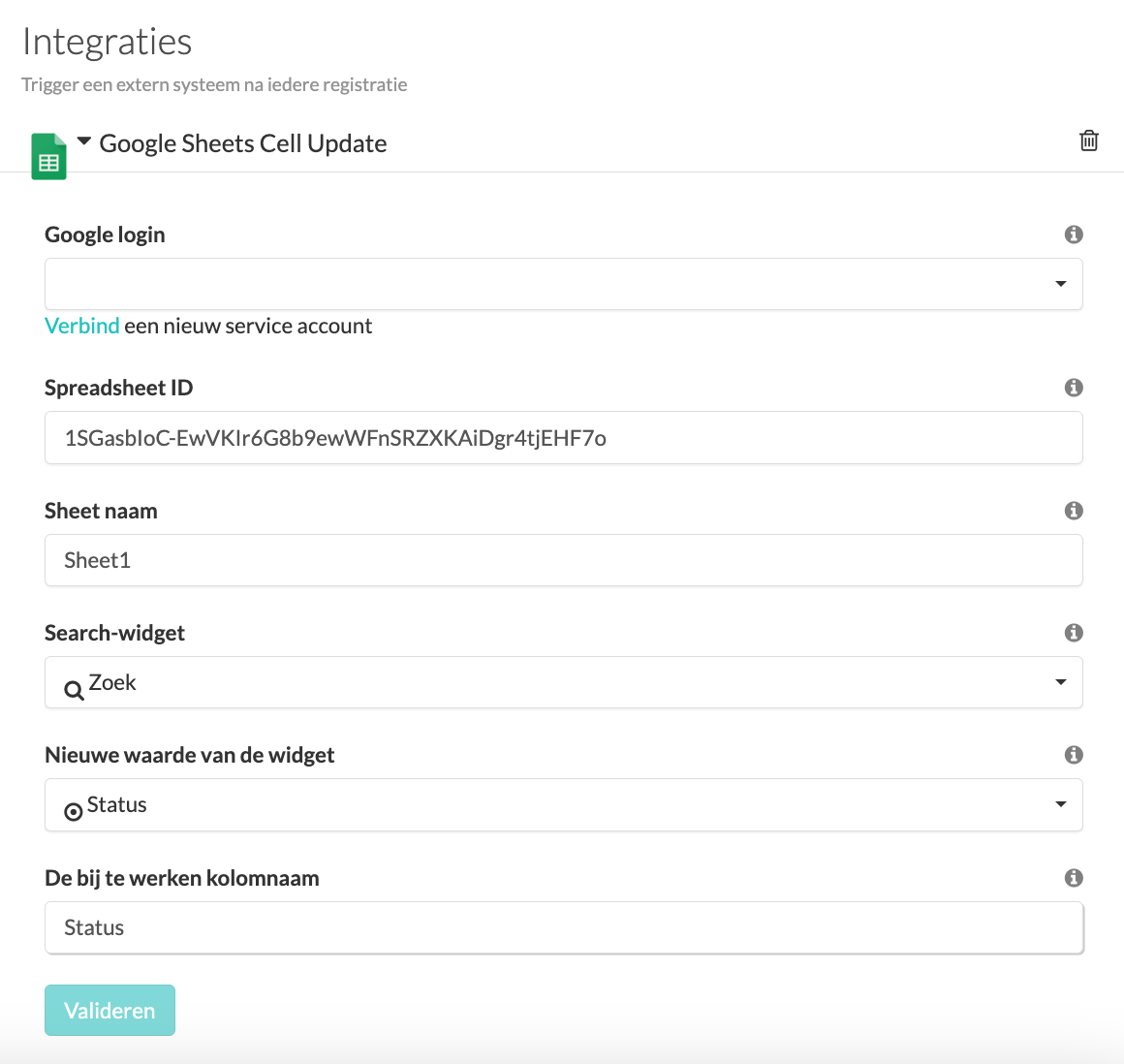
Klik op Valideren.
Voeg een tweede Google Sheets Cell Update integratie toe. Met de tweede integratie werk je de Datum bij in de sheet.
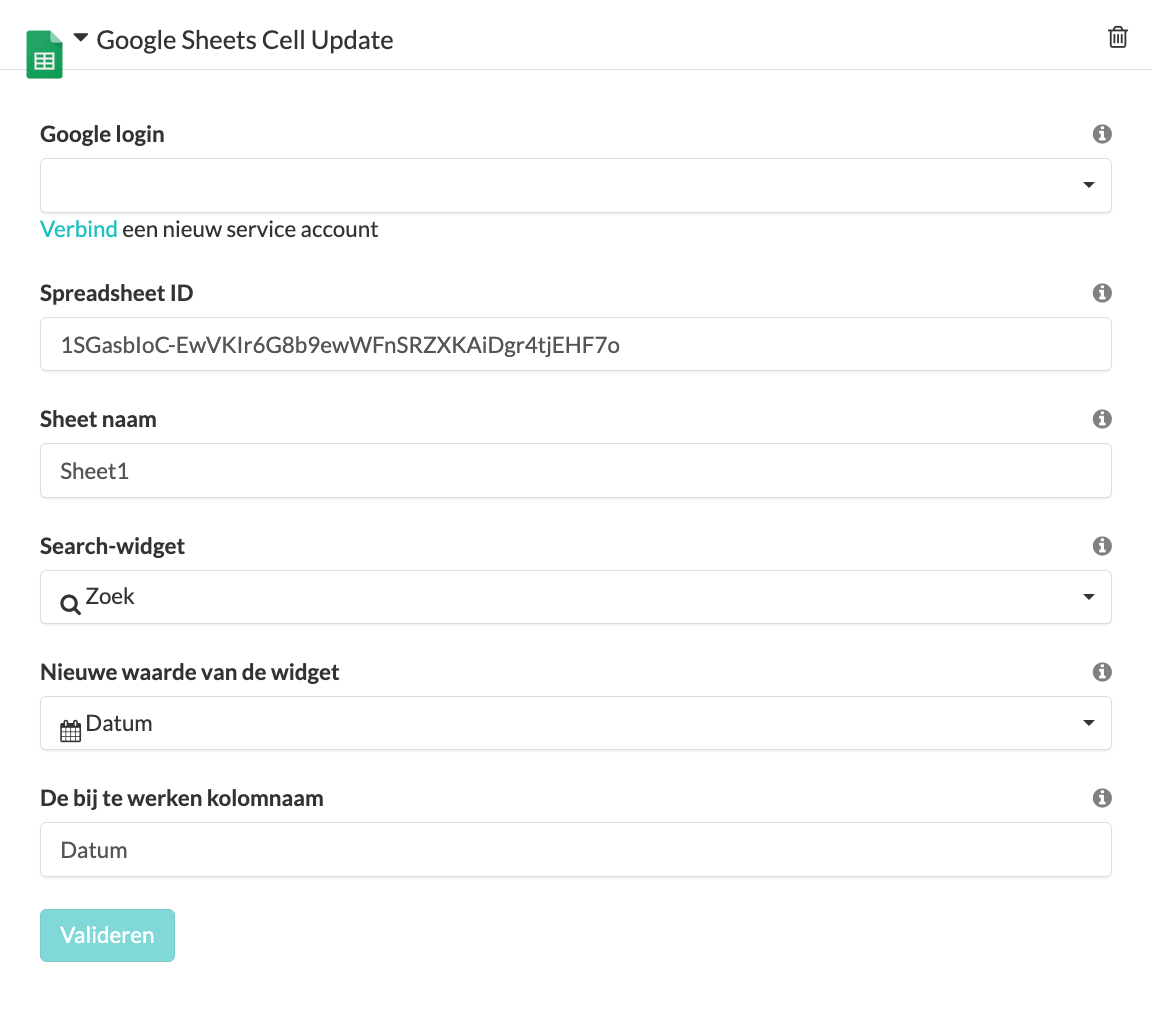
Klik op Valideren en op Opslaan & Publiceren.
4. Vul een Formulier in
Nu is het tijd om te testen! Zodra je een formulier hebt ingevuld, zie je de volgende keer dat de waardes zijn bijgewerkt en er kleuren zijn toegevoegd.
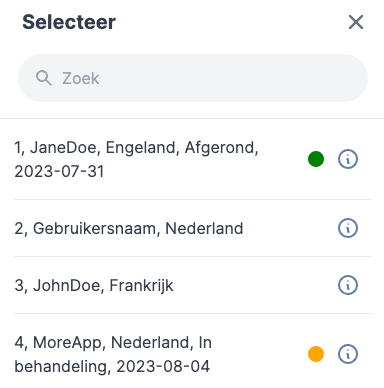
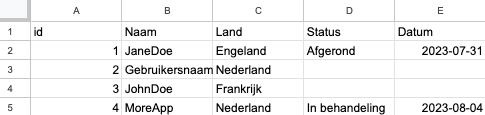
5. Internet verbinding
Om op deze manier te werken is er verbinding met internet nodig. Waarom?
-
De app stuurt data naar het Platform, waar de integratie wordt uitgevoerd die de data naar de spreadsheet stuurt.
-
De spreadsheet wordt iedere 15 minuten automatisch geïmporteerd in het Platform.
-
De app haalt iedere 15 minuten de nieuwe versie binnen. Dit kan handmatig worden versnelt door de app te verversen.
Op deze manier beschik je altijd over de laatste versie in de app.
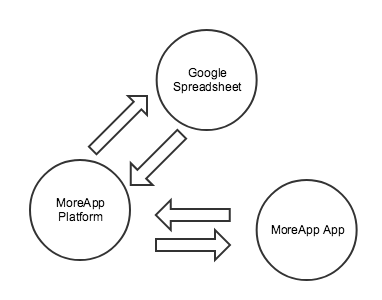
6. Geen internet verbinding
Wat kun je het beste doen als er geen verbinding met internet mogelijk is op locatie?
-
Zorg dat je na iedere inspectie verbinding maakt met internet.
-
Na een kwartier staat de data van de inspectie in het Platform.
-
Swipe naar beneden om de App te verversen en je bent klaar voor de volgende inspectie.
Wil je meteen op de hoogte zijn van de nieuwste tutorials? Ga naar YouTube en klik op de rode Abonneren knop!
