Interested to see the status of tasks in real time during an inspection? Follow the next steps.
No MoreApp account yet? Sign up here.
This feature is available in the Branch, Tree and Forest plan. Visit our Pricing page.
Note: Data entered with Subform-widgets is not supported by the Google Sheet Update integration.
1. Import a Google Sheet
Import a Google Sheet as a data source. Here you can read how.
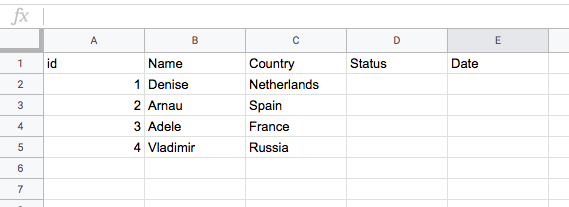
2. Create a Form
Go to the MoreApp Platform and select your form. Access the Pro widgets tab and add the Search-widget to your inspection form. Click on the pencil to configure the widget. Use the Label to type the name of the widget and choose the Data source you just imported.
Add a Date-widget. In that way the date is also added to the sheet.
Add a Radio-widget in order to set the status. The options can be: Done, Not Done, N/A.
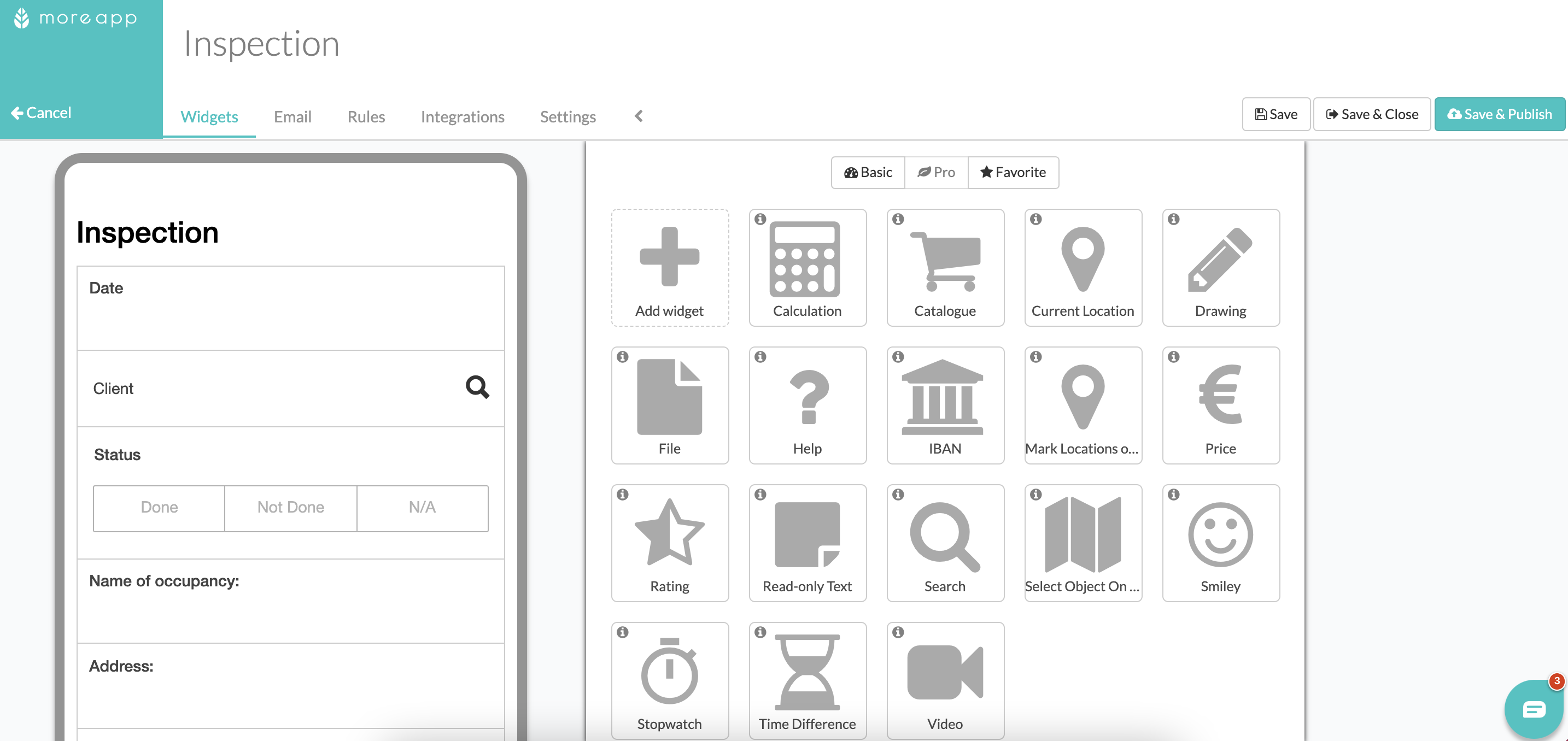
Once you have added these widgets, edit the Search-widget again. Select the list of colours you want to show depending on the selected option. Keep in mind that the Query needs to be the same as the status added to your data source so the colour is properly assigned.
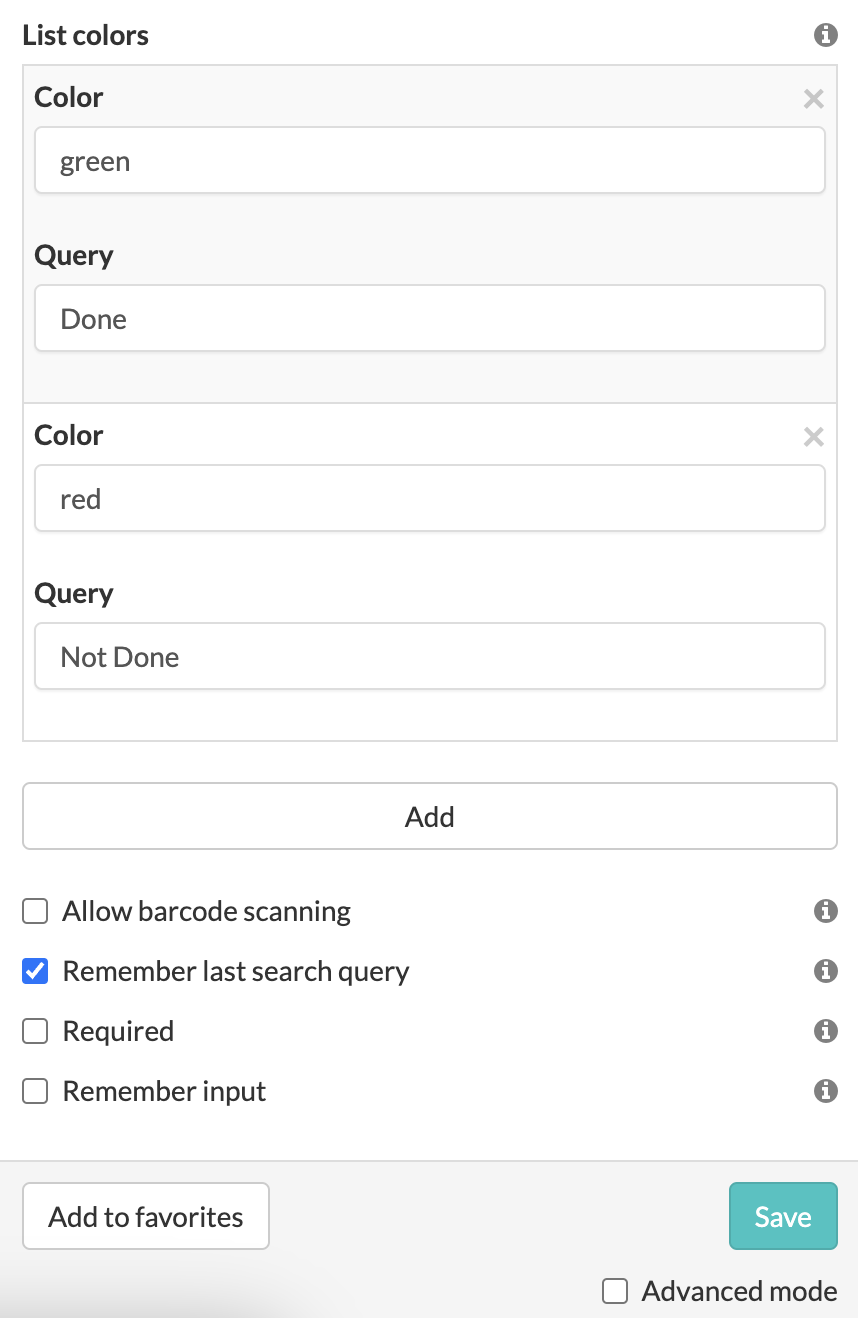
Note: Read more about the configuration of the Search-widget here.
3. Configure the Integration
If your form is ready, you can move on to the configuration of the integration.
Go to the Integrations tab. Then click on Add Integration.
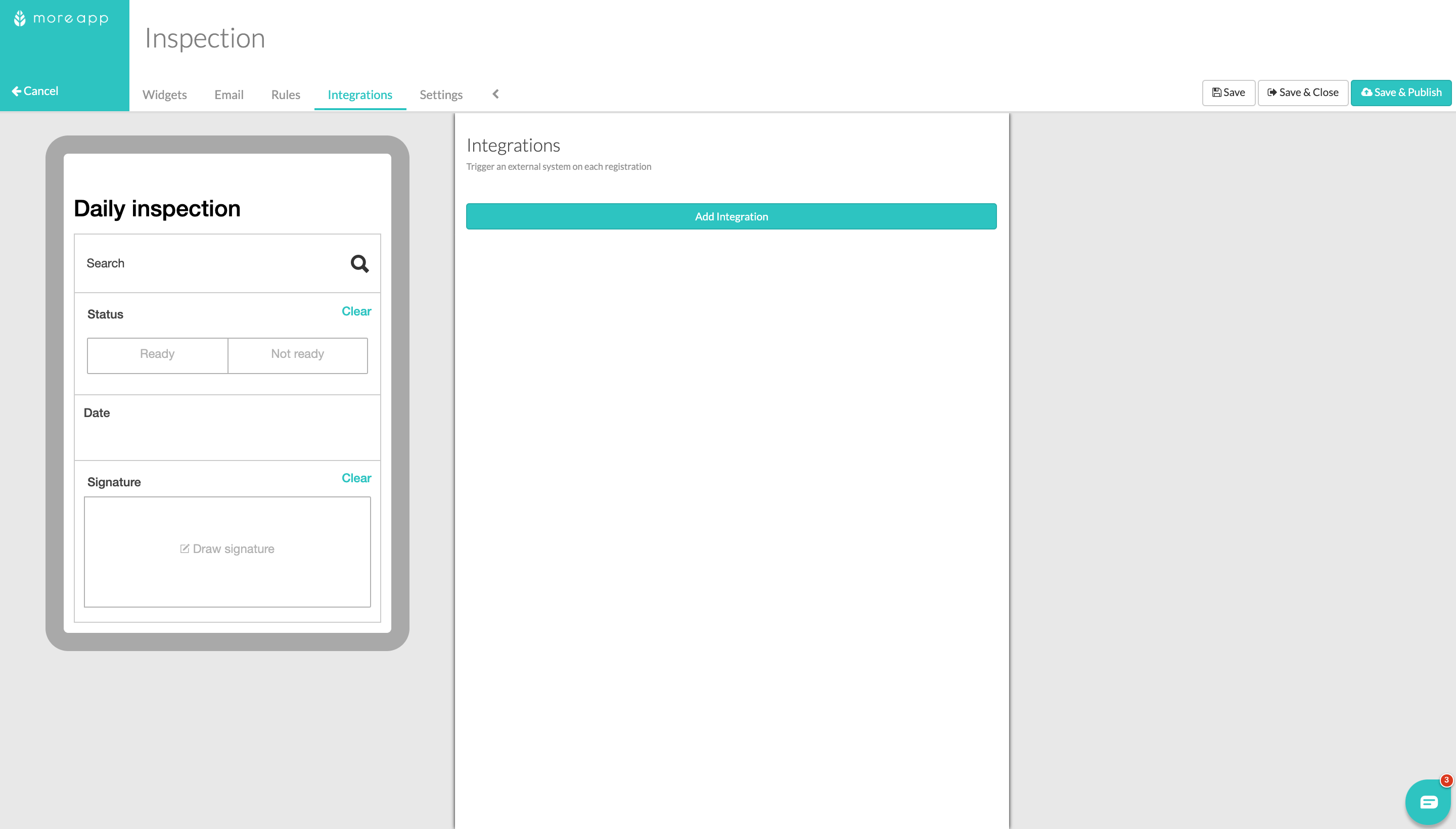
Select the Google Sheets Cell Update integration and click on Add.
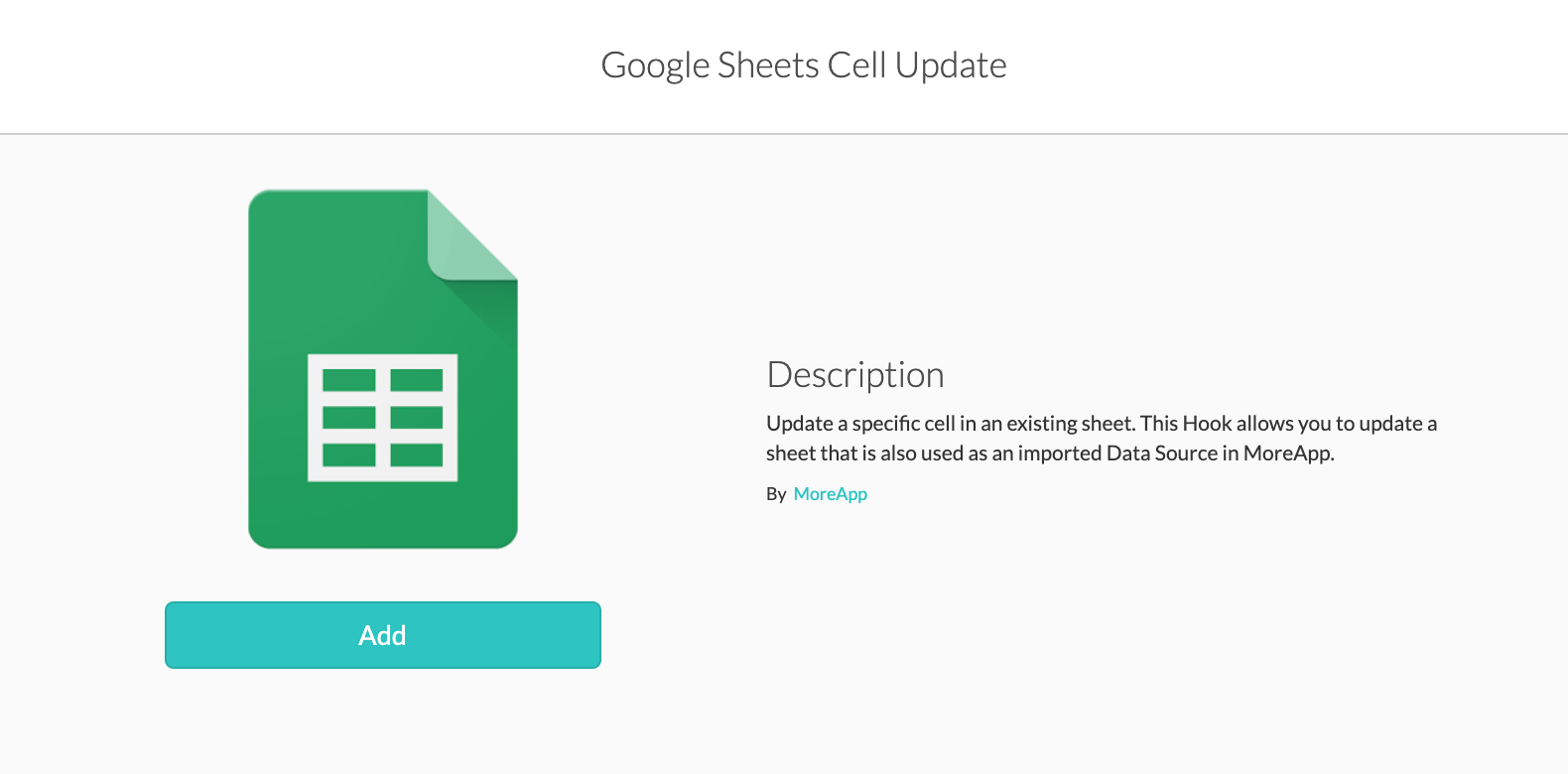
We configured the integrations as follows, to show you an example:
With the first integration, you will update the Status in the sheet. Add the Spreadsheet ID of the same data source that you used to import. Fill in the Sheet name. Pick the Search-widget and the Radio-widget. Last, fill in the Column name to update.

Click Validate.
With the second integration, you will update the Date column in the sheet.

Click Validate and Save & Publish.
4. Complete a Form
Now it's time to test! After filling in a form, the next time you open the form, you will see that the values have been updated and colour has been added.
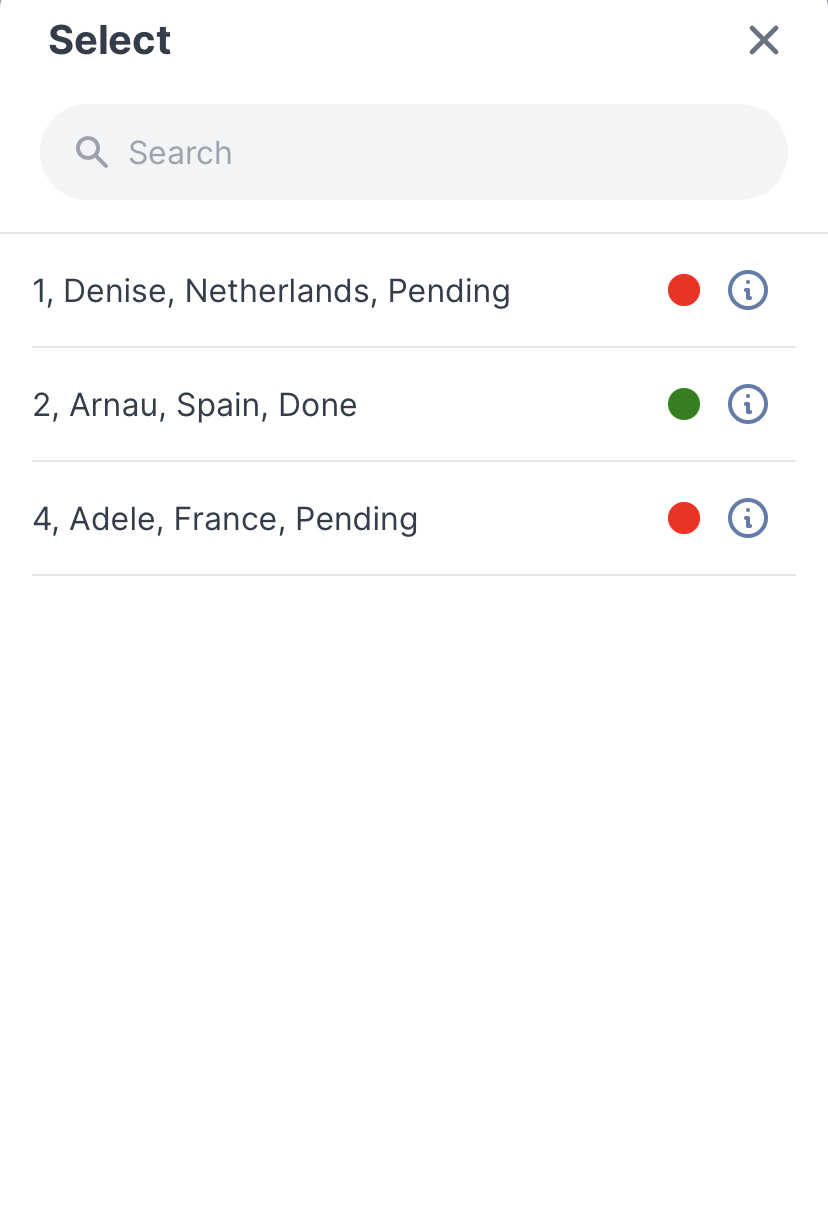
5. Internet Connection
Since the data is sent in real time, an internet connection is needed. We are happy to explain why.
- The App sends data to the Platform, where the integration is executed that sends the data to the sheet.
- The sheet is automatically imported into the Platform every 15 minutes.
- The App downloads the new version every 15 minutes. This can be accelerated manually by refreshing the App.
In this way, the correct data is always available in the App.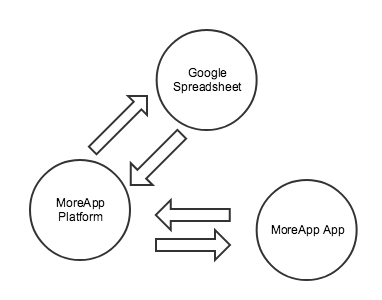
6. No Internet Connection
What can you do if there is no internet connection on location?
- Make sure you connect to the internet after an inspection.
- After fifteen minutes the data of the inspection will arrive in the Platform.
- Then, in the App, pull to refresh and you are ready for the next inspection!
Want to stay up to date with our latest tutorials? Go to YouTube and hit the Subscribe button!
