Agrega usuarios, grupos y administra tus configuraciones. También puedes invitar rápidamente varios usuarios desde un archivo de Excel.
¿Todavía no tienes una cuenta en MoreApp? Regístrate aquí.
1. Invita a un Usuario
Una vez hayas iniciado sesión en la Plataforma de MoreApp, ve a Usuarios. En esta pestaña, tendrás que hacer click en Invitar usuario(s) y verás que tienes la opción de seleccionar un solo usuario o varios usuarios.
Haz click en Un solo usuario e introduce el email de la persona que quieres invitar. Selecciona el idioma de la invitación y el grupo en el que el usuario debe ser añadido. Por último, haz click en Invitar.
La persona a la que has invitado recibirá un email para activar su cuenta. Las invitaciones caducan a los 30 días.
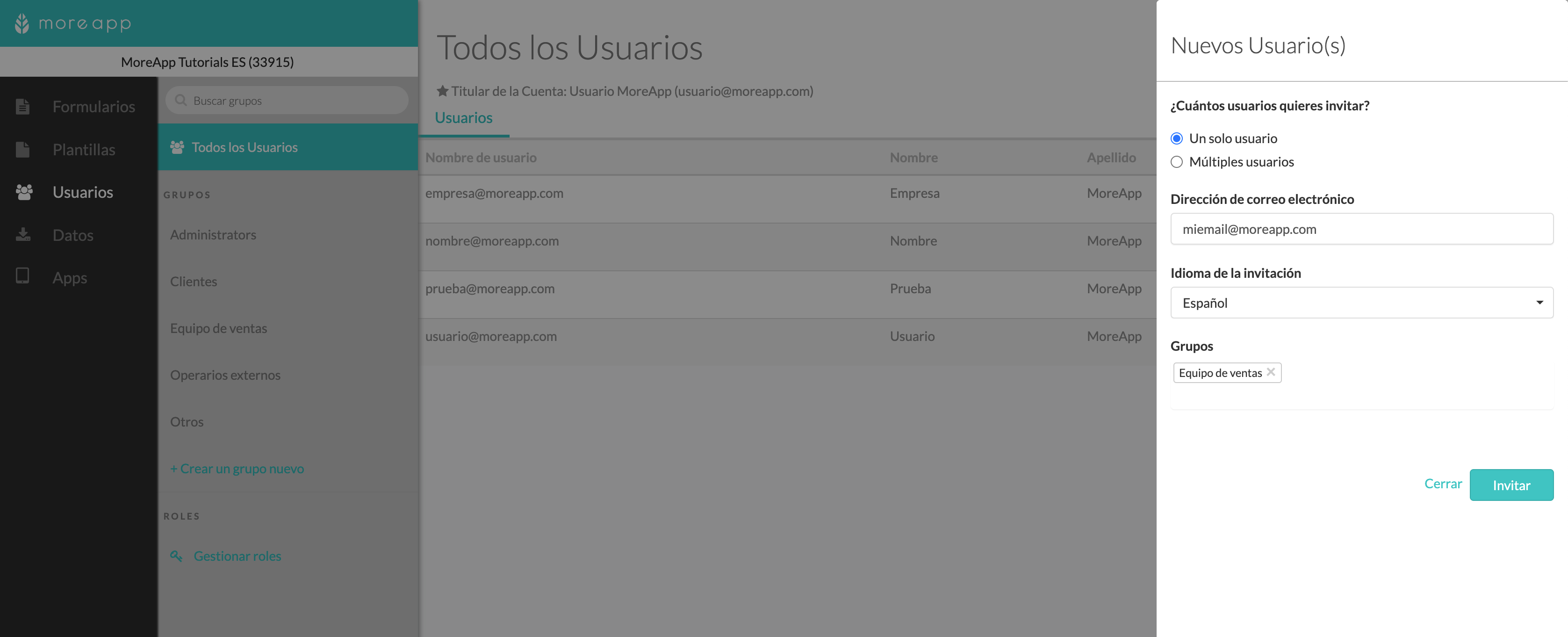
2. Invita a Varios Usuarios
También puedes invitar a varios usuarios, al mismo tiempo, utilizando un archivo de Excel. Para que este proceso funcione correctamente, ten en cuenta que todos los emails deben insertarse en la primera columna de la hoja de cálculo.
Después de haber hecho click en Seleccionar archivo, puedes buscar tu archivo de Excel. Una vez cargado el archivo, selecciona el idioma de la invitación y el grupo en el que el usuario debe ser añadido. Por último, haz click en Invitar.
Las personas a la que has invitado recibirán un email para activar su cuenta. Las invitaciones caducan a los 30 días.
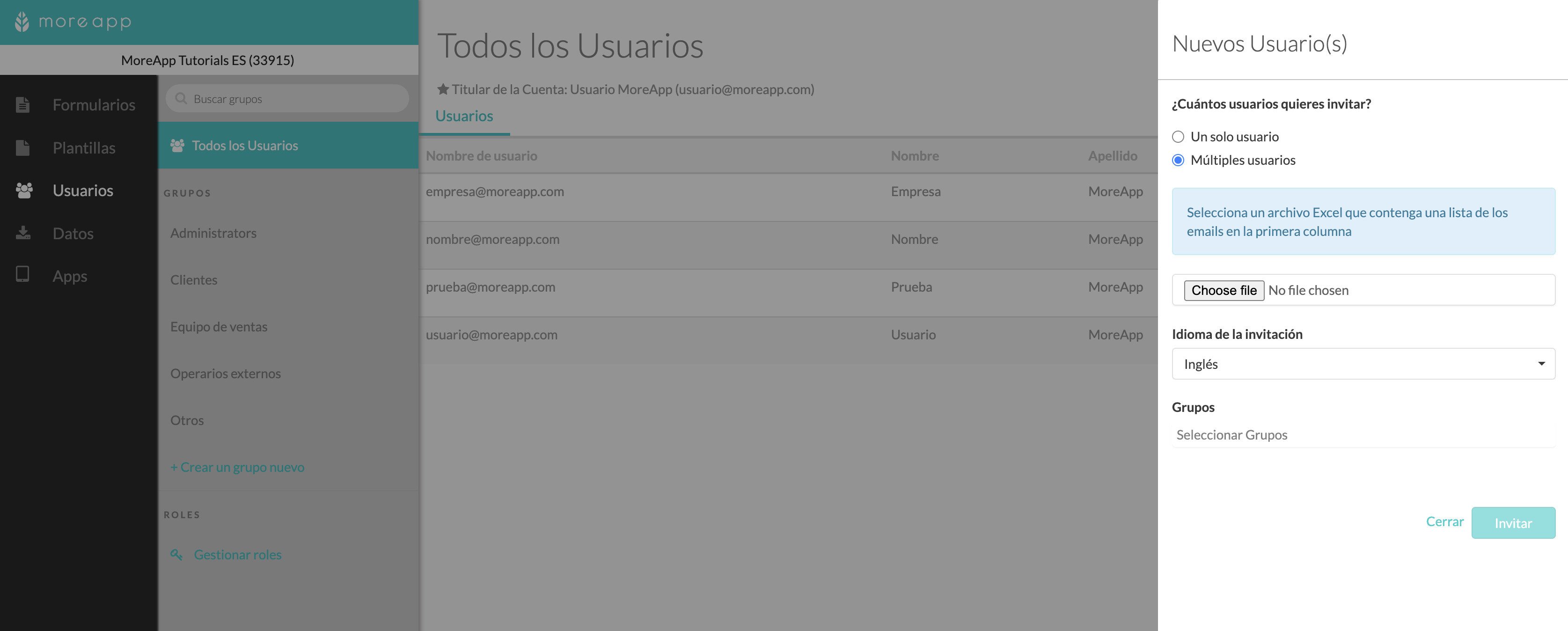
3. Busca Usuarios
Puedes buscar fácilmente un usuario filtrando por su Nombre y Apellido. Haz click en Buscar y escribe el nombre del usuario.
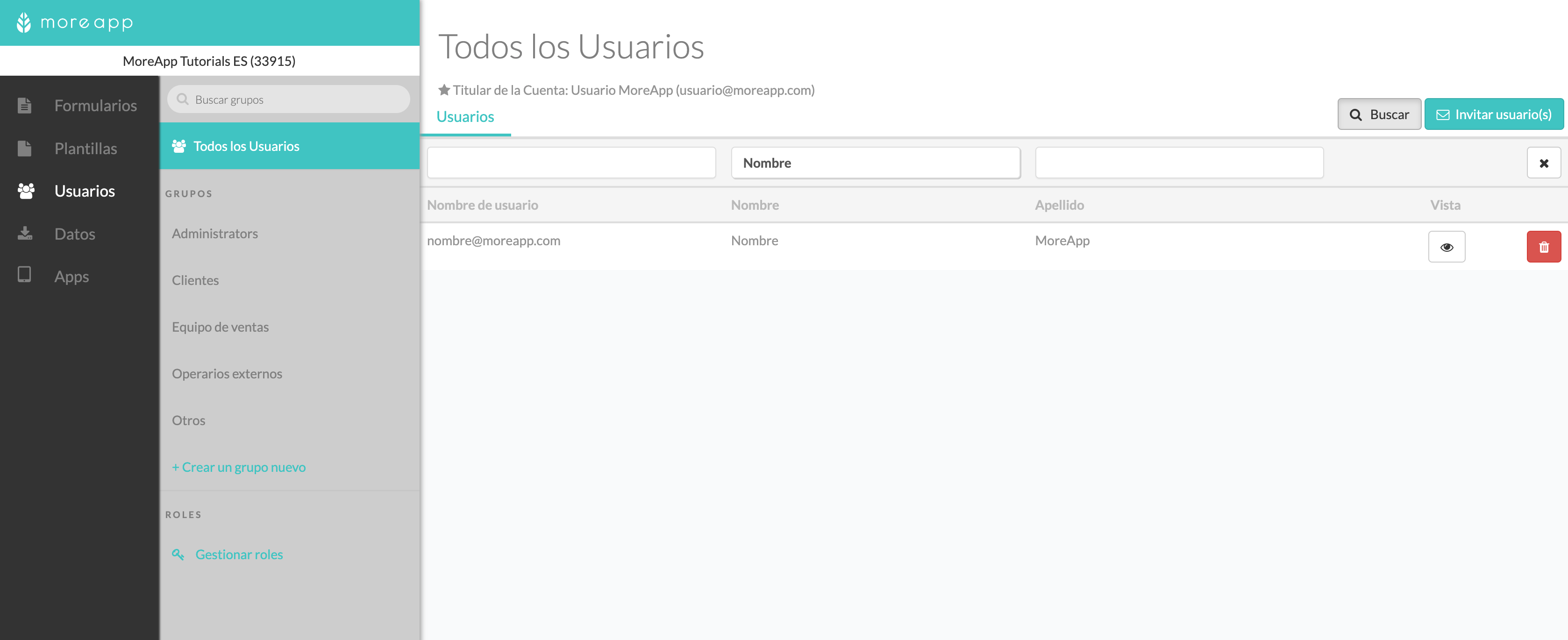
4. Grupos
También tienes la opción de agrupar a los usuarios. En la pestaña Usuarios, haz click en + Crear un grupo nuevo. Da un nombre al grupo y haz click en Guardar.
Una vez creado el grupo, haz click en el nombre del grupo. Verás 2 pestañas: Usuarios y Permisos.
4.1 Usuarios
En la pestaña Usuarios, verás los usuarios que se han añadido a este grupo. Para añadir un usuario existente al grupo, haz click en Añadir usuario en la esquina superior derecha. Para invitar a nuevos usuarios a este grupo pulsa en Invitar usuario(s).
Si haces click en el icono del ojo de un usuario verás los permisos de este usuario específico. Aquí podrás ajustar los permisos y la información del usuario: Nombre y Apellido.
- Grupos: A qué grupos está añadido el usuario
- Rol: Qué rol tiene el usuario: Titular de la Cuenta, Usuario de la Cuenta o Administrador de la Cuenta.
- Carpetas y Formularios: Los permisos de este usuario para carpetas y formularios específicos.
A nivel de formularios, el usuario puede ser: Responsable de Formularios o Usuario de Formularios
A nivel de carpetas, el usuario puede ser: Responsable de Carpetas
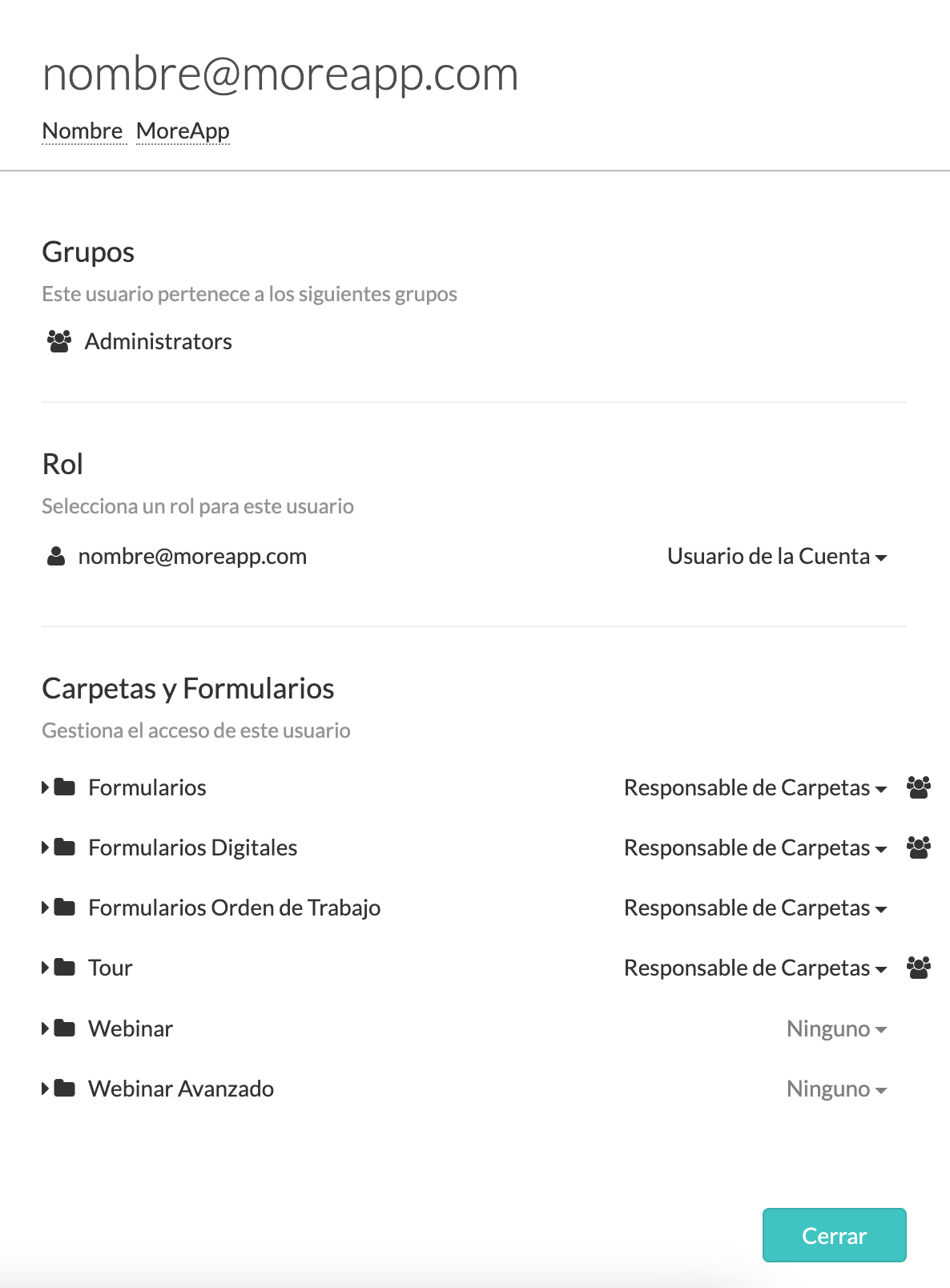
4.2 Permisos
En la pestaña Permisos, puedes dar distintos permisos al grupo.
- Rol: Qué rol tiene el usuario: Titular de la Cuenta, Usuario de la Cuenta o Administrador de la Cuenta.
- Carpetas y Formularios: Los permisos de este usuario para carpetas y formularios específicos.
A nivel de formularios, el usuario puede ser: Responsable de Formularios o Usuario de Formularios
A nivel de carpetas, el usuario puede ser: Responsable de Carpetas
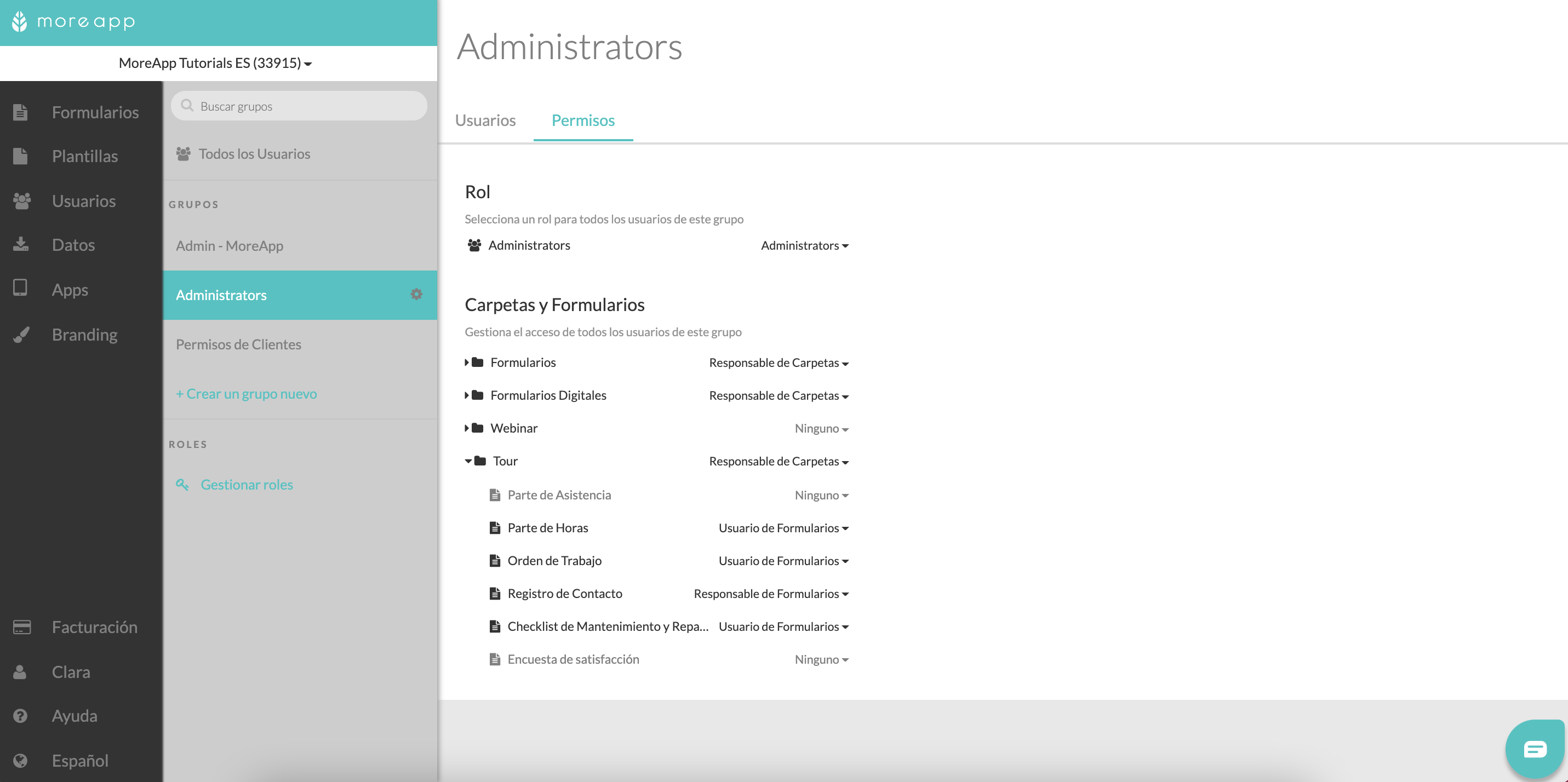
5. Gestiona los Roles
Ve a la pestaña Usuarios y haz click en Gestionar roles.
5.1 Roles predeterminados
Los Roles Predeterminados son los roles disponibles de forma estándar.
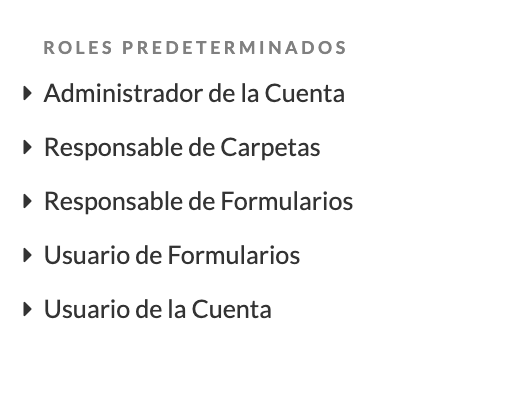
5.2 Roles personalizados
La creación de un Rol Personalizado es una característica llamada Roles Personalizados, disponible desde el plan Árbol.
Haz click en + Crear rol. Da un nombre al rol. Ejemplo: Equipo de Ventas. Ahora, para configurar los permisos, haz click en la flecha de la izquierda de Equipo de Ventas.
Después de haber configurado el Rol Personalizado, puedes añadir el Rol a un Usuario o Grupo específico.
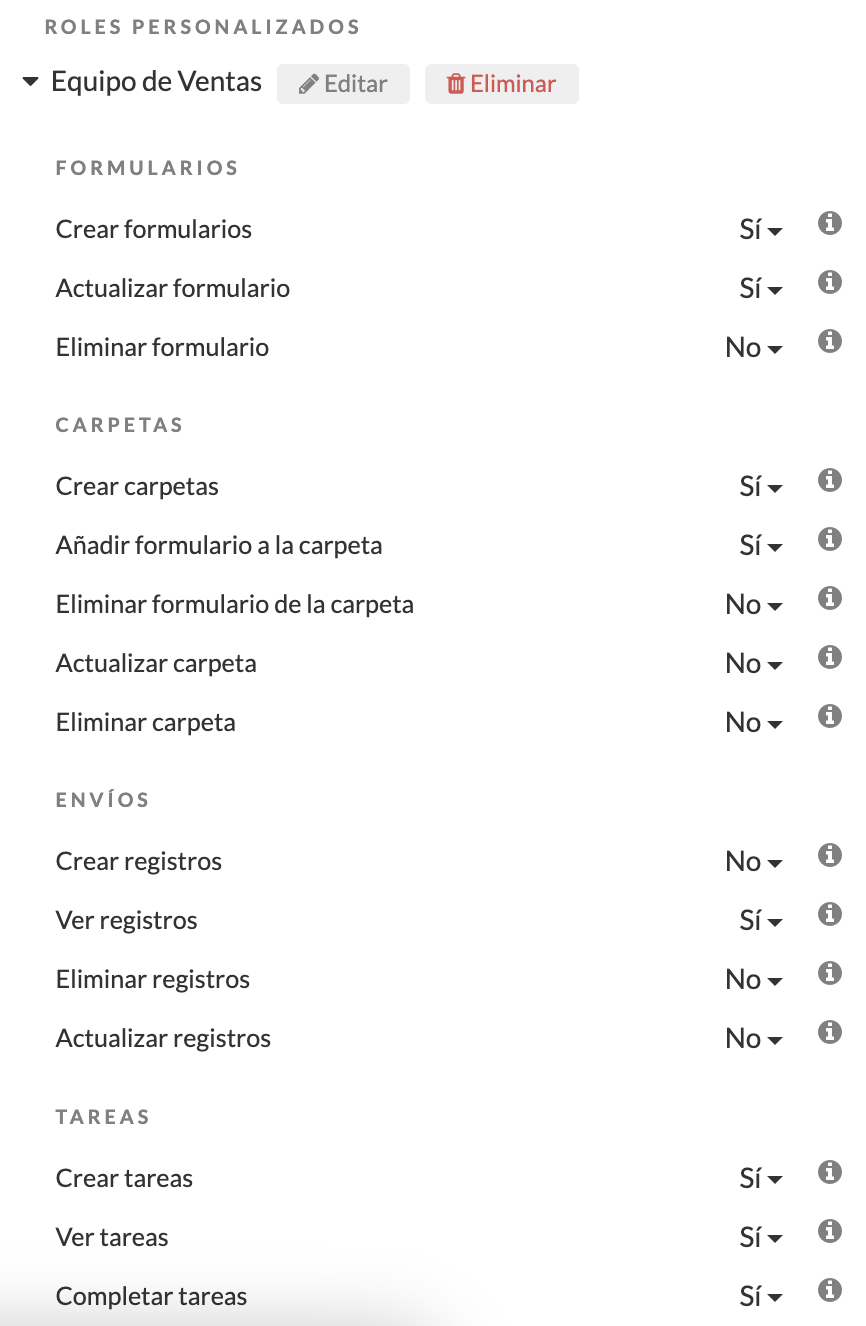
6. Administra Usuarios a nivel Formulario
Ve a la pestaña Formularios, selecciona el formulario y haz click en Administrar usuarios, en la esquina superior derecha.
Aquí puedes añadir un usuario o grupo específico al formulario. Haz click en el desplegable Añadir usuario o grupo. En esa misma pantalla, verás los usuarios y grupos con permisos en este formulario.
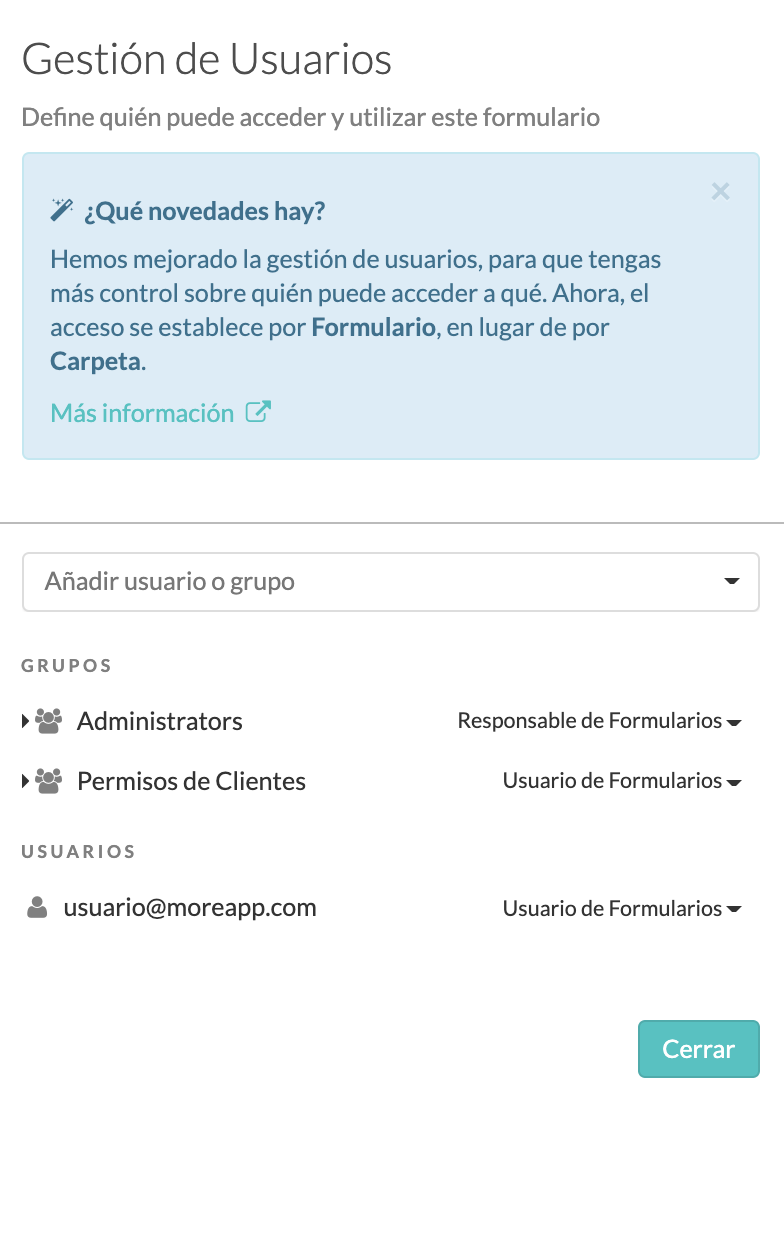
¿Quieres ver nuestros últimos tutoriales? ¡Ve a nuestro Canal de YouTube y pulsa el botón Suscribirse!
