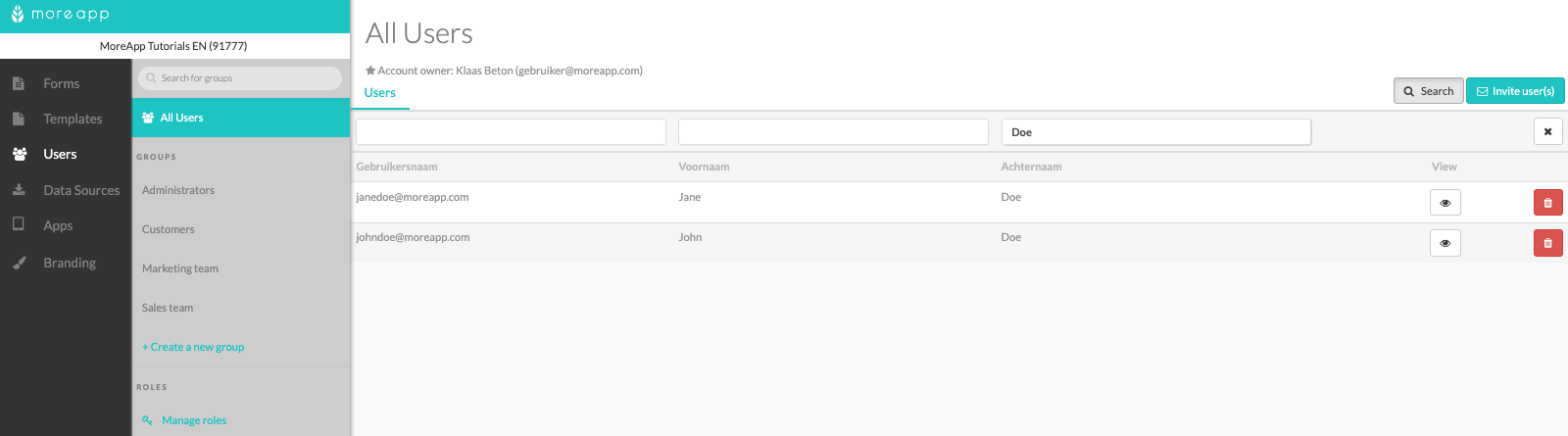Add users, groups and manage their settings. You can also quickly import multiple users from an Excel file.
No MoreApp account yet? Sign up here.
1. Invite a User
Once you have logged into the MoreApp Platform you can go to the Users page to get started. On the Users page, you will have to click on Invite user(s). There you will see that you have the option to select a single user or multiple users. Click on A single user to add the user you would like to invite by filling in the email address. Select the language of the invitation and the group the user needs to be added to. Lastly, click on Invite.
The person that you invited will receive an email to activate the account. Invites expire after 30 days.
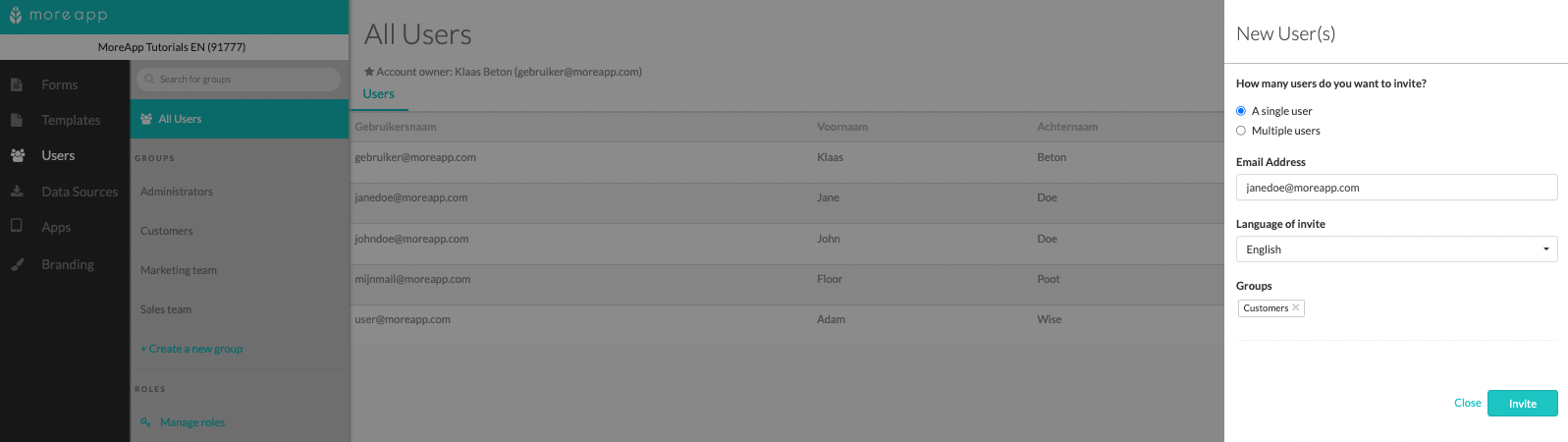
2. Invite Multiple Users
You can also invite multiple users at the same time using an Excel file with email addresses. Keep in mind that all the email addresses have to be inserted in the first column of the spreadsheet. After having clicked on Choose File you can browse for your Excel file. Once your file is uploaded you can select the language of the invitation and the group the users need to be added to. Lastly, click on Invite.
The users that you invited will receive an email to activate the account. Invites expire after 30 days.
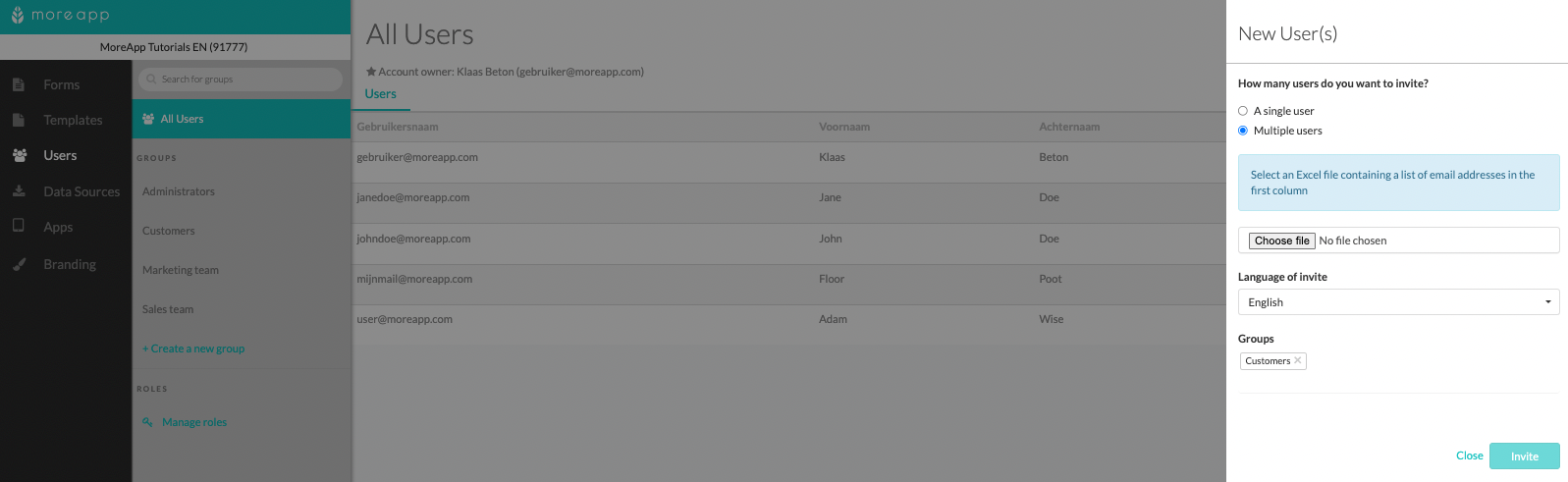
3. Search for a User
You can easily search for a user by filtering the First Name and Last Name. Click on Search and write the name of the user.
4. Groups
Now you can also group the users, under the Users tab you can click on + Create a new group. Give the group a name, then click on Save. Click on the name of the group. You will see 2 tabs: Users and Permissions.
4.1 Users
At the Users tab, you’ll see the users that are added to this group. To add a new user, click on Add user in the right upper corner. To invite new users to this group click on Invite user(s). When you click on the eye icon of a user you see the permissions of this specific user. Here you can adjust the permissions and the User information: the First name and Last name.
Groups: To what groups the user is added
Role: What account role the user has. Account Owner, Account User or Account Administrator.
Folder and Forms: The permissions of this user for specific folders and forms.
On Form level, the user can be: Form Manager or Form User
On Folder level, the user can be: Folder Manager

4.2 Permissions
On the Permissions tab, you can give the group Permissions.
Role: What account role the user has. Account Owner, Account User or Account Administrator.
Folder and Forms: The permissions of this user for specific folders and forms.
On Form level, the user can be: Form Manager or Form User
On Folder level, the user can be: Folder Manager
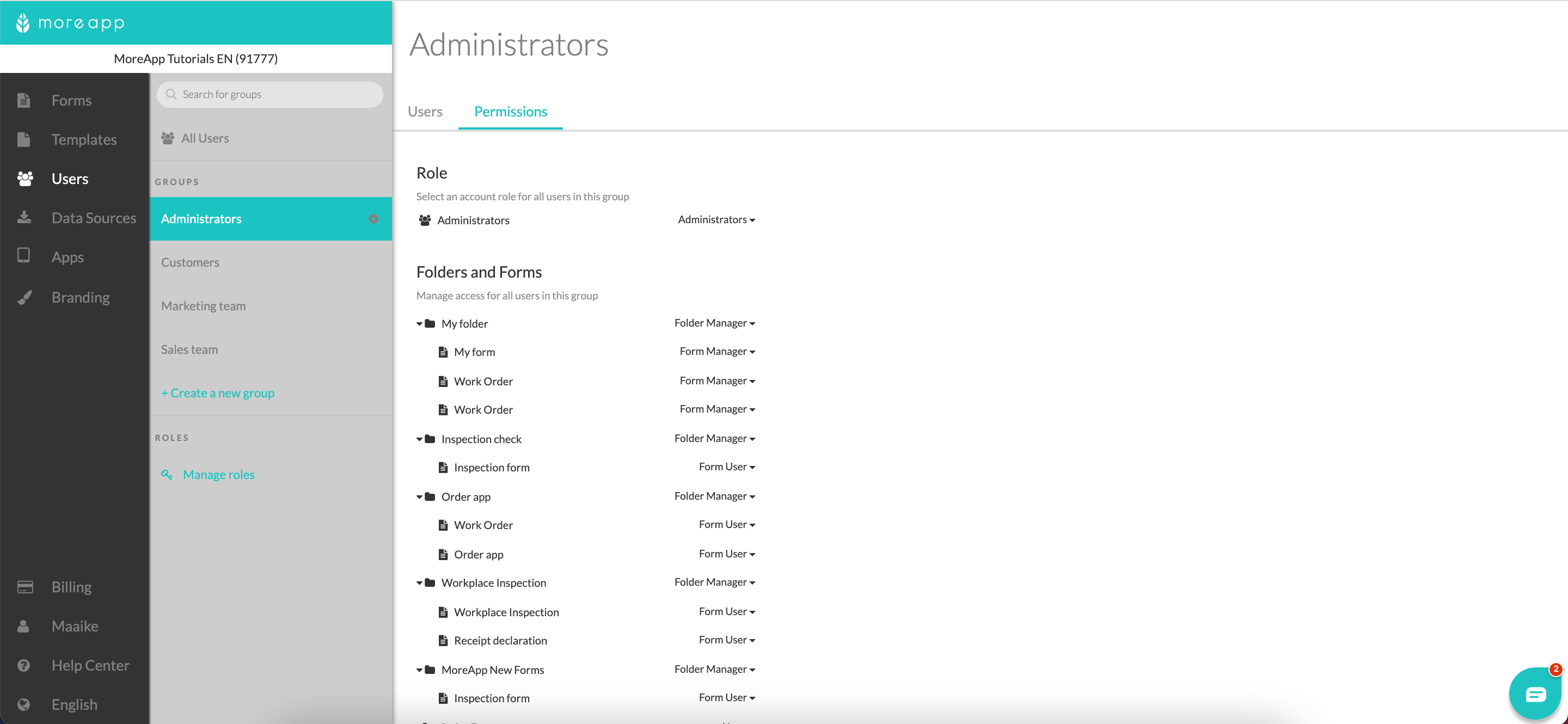 5. Manage Roles
5. Manage Roles
Go to the Users page and click on Manage roles.
5.1 Default Roles
The Default Roles are provided by default for every customer.

5.2 Custom Roles
Creating a Custom Role is a feature named Advanced User Management available from the Tree plan. Click on + Create new Role. Give the role a name. Example: Sales Team Click on the arrow on the left side of Sales Team and configure the permissions.
After you have configured the Custom Role you can add the Role to a specific User or Group.

6. Manage Users on Form Level
Go to the Forms page, open a form and click in the right upper corner on Manage users.
Here you can add a specific user or group to this form. Click on: Add user or group. In the overview, you will see the users and groups with Form permissions.

Want to stay up to date with our latest tutorials? Go to YouTube and hit the Subscribe button!