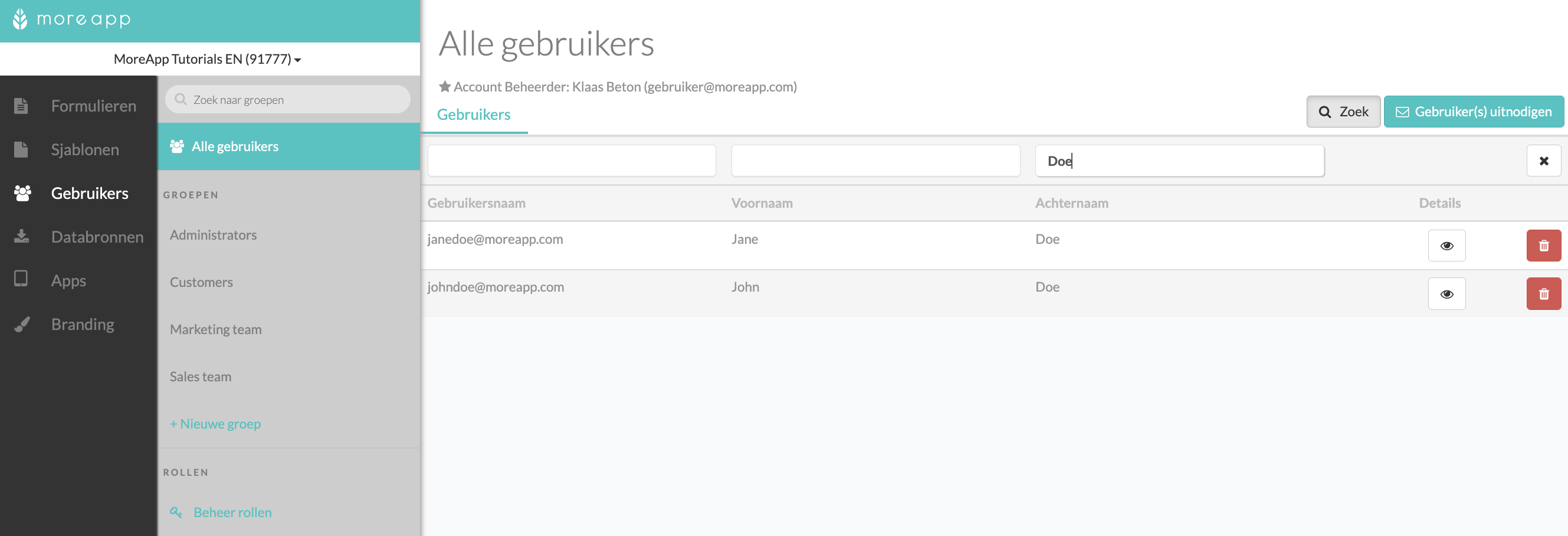Voeg groepen en individuele gebruikers toe en geef ze rechten. Importeer snel meerdere gebruikers met behulp vanExcel.
Nog geen MoreApp account? Meld je hier aan
1. Voeg een Gebruiker toe
Nadat je bent ingelogd op het MoreApp Platform kun je naar de Gebruikers pagina gaan en vervolgens rechts bovenin klikken op Gebruiker(s) uitnodigen. Je hebt de mogelijkheid om een enkele gebruiker toe te voegen of meerdere gebruikers te selecteren. Vul het juiste e-mailadres in, selecteer de Taal van uitnodiging en voeg de gebruiker aan de juiste Groepen toe. Klik ten slotte op Uitnodigen. De persoon die je hebt uitgenodigd, ontvangt een e-mail om zijn / haar account te activeren. Uitnodigingen verlopen na 30 dagen.
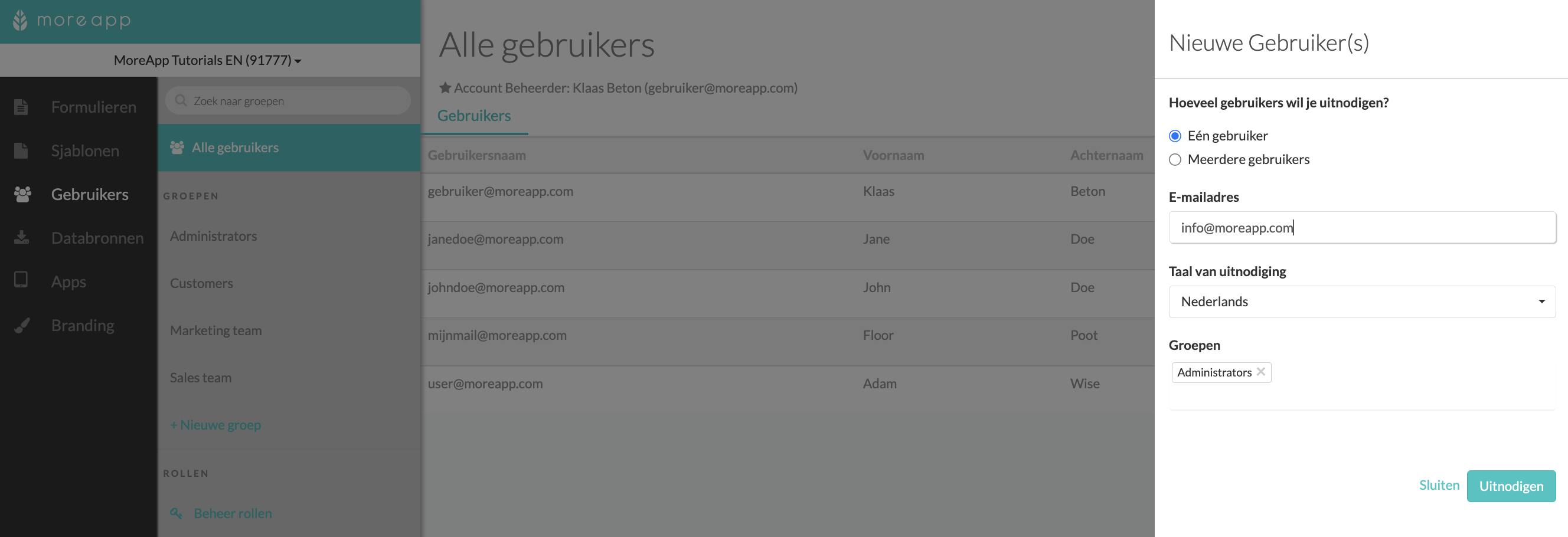
2. Voeg Meerdere Gebruikers Toe
Je kunt ook meerdere gebruikers tegelijkertijd uitnodigen met behulp van een Excel-bestand met e-mailadressen. Houd er rekening mee dat alle e-mailadressen in de eerste kolom van de spreadsheet moeten worden ingevoerd. Nadat je op Bestand kiezen hebt geklikt, kunt je het juiste Excel-bestand toevoegen. Wanneer het bestand is geüpload, kun je de Taal van uitnodiging selecteren en de gebruikers aan de juiste Groepen toevoegen. Klik ten slotte op Uitnodigen. De personen die je hebt uitgenodigd, ontvangen een e-mail om zijn/haar account te activeren. Uitnodigingen verlopen na 30 dagen.
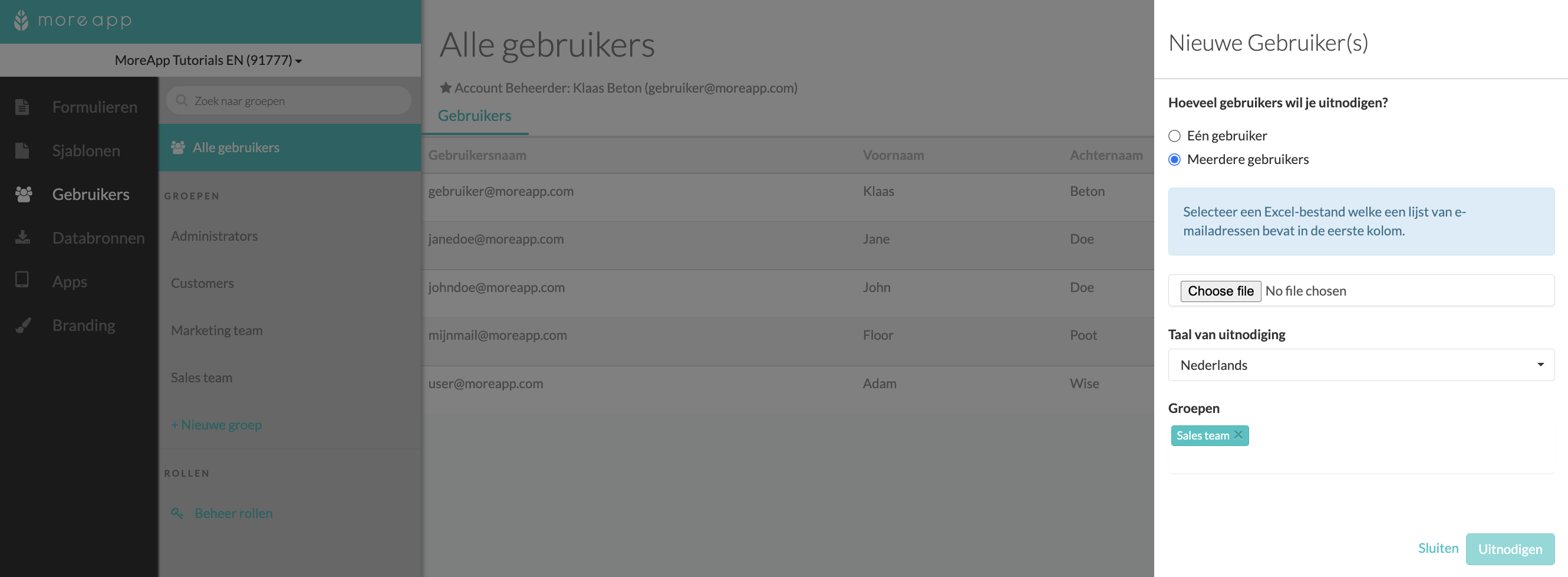
3. Zoek naar een Gebruiker
Je kunt eenvoudig naar een gebruiker zoeken door op de Voornaam en Achternaam te filteren. Klik op Zoek en type de naam van de gebruiker.
4. Groepen
Je kunt gebruikers groeperen. Onder het tabblad Gebruikers kun je klikken op + Nieuwe groep. Geef de groep een naam en klik op Opslaan. Klik vervolgens op de groep. Je ziet 2 tabbladen: Gebruikers en Toestemmingen.
4.1 Gebruikers
Onder het tabblad Gebruikers zie je alle gebruikers die aan deze groep zijn toegevoegd. Als je op het oogpictogram van een gebruiker klikt, zie je de rechten van deze specifieke gebruiker. Hier kun je ook de rechten en informatie van de gebruiker aanpassen zoals Voornaam en Achternaam.
Groepen: Aan welke groepen de gebruiker is toegevoegd.
Rol: Welke account rol de gebruiker heeft. Account Beheerder, Account Administrator of Account Gebruiker.
Mappen en Formulieren: de rechten van deze gebruiker voor de mappen en formulieren.
Op Formulier niveau kan de gebruiker Formulier Beheerder of Formulier Gebruiker zijn.
Op Map niveau kan de gebruiker zijn Mappen Beheerder zijn.
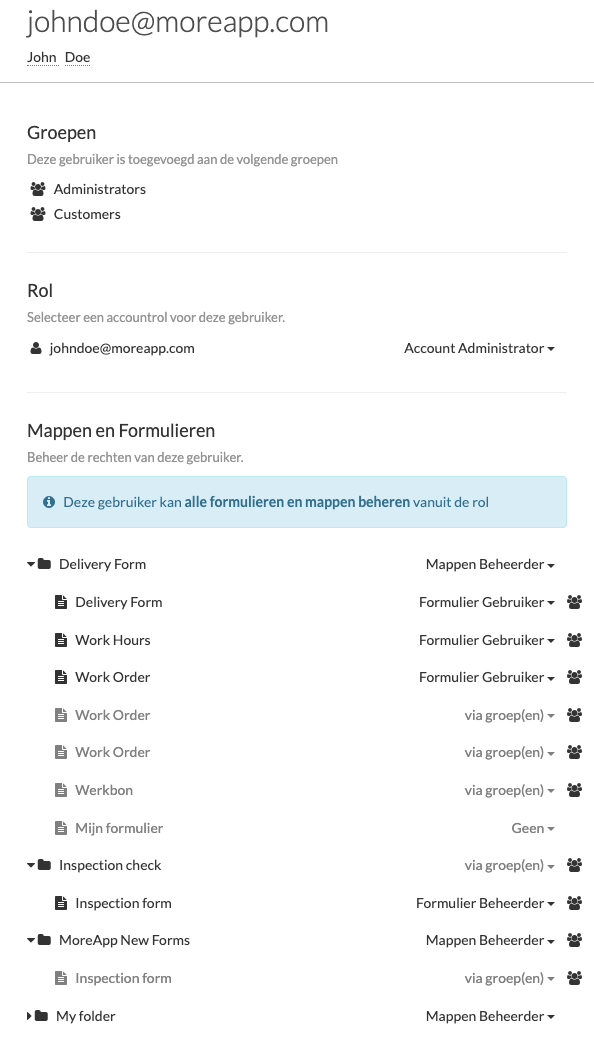
4.2 Toestemmingen
Onder de Rechten tab, kun je de groep rechten geven.
Rol: Welke account rol de gebruiker heeft. Account Beheerder, Account Administrator of Account Gebruiker
Mappen en Formulieren: de rechten van deze gebruiker voor de mappen en formulieren.
Op Formulier niveau kan de gebruiker Formulier Beheerder of Formulier Gebruiker zijn.
Op Map niveau kan de gebruiker zijn Mappen Beheerder zijn.
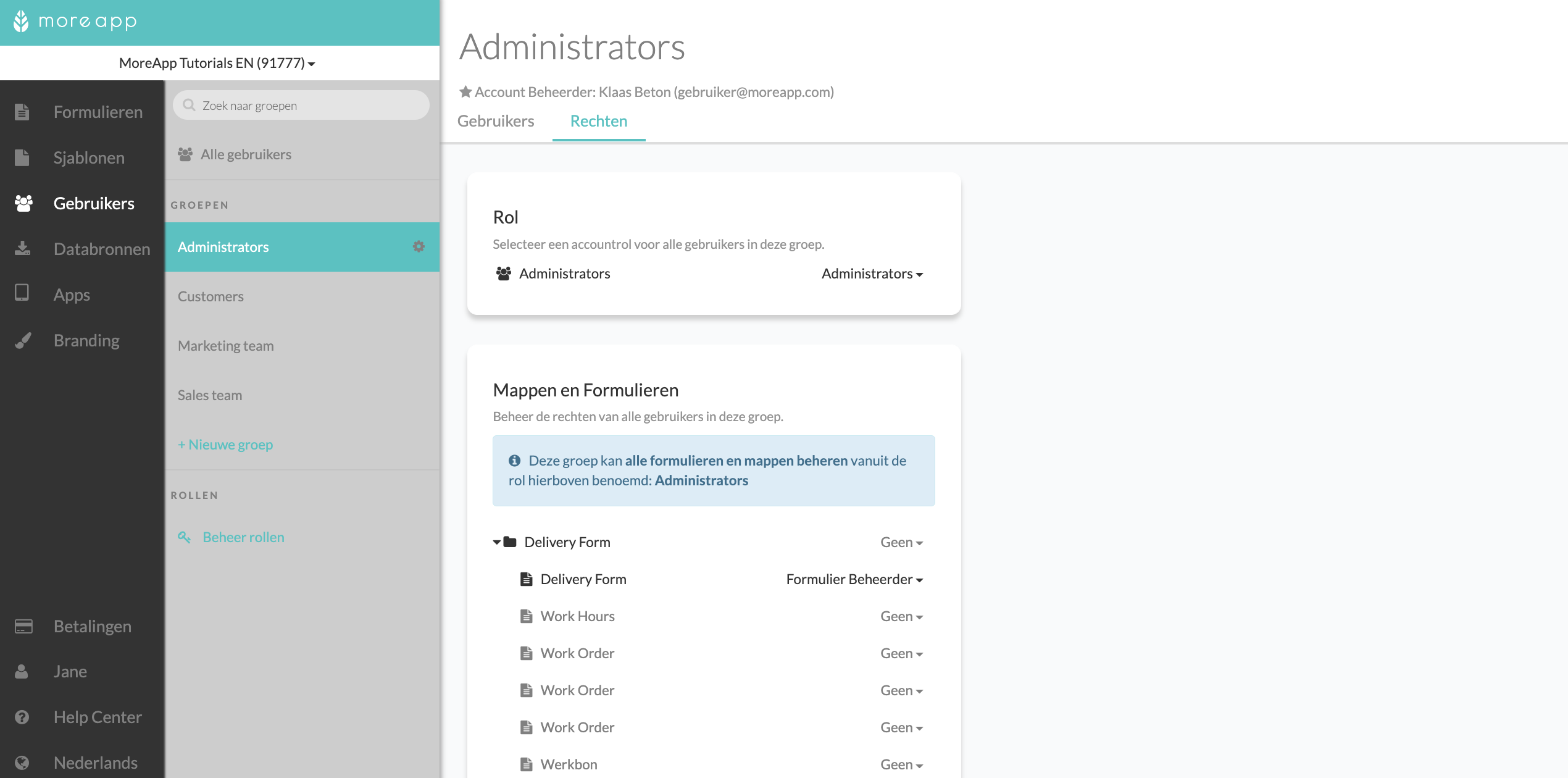
5. Beheer Rollen
Ga op de Gebruikers pagina naar Beheer rollen.
5.1 Standaard rollen
De Standaard rollen zijn de standaard beschikbare rollen.
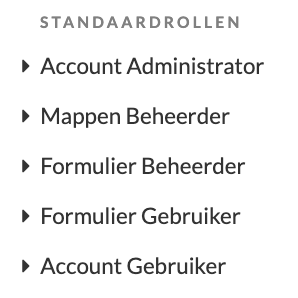
5.2 Custom Roles
Het maken van een Custom Role is de functie met de naam Geavanceerd Gebruikersbeheer die beschikbaar is vanaf het Tree abonnement. Klik op + Maak een nieuwe rol. Geef de rol een Naam. Bijvoorbeeld: Sales Team en klik op de pijl aan de linkerkant van Sales Team en configureer de rechten.
Nadat je de Custom Roles hebt geconfigureerd, kun je de rol aan een specifieke Gebruiker of Groep toevoegen.
6. Beheer Gebruikers op Formulier niveau
Ga naar de Formulieren pagina. Open een formulier en klik in de rechterbovenhoek op Gebruikersbeheer.
Hier kun je een specifieke gebruiker of groep aan het formulier toevoegen. Klik op: Voeg gebruiker of groep toe. In het overzicht zie je de gebruikers en groepen met formulier rechten.
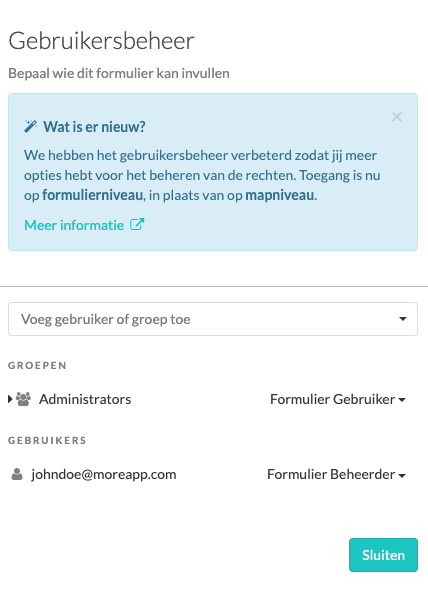
Wil je meteen op de hoogte zijn van de nieuwste tutorials? Ga naar YouTube en klik op Abonneren!