Auf der MoreApp-Plattform lassen sich neue Nutzer zur Ihrem Account hinzufügen, Nutzergruppen erstellen und Nutzerprofile verwalten. Zudem können auch mehrere Nutzer via Excel-Datei importiert werden!
Noch keinen MoreApp-Account? Hier anmelden!
1. Einen Nutzer einladen
Nachdem Sie sich bei MoreApp-Plattform angemeldet haben, klicken Sie im linken Seitenmenü auf die Registerkarte Nutzer. Wenn Sie nun auf Nutzer einladen klicken, werden Ihnen zwei Möglichkeiten angezeigt: Wählen Sie einen einzelnen oder mehrere Nutzer aus und laden diese(n) ein. Klicken Sie auf einen einzelnen Nutzer und bestimmen Sie so den Nutzer, den Sie einladen möchten und geben Sie die gewünschte E-Mail-Adresse ein.
Wählen Sie abschließend die gewünschte Sprache der Einladung und eine der Gruppen, zu welcher der Nutzer hinzugefügt werden soll. Klicken Sie dann auf Einladung. Die Person, die Sie eingeladen haben, erhält nun eine E-Mail mit einem Link zur Aktivierung des Accounts. Einladungen verlieren nach 30 Tagen ihre Gültigkeit!
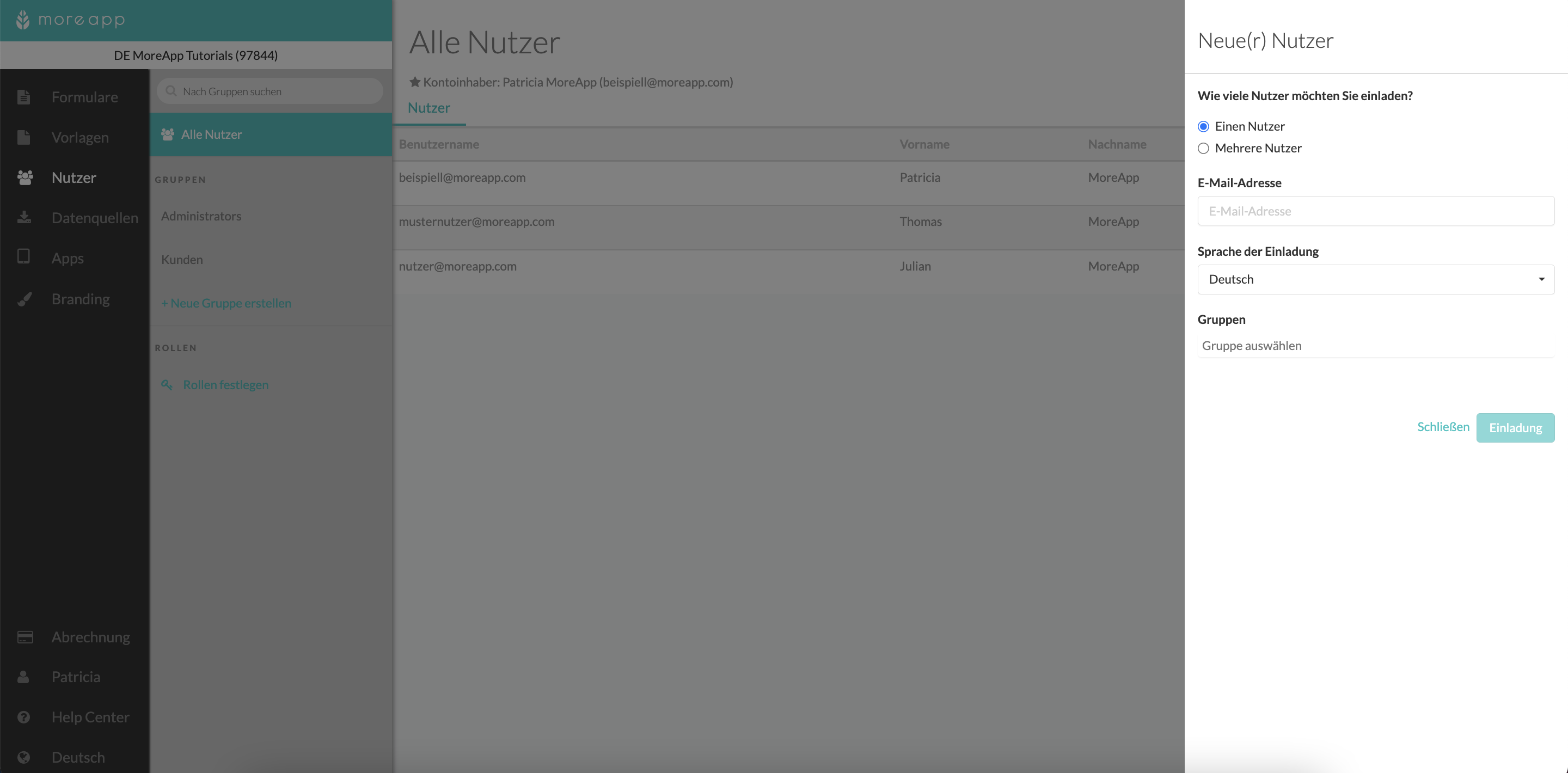
2. Mehrere Nutzer einladen
Sie können auch mehrere Nutzer gleichzeitig mithilfe einer Excel-Datei mit entsprechend hinterlegten E-Mail-Adressen einladen. Beachten Sie, dass alle E-Mail-Adressen in der ersten Spalte der Tabelle eingefügt werden müssen. Nachdem Sie auf Datei auswählen geklickt haben, können Sie Ihre Excel-Datei (.xslx) hinterlegen.
Sobald die Datei hochgeladen wurde, können Sie abschließend auch hier die gewünschte Sprache der Einladung auswählen und eine der Gruppen, zu welcher der Nutzer hinzugefügt werden soll. Klicken Sie dann auf Einladung. Die Personen, die Sie eingeladen haben, erhalten nun eine E-Mail mit einem Link zur Aktivierung des Accounts. Einladungen verlieren nach 30 Tagen Ihre Gültigkeit!
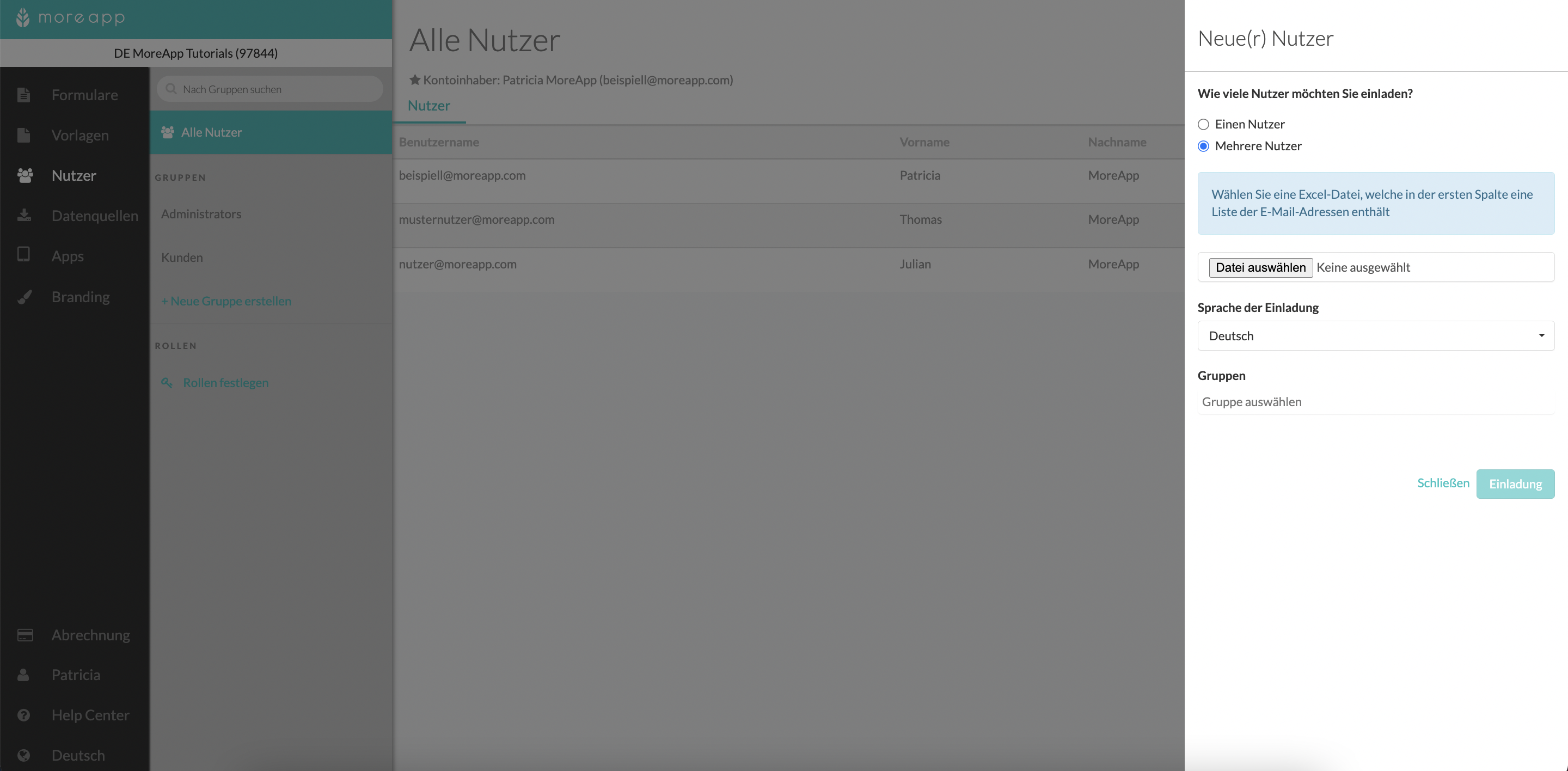
3. Nach Nutzern suchen
Sie können Nutzer mit Hilfe Ihres Vor- und Nachnamen suchen. Klicken Sie auf Suche und schreiben den Namen des Nutzers.
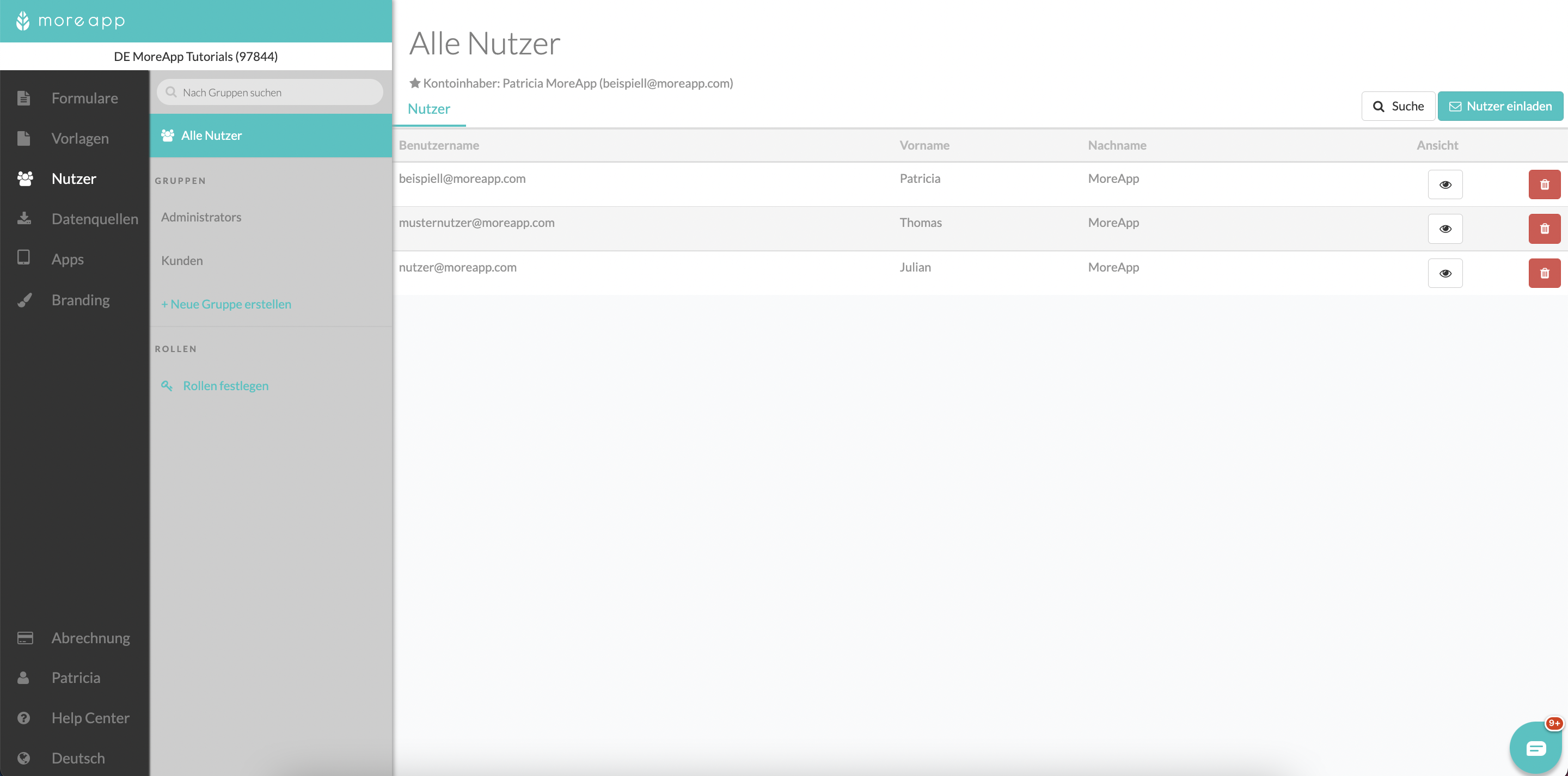
4. Nutzergruppen
Jetzt können Sie alle Nutzer in einer Gruppe zusammenfassen. Klicken Sie dazu auf das Feld Nutzer und dann auf + Neue Gruppe erstellen. Geben Sie der Gruppe einen Namen und klicken Sie auf Speichern. Wenn Sie auf den Namen der Gruppe klicken, sehen Sie 2 Registerkarten: Nutzer und Berechtigungen.
4.1 Nutzer
Unter dieser Registerkarte sehen Sie die Nutzer, welche der jeweiligen Gruppe angehören. Um weitere Nutzer zu der Gruppe hinzuzufügen, klicken Sie oben rechts auf die Schaltfläche Nutzer hinzufügen oder klicken Sie auf Nutzer einladen, um neue Personen direkt zu dieser Gruppe und Ihrem Account einzuladen. Wenn Sie auf das Augensymbol eines Nutzers klicken, öffnet sich ein Fenster, in dem Ihnen die einzelnen Berechtigungen des Nutzers angezeigt werden. Hier lassen sich diverse Nutzer-Berechtigungen und die Nutzerinformationen Vor- und Nachname anpassen.
Gruppen: Die einzelnen Gruppen denen der jeweilige Nutzer angehört.
Rolle: Welche Kontorolle der Nutzer aufweist. Kontoinhaber, Kontonutzer oder Konto-Admin.
Ordner und Formulare: Zugriffsberechtigungen des Nutzers für bestimmte Ordner und Formulare.
Auf Formularebene, kann der Nutzer Formularmanager oder Formularnutzer sein.
Auf Ordnerebene, kann der Nutzer Ordnermanager sein.
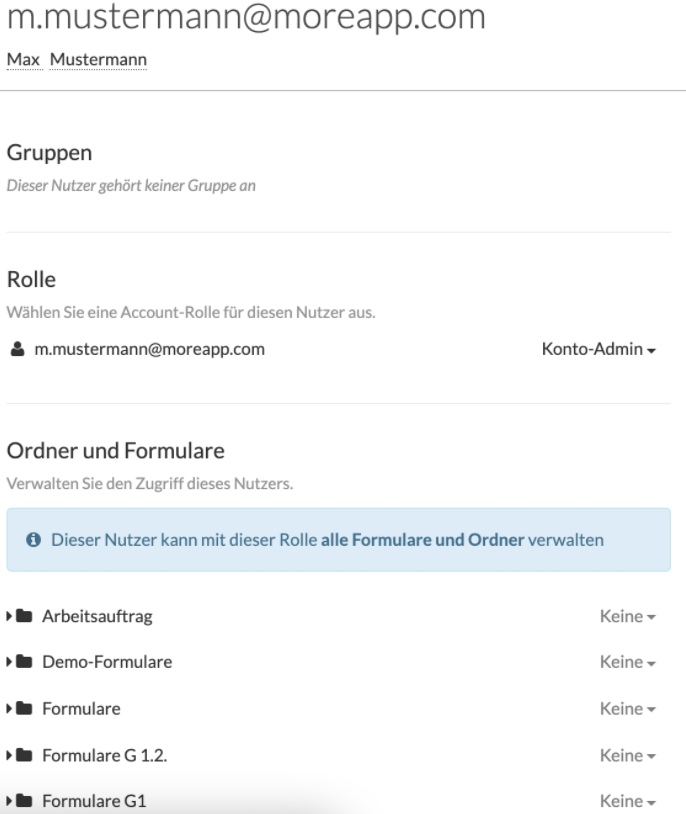
4.2 Berechtigungen
Wenn Sie auf das Berechtigungen-Tab wechseln können Sie den Mitgliedern der Gruppe Berechtigungen erteilen.
Rolle: Welche Kontorollen die Nutzer der Gruppe übernehmen: Kontoinhaber, Kontonutzer oder Konto-Admin.
Ordner und Formulare: Zugriffsberechtigungen der Gruppennutzer für bestimmte Ordner und Formulare.
Auf Formularebene, können die Gruppennutzer Formularmanager oder Formularnutzer sein.
Auf Ordnerebene, können die Gruppennutzer Ordnermanager sein.
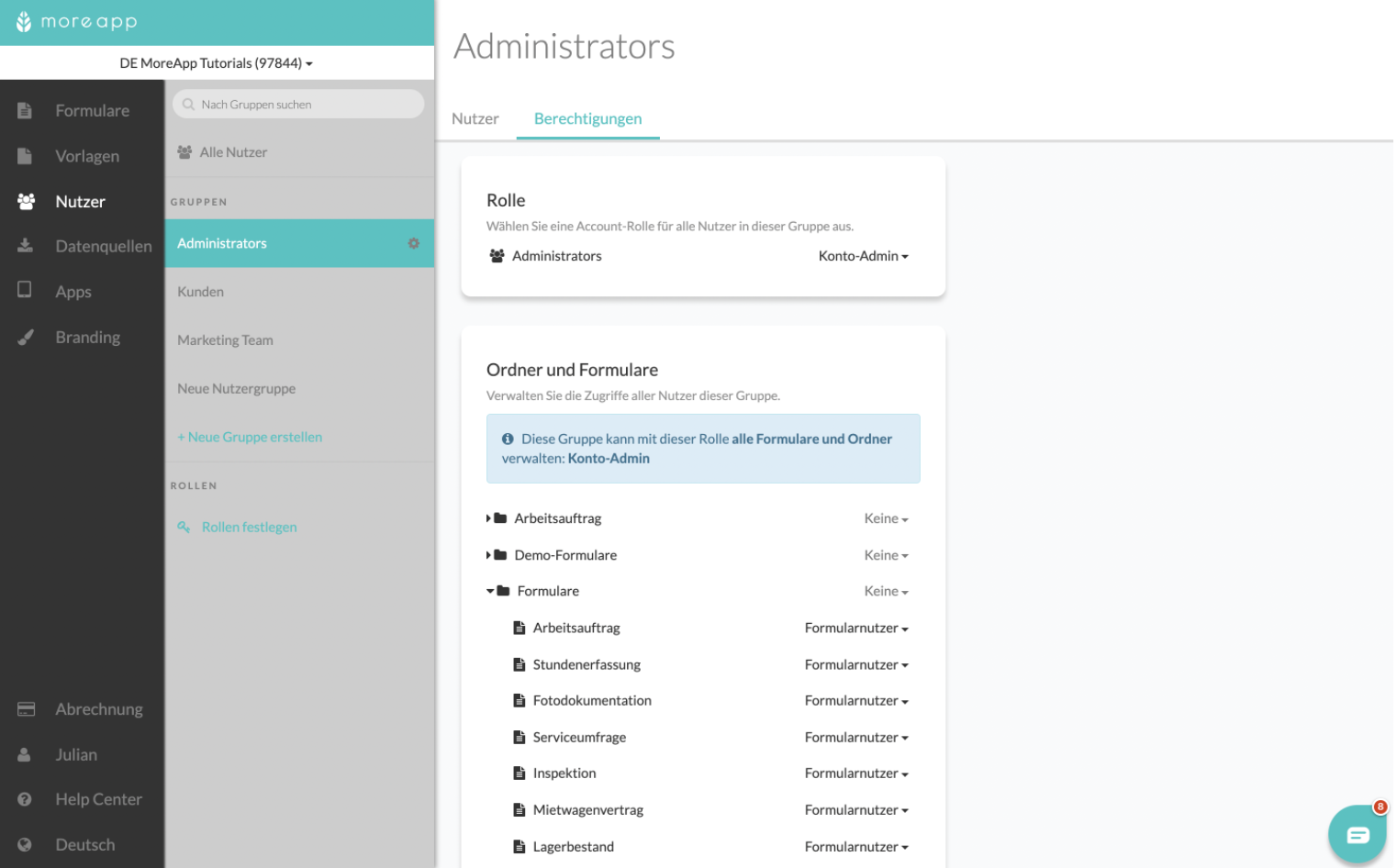
5. Nutzereinstellungen
Klicken Sie im Seitenmenü auf Nutzer und anschließend auf Rollen verwalten.
5.1 Standard-Rollen
Die Standard-Rollen werden für jeden Kunden bereitgestellt:

|
Rolle
|
Berechtigungen
|
| Kontoinhaber |
|
| Konto-Admin |
|
| Ordnermanager |
|
| Formularmanager |
|
| Formularnutzer |
|
| Kontonutzer |
|
5.2 Benutzerdefinierte Rollen
Das Erstellen einer benutzerdefinierten Rolle setzt die Funktion erweiterte Nutzerverwaltung voraus, die ab dem Baum-Plan zur Verfügung steht. Klicken Sie auf + Neue Rolle erstellen und geben Sie der Rolle anschließend einen Namen wie beispielsweise "Personalteam". Klicken Sie nun auf der linken Seite des Rollennamens auf den Pfeil und konfigurieren Sie die Berechtigungen.
Nachdem Sie die benutzerdefinierte Rolle konfiguriert haben, können Sie die Rolle einem bestimmten Nutzer oder einer Gruppe hinzufügen.

6. Nutzer auf Formularebene verwalten
Wechseln Sie vorerst auf die Plattform-Registerkarte Formulare. Wählen Sie nun ein gewünschtes Formular aus und klicken Sie in der rechten oberen Ecke der Formular-Übersicht auf Nutzer verwalten.
Hier können Sie dem jeweiligen Formular einen bzw. mehrere Nutzer oder Gruppen hinzufügen. In der Übersicht sehen Sie die Nutzer und Gruppen, denen eine Formularberechtigung erteilt wurde.

Möchten Sie als Erster unsere neuesten Tutorials erhalten? Besuchen Sie uns auf YouTube und abonnieren Sie unseren MoreApp-Kanal.
