Gracias a la integración Google Sheets, puedes enviar los datos de tus formularios digitales directamente a un Google Spreadsheet. Exportar datos es muy sencillo si sigues estos pasos.
¿Todavía no tienes una cuenta en MoreApp? Regístrate aquí.
Esta característica está disponible en los planes Rama, Árbol y Bosque. Consulta nuestros planes.
1. Añade la Integración
Accede a la Plataforma de MoreApp, selecciona el formulario en el que vas a trabajar y haz click en Editar. Ahora, ve a la pestaña Integraciones y haz click en Añadir Integración.

Selecciona la integración Google Sheets y haz click en Añadir.
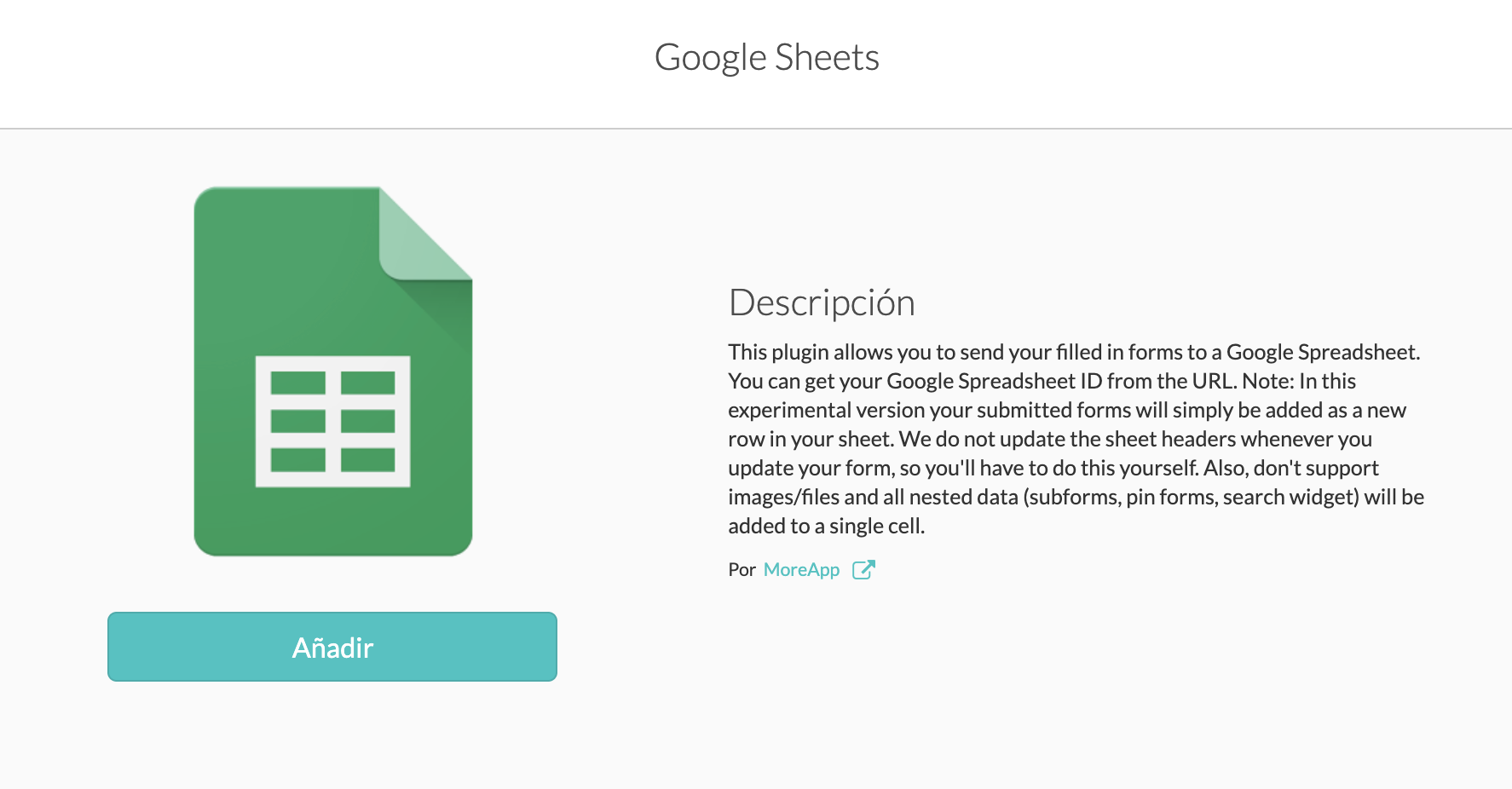
2. Crea el Google Spreadsheet
Para que tus datos se exporten a una Hoja de Google Spreadsheet, puedes crear una nueva o utilizar una hoja existente.
Una vez que hayas creado tu hoja, debes volver a la Plataforma de MoreApp.
3. Configura Google Sheets
Ahora ya puedes editar la integración. Primero, conecta tu Service Account. Aquí puedes ver cómo hacerlo.
Inserta el Spreadsheet ID de tu Google Spreadsheet. El ID se puede encontrar en la URL de tu Google Sheet, como se muestra a continuación.
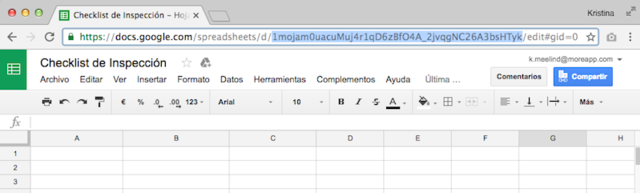
En el campo de Sheet name tendrás que poner el nombre de la hoja que encontrarás en la parte inferior de esta, en este ejemplo es 'Hoja 1'.
En Metadata puedes seleccionar Longitude & Latitude y/o Serial Number para que se muestre una vez exportes los datos.
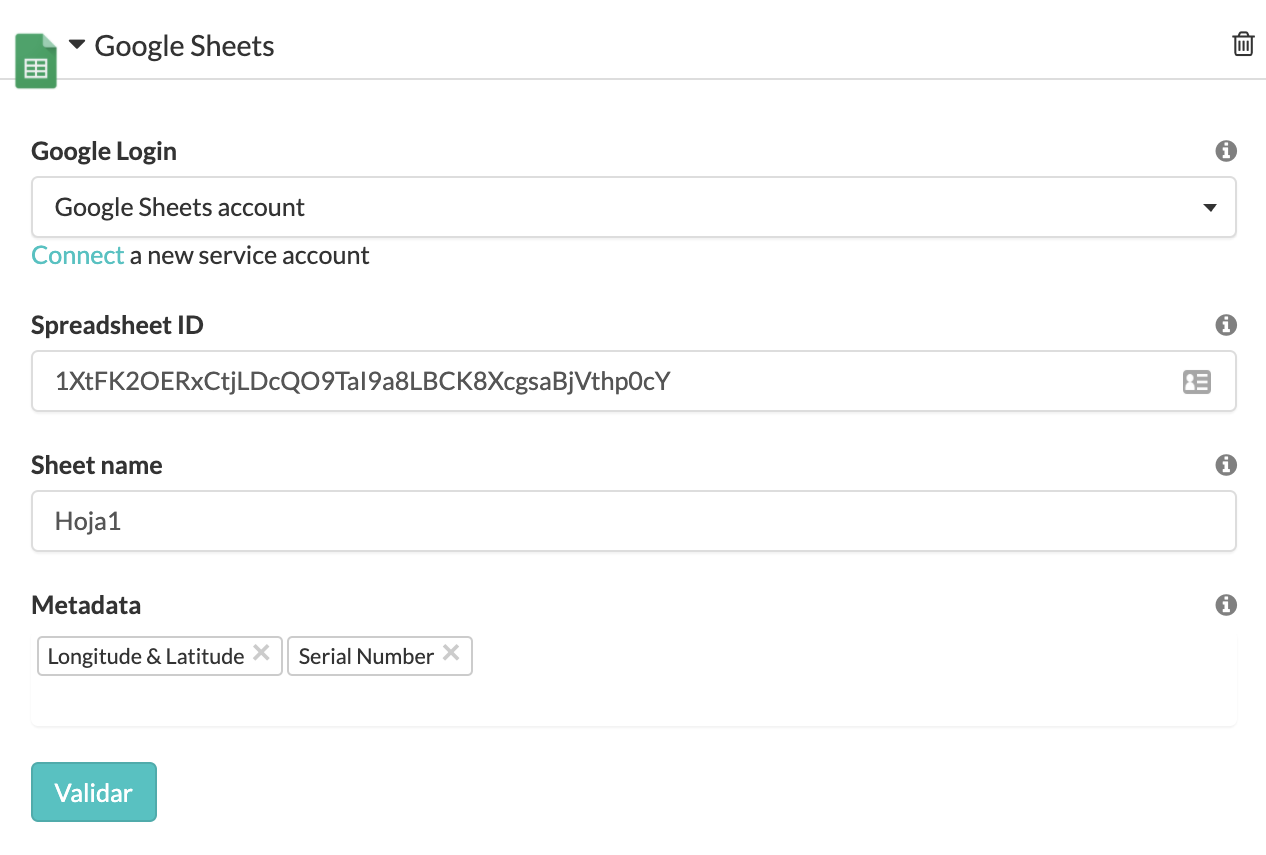
Por último, haz click en Validar y luego en Guardar & Publicar.
4. Integración con Google Spreadsheet
Cuando un usuario rellene el formulario, los datos se agregarán automáticamente en el Google Spreadsheet, como se muestra a continuación.
Ten en cuenta que las dos primeras columnas de tu Google Spreadsheet serán la fecha de recepción del formulario y la información de usuario.
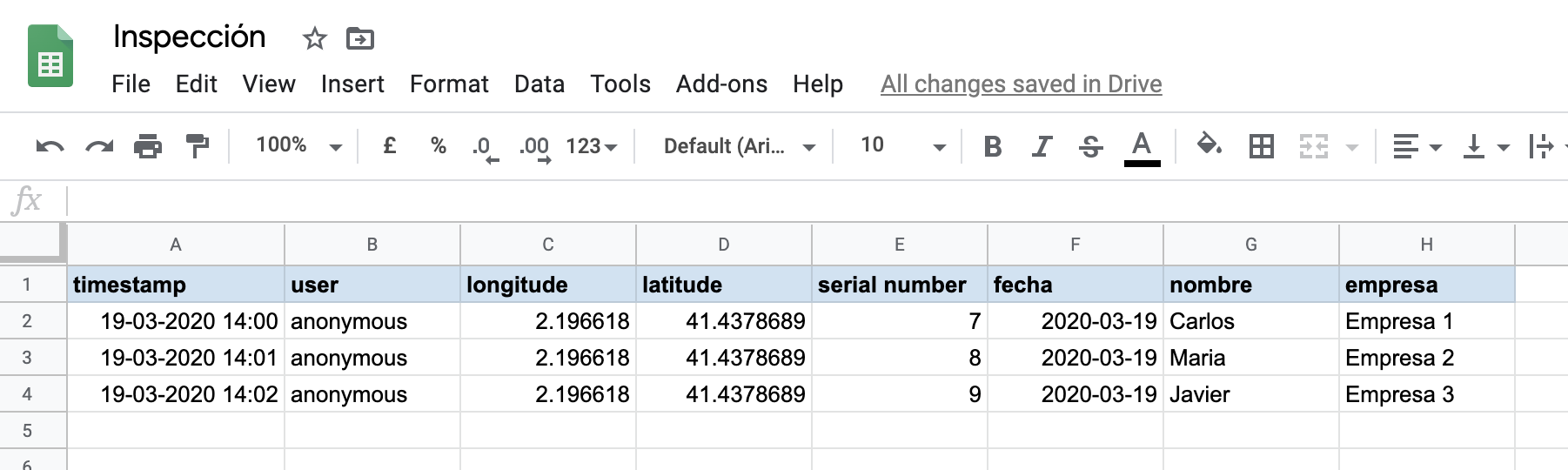
5. Ajuste de Datos
Si quieres realizar ajustes de los datos en la hoja, crea una segunda hoja para ello. Vincula la primera hoja y la segunda. Ajusta la segunda hoja, para no perder ningún dato.
La fórmula para enlazar ambas hojas es: =importrange("URL-hoja1"; "hoja1!A1:Z500").
Inserta esta fórmula en la primera celda de la Hoja2.
La primera parte de la fórmula es la URL de la Hoja1 que importa los datos a la Hoja2. Pon esa URL entre comillas en la fórmula.
La segunda parte de la fórmula es el nombre de la Hoja1 con un signo de exclamación detrás. La tercera parte de la fórmula son las celdas que se importan de la Hoja1. Pon el nombre y las celdas entre comillas y termina la fórmula con un paréntesis. Los datos de la Hoja1 se importarán ahora a la Hoja2.
Al insertar la fórmula, la celda dará un error: #REF, tienes que dar permiso para enlazar 2 pestañas. Haz click en la celda, y haz click en permitir acceso. Ahora, las 2 pestañas están vinculadas entre sí.
6. ¡Enhorabuena!
Ahora podrás ver, en tiempo real, los registros de formularios que lleguen a tu Google Spreadsheet.
Nota:
- Esta es una versión beta. Los formularios enviados simplemente se agregarán como una nueva fila en tu hoja.
- No actualizamos los encabezados de hoja siempre que actualices tu formulario, así que tendrás que hacerlo manualmente.
- Esta integración no admite imágenes / archivos.
- Todos los datos anidados (Subformularios, formularios de Pin, Widget de Búsqueda) se agregarán en una sola celda.
- Recomendamos no utilizar la integración Google Sheets cuando se utilicen Reglas.
¿Quieres ver nuestros últimos tutoriales? ¡Accede a nuestro Canal de YouTube y pulsa el botón Suscribirse!
