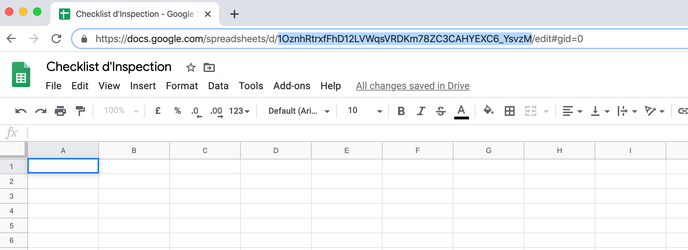Vous pouvez désormais envoyer les données de vos formulaires directement vers Google Sheets à l'aide de l'intégration Google Sheets ! Il devient facile d'exporter simplement en suivant ces étapes.
Vous n'avez pas encore de compte MoreApp ? Inscrivez-vous dès maintenant.
Ces dernières sont disponibles dans les formules Branche, Arbre et Forêt. Découvrez nos formules.
1. Créez la feuille de calcul Google
Pour que vos données soient exportées vers une feuille de calcul Google Spreadsheet spécifique, vous devrez en créer une ou utiliser une feuille existante.
Une fois que vous avez créé votre feuille, vous pouvez accéder à la Plateforme MoreApp.
2. Ajoutez l'intégration
Rendez-vous sur la Plateforme MoreApp et sélectionnez par exemple votre formulaire ordre de travail. Cliquez sur Modifier le formulaire. Dans l'onglet Intégrations, cliquez sur Ajouter une intégration.
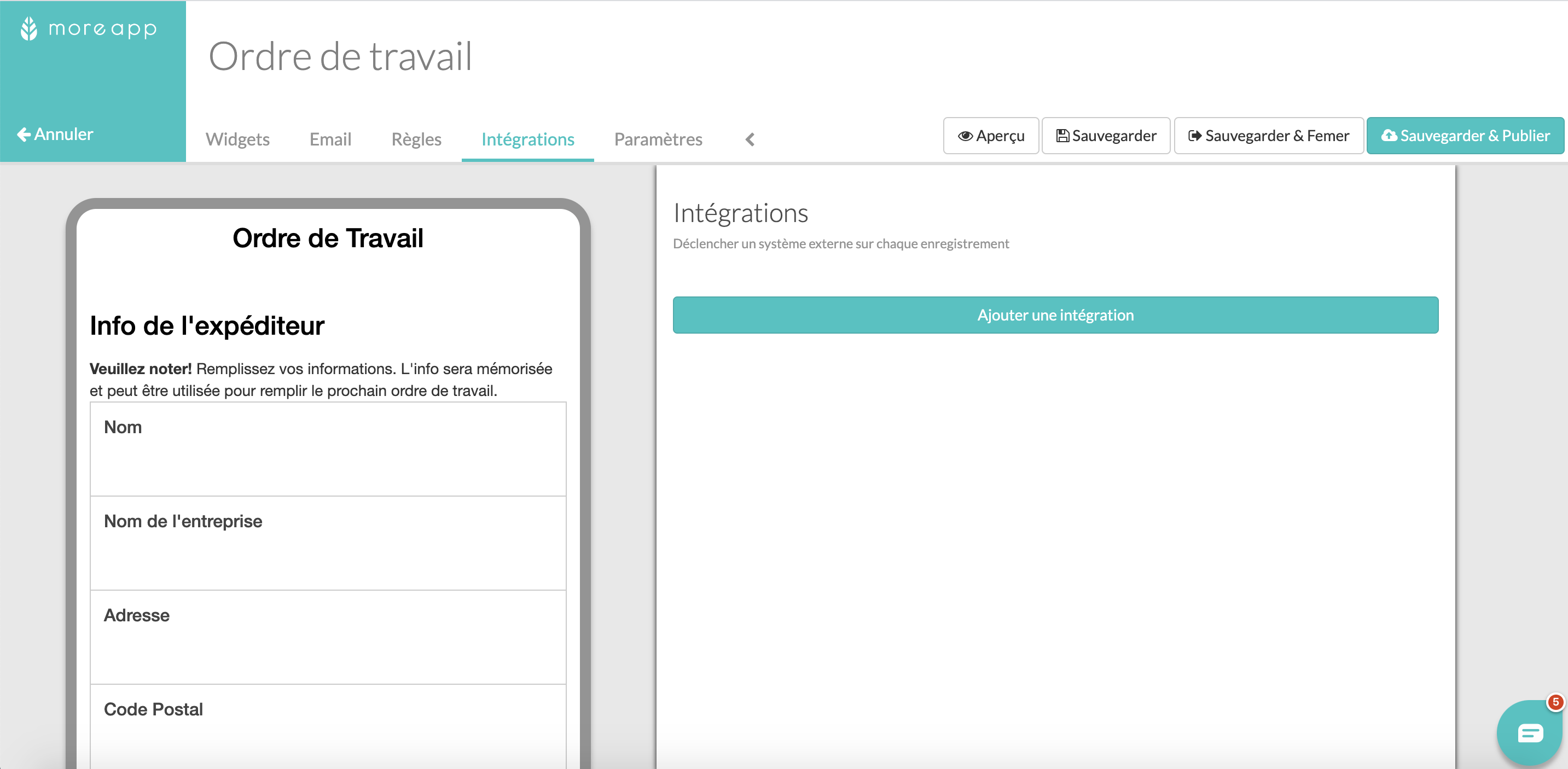
Sélectionnez l'intégration GoogleSheet et cliquez sur Ajouter.
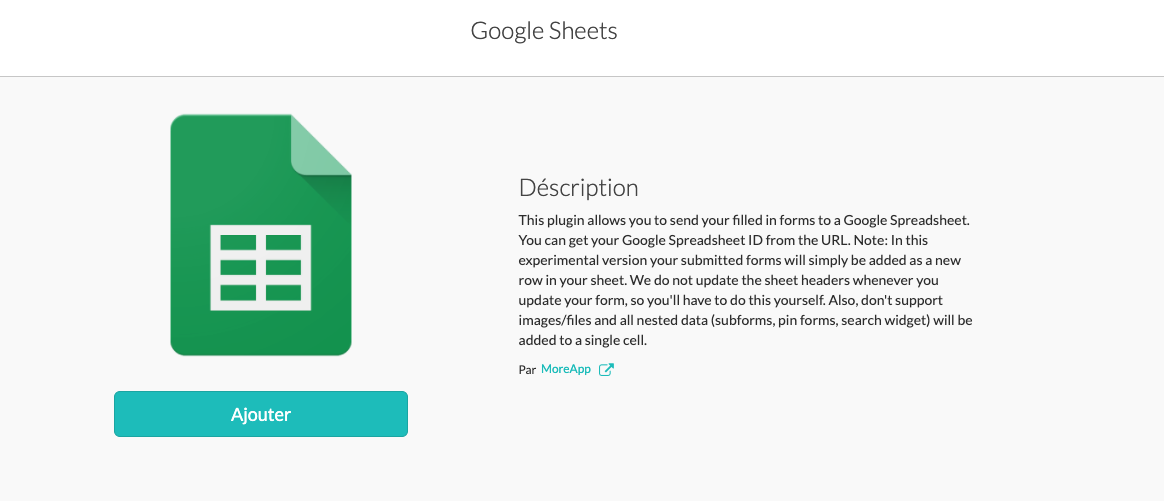
3. Configurez Google Sheets
Sélectionnez le formulaire sous l'onglet Formulaires.
Cliquez sur Modifier le formulaire et accédez à l'onglet Intégrations pour ajouter l'intégration Google Sheets.
Maintenant que vous pouvez modifier l'intégration, connectez-vous à votre Compte de Service. Pour en savoir plus sur les Comptes de Service, cliquez ici.
Dans Spreadsheet ID, insérez l'Identifiant de feuille de calcul de votre feuille de calcul Google. L'ID se trouve dans l'URL de votre feuille de calcul Google, comme illustré ci-dessous.
Pour le nom de la feuille, vous devrez indiquer le nom de la feuille qui se trouve au bas de votre feuille, dans cet exemple, «Sheet1».
Dans Metadata, vous pouvez sélectionner Longitude & Latitude et/ou Serial Number à afficher à l'export.
Cliquez sur Valider, puis sur Sauvegarder et publier.
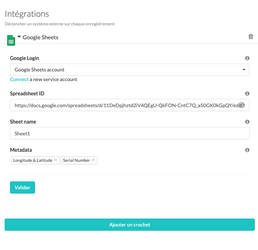
4. Intégration de Google Sheets
Lorsqu'un utilisateur remplit le formulaire d'inspection, les données sont automatiquement ajoutées à la feuille de calcul Google, comme indiqué ci-dessous.
Gardez à l'esprit que les deux premières colonnes de votre feuille de calcul Google doivent être la date de réception du formulaire et l'utilisateur ayant rempli le formulaire.
5. Ajustez les données
Si vous souhaitez ajuster les données de la feuille, créez une deuxième feuille. Reliez la première et la deuxième feuille. Ajustez la deuxième feuille, afin de ne pas perdre de données.
La formule permettant de relier les deux feuilles est la suivante : =importrange("URL-sheet1" ; "sheet1!A1:Z500").
Insérez cette formule dans la première cellule de la feuille 2.
La première partie de la formule est l'URL de la feuille 1 qui importe les données dans la feuille 2. Mettez cette URL entre guillemets dans la formule.
La deuxième partie de la formule est le nom de la feuille 1 avec un point d'exclamation derrière. La troisième partie de cette formule est constituée des cellules que vous importez de la feuille 1. Mettez le nom et les cellules entre guillemets et terminez la formule par une parenthèse. Les données de la feuille 1 seront maintenant importées dans la feuille 2.
Lorsque vous insérez la formule, la cellule donne une erreur : #REF, vous devez donner la permission de lier 2 onglets. Cliquez sur la cellule, et cliquez sur autoriser l'accès. Maintenant, les 2 onglets sont liés l'un à l'autre.
6. Félicitations !
Vous avez désormais ajouté l'intégration Google-Sheets à votre formulaire, ce qui signifie que les réponses à votre formulaire arrivent dans votre feuille de calcul Google en temps réel !
Remarque :
- Dans cette version bêta, vos formulaires envoyés seront simplement ajoutés en tant que nouvelle ligne dans votre feuille.
- Nous ne mettons pas à jour les en-têtes de feuille lorsque vous mettez à jour votre formulaire, vous devrez donc le faire vous-même.
- Cette intégration ne prend pas en charge les images/fichiers
- Toutes les données imbriquées (sous-formulaires, formes de broches, widget-Search) seront ajoutées à une seule cellule.
-
Nous suggérons de ne pas utiliser l'intégration Google Sheet lorsque vous utilisez des règles.
Vous voulez être le premier à voir nos derniers tutoriels ? Allez sur notre chaîne YouTube et cliquez sur le bouton S'abonner !