Learn to send data from forms directly to Google Sheets with our easy integration. Follow simple steps to export your data. Visit our help center now!
No MoreApp account yet? Sign up here.
1. Create the Google Spreadsheet
In order to have your data exported to a specific Google Spreadsheet, you will need to create a new sheet or you can also use an existing sheet. Once you have created your sheet, you can go to the MoreApp Platform.
2. Add the Integration
Go to the MoreApp Platform and select your work order. Click on Edit Form and go to the Integrations tab. Then click on Add Integration.
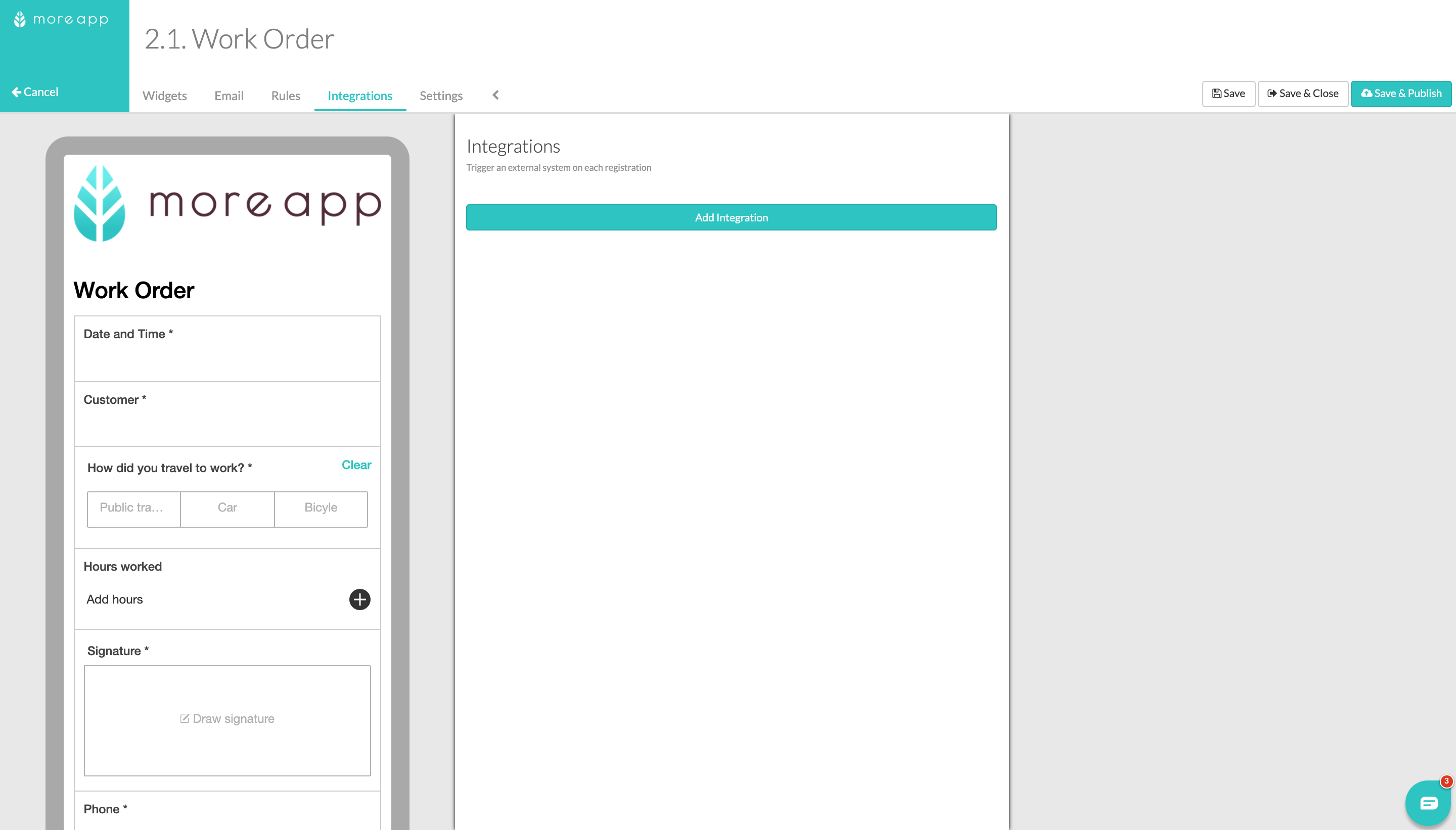
Select the Google Sheets integration and click on Add.
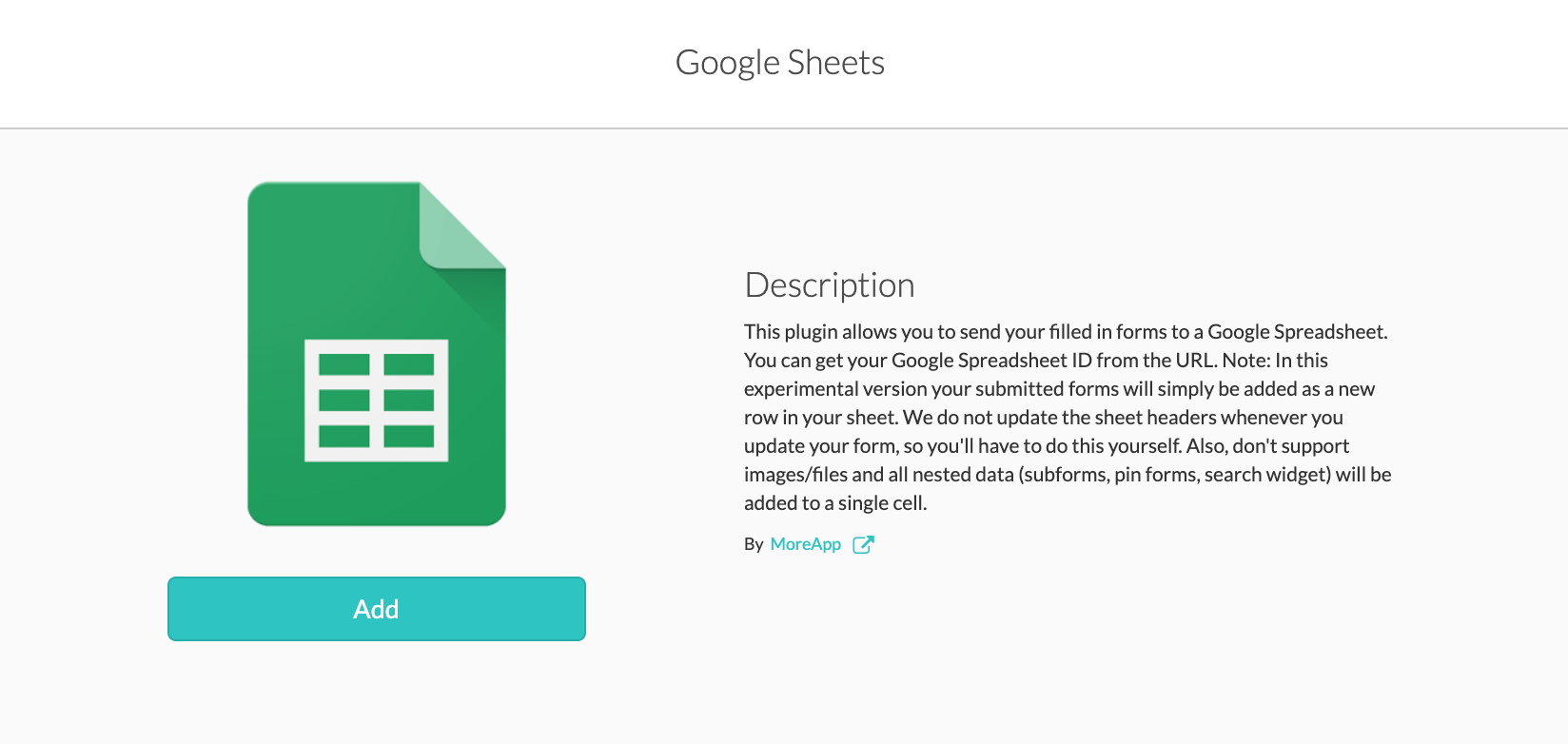
3. Configure the Google Sheets integration
First, connect your Service Account. Read more about Service Accounts. Insert the Spreadsheet ID from your Google spreadsheet. The ID can be found in the URL of your Google Sheet as shown below.

As the Sheet name, you will have to put the name of the sheet that can be found at the bottom of your sheet, in this example that is 'Sheet1'.
For the Metadata, you can select Longitude & Latitude and/or Serial Number to show in the export.
Click on Validate and then on Save and Publish.
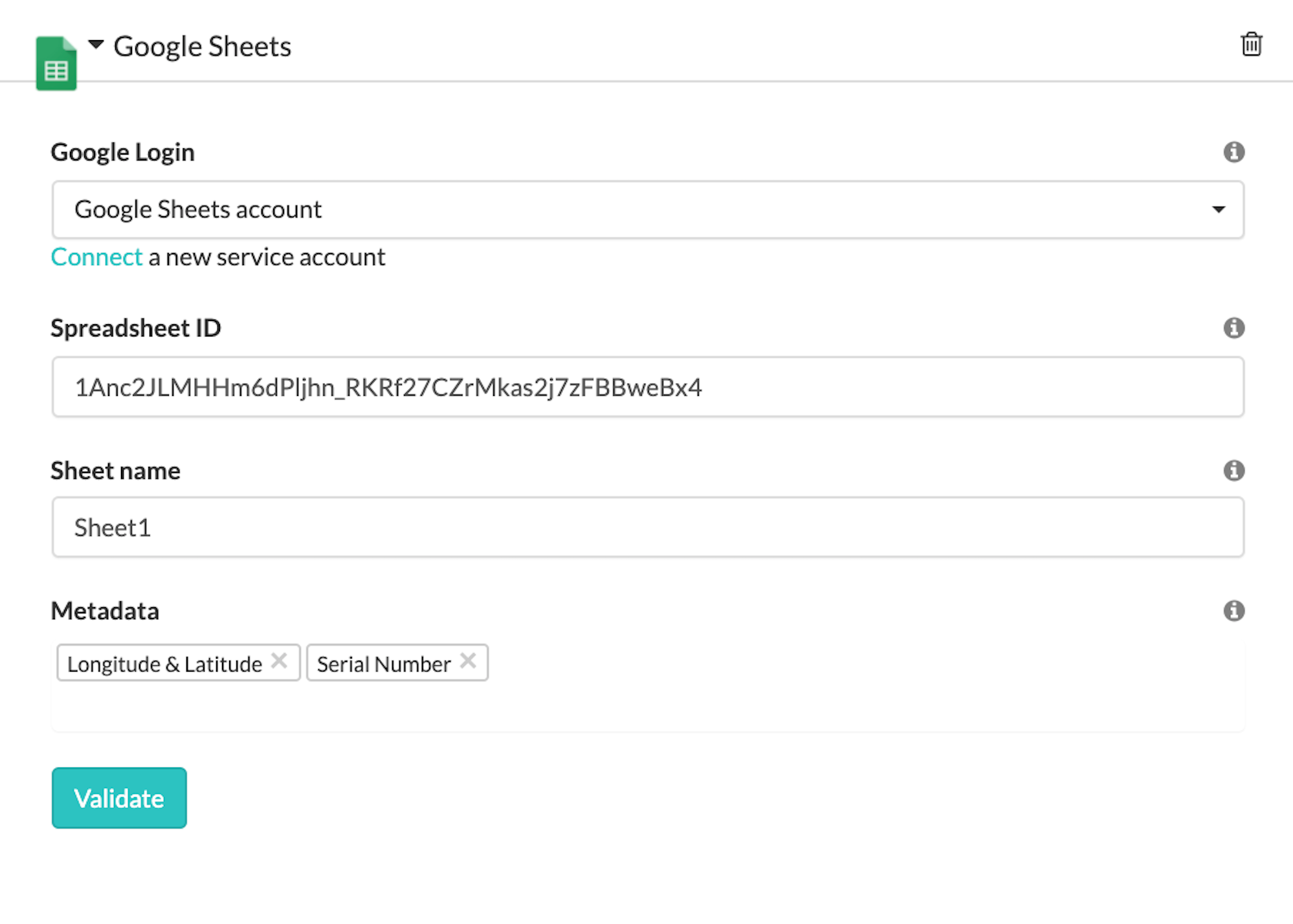
4. Google sheets integration
When a user fills in the inspection form, the data is automatically added to the Google spreadsheet as shown below.
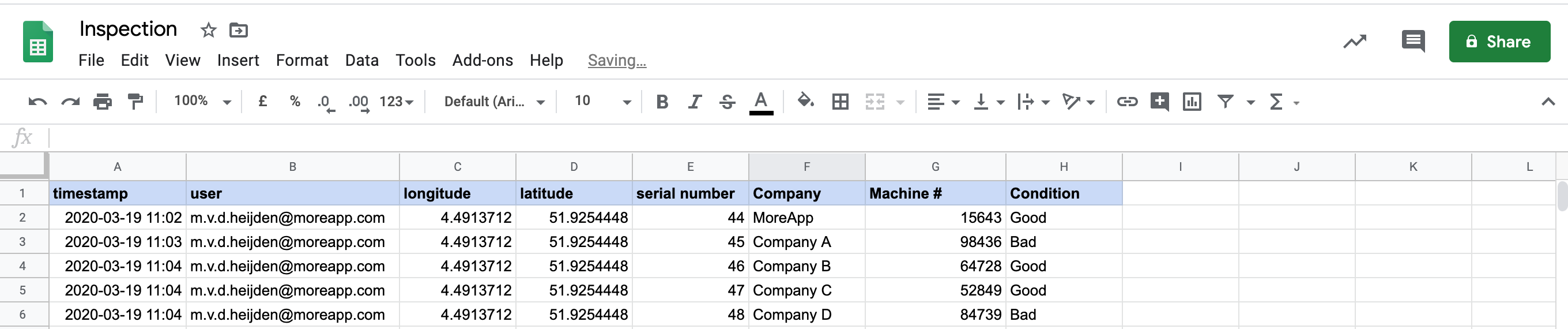
5. Adjusting the data
If you want to adjust the data in the sheet, create a second sheet. Link the first sheet and the second sheet. Adjust the second sheet, so you will not lose any data.
The formula to link both sheets is: =importrange("URL-sheet1"; "sheet1!A1:Z500").
Insert this formula in the first cell of Sheet2.
The first part of the formula is the URL of sheet1 which imports data to sheet2. Put this URL between quotation marks in the formula.
The second part of the formula is the name of sheet1 with an exclamation mark behind it. The third part of this formula is the cells that you import from sheet1. Put the name and cells between quotation marks and finish the formula with a bracket. The data from sheet1 will now be imported to sheet2.
When you inserted the formula, the cell will give an error: #REF, you have to give permission to link 2 tabs. Click on the cell, and click on allow access. Now, the 2 tabs are linked to each other.
6. Congratulations!
Now you have successfully added the Google Sheets integration to your form, which means that you will see your form submissions arriving in your Google Sheets in real-time
Note:
- In this version your submitted forms will simply be added as a new row in your sheet.
- We do not update the sheet headers whenever you update your form, so you'll have to do this yourself.
- This integration does not support images/files.
- All nested data (Subforms, Pin forms, Search-widget) will be added to a single cell.
- We suggest not to use the Google Sheet integration when using Rules.
Want to stay up to date with our latest tutorials? Go to YouTube and hit the Subscribe button!
