Exporteer de data die je vastlegt met MoreApp direct naar een Google Sheet met de Google Sheets integratie.
Nog geen MoreApp account? Meld je hier aan
Deze feature is beschikbaar in het Branch, Tree en Forest abonnement. Bekijk onze Prijzenpagina.
1. Maak een Google Spreadsheet
Maak een nieuwe Google Spreadsheet aan of gebruik een bestaande. Ga na het aanmaken van een sheet naar het MoreApp Platform.
2. Voeg de integratie toe
Selecteer jouw werkbon. Klik op Bewerk en ga naar de Integraties tab.
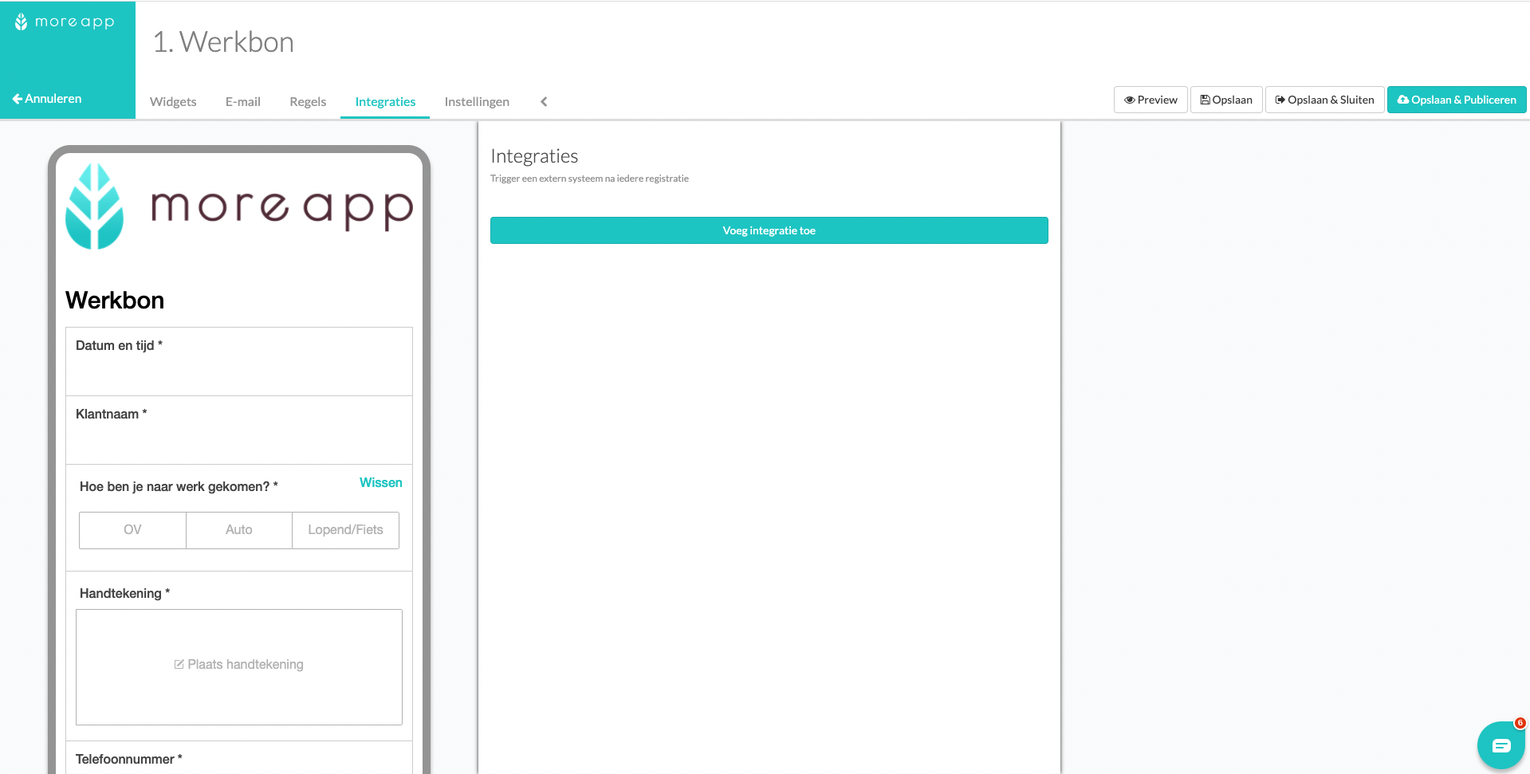
Klik daarna op Voeg Integratie toe. Selecteer vervolgens de Google Sheets-integratie en klik op Voeg toe.
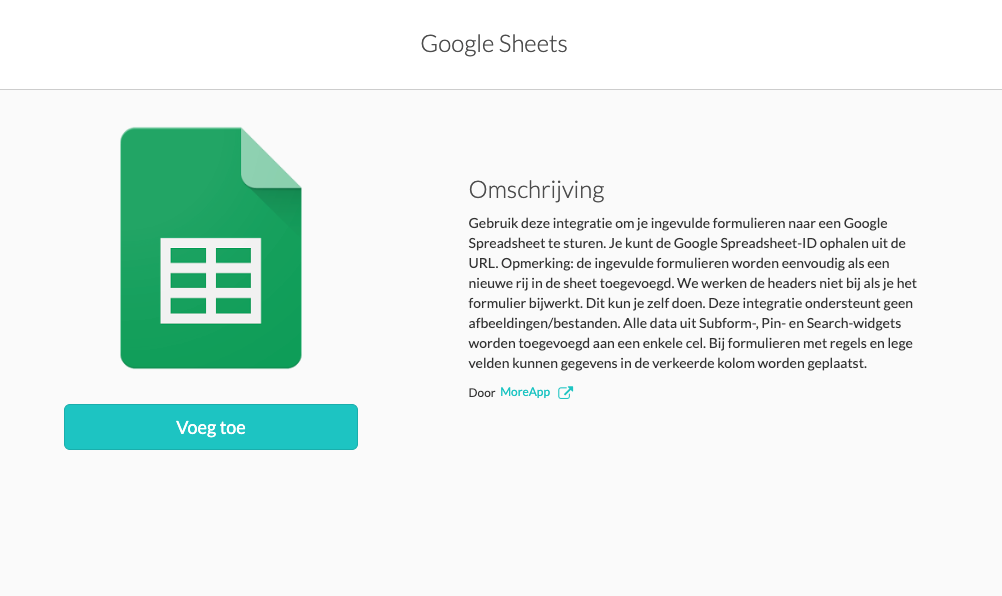
3. Configureer de Google Sheets-integratie
Ga naar de Formulieren tab en selecteer het formulier. Klik op Bewerk en ga naar de Integraties tab.
Nu kun je beginnen met het configureren van de integratie. Selecteer allereerst een Service Account. Lees meer over Service Accounts.
Voeg vervolgens de Spreadsheet ID toe, deze vind je in de URL van de spreadsheet zoals hieronder aangegeven.
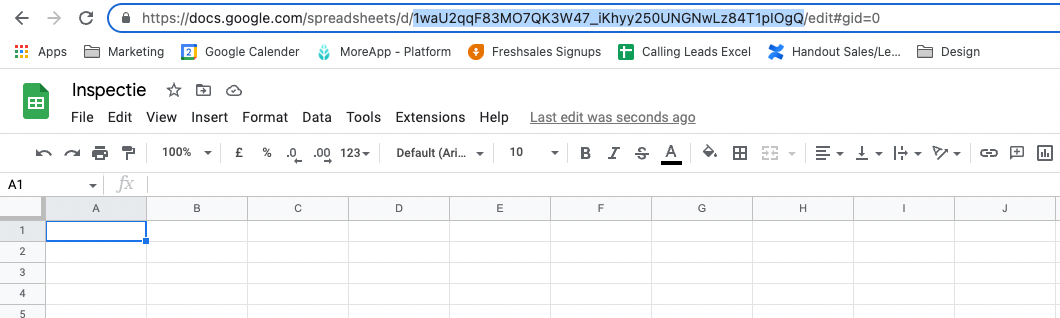
Als Sheet name vul je de naam van het blad in die je onderaan de sheet ziet staan. In dit voorbeeld gebruiken we 'Sheet1'.
Selecteer bij Metadata de Longitude & Latitude en/of het Serial Number om deze data in de export te tonen.
Klik op Valideren en vervolgens op Opslaan & Publiceren.
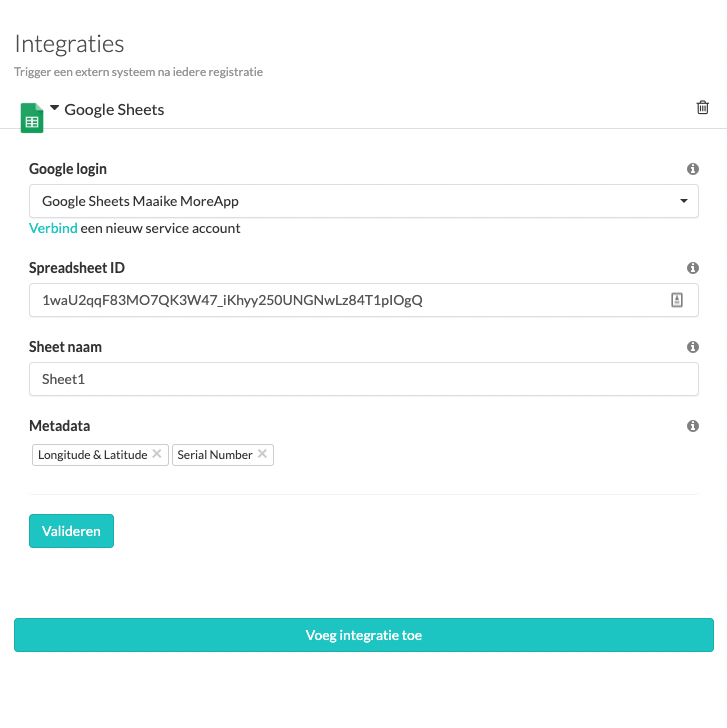
4. Aanpassen data
Als je de data wil aanpassen in de Google Sheet, maak dan een tweede blad aan en link het eerste blad met de tweede.
De formule waarmee je de bladen kunt linken is: =importrange("URL-blad1"; "blad 1!A1:Z500")
Voeg deze formule toe in de eerste cel van Blad2.
Het eerste gedeelte van de formule is de URL van blad 1, deze importeert de data naar blad 2. Vul deze URL in tussen de aanhalingstekens in de formule.
Het tweede gedeelte van de formule is de naam van blad 1 met hierachter een uitroepteken.
Het derde gedeelte van de formule gaat om de cellen die je vanuit blad 1 importeert. Vul de naam en de cellen tussen de aanhalingstekens in en eindig de formule met een sluitend haakje. De data van blad 1 zal nu worden geïmporteerd naar blad 2.
Als je de formule hebt toegevoegd kun je toestemming geven om de twee bladen te linken.
5. Gefeliciteerd!
Als een gebruiker het formulier invult zie je de data real-time binnen komen in de Google Sheet zoals in het voorbeeld hieronder.
Houd in gedachten dat de eerste twee kolommen gevuld worden met de datum waarop het formulier verzonden is en de ingelogde gebruiker.
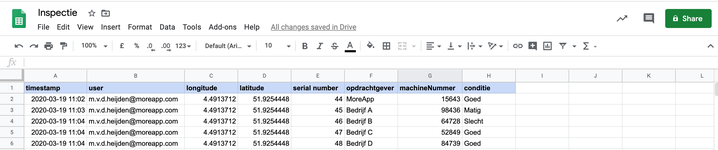
Let op:
-
In deze versie worden de registraties eenvoudig toegevoegd als een nieuwe rij in je sheet.
-
Als je je formulier bewerkt past MoreApp de headers niet aan. Dat kun je zelf doen.
-
De integratie ondersteunt geen afbeeldingen/bestanden.
-
Alle data van een Subform-, Pin-, en Seach-widget worden toegevoegd aan één cel.
-
We adviseren de Google Sheet Integratie niet te gebruiken wanneer je formulier regels bevat.
Wil je meteen op de hoogte zijn van de nieuwste tutorials? Ga naar YouTube en klik op de rode Abonneren knop!
