MoreApp bietet eine Vielzahl an Integrationsmöglichkeiten, um Ihnen und Ihren Mitarbeitern das Arbeiten mit Ihren digitalen Formularen zu erleichtern.
Noch keinen MoreApp-Account? Hier anmelden!
Diese Funktion ist im Zweig-, Baum- und Waldplan verfügbar. Klicken Sie hier und erfahren Sie mehr über unsere Pläne.
1. Google Spreadsheet erstellen
Damit Sie Ihre Daten in eine Tabellenform bei Google Sheets exportieren können, müssen Sie zuerst ein Spreadsheet-Dokument erstellen oder Sie verwenden ein bereits vorhandenes. Sobald Sie ein Google Sheet erstellt oder gewählt haben, gehen Sie zur MoreApp-Plattform und melden Sie sich auf jener an.
2. Integration hinzufügen
Wählen Sie jetzt das Formular mit Ihrem Arbeitsauftrag aus. Klicken Sie auf Formular bearbeiten und gehen Sie anschließend auf das Tab für Integrationen. Drücken Sie hier die Schaltfläche Integration hinzufügen, um die verfügbaren Integrationen angezeigt zu bekommen.
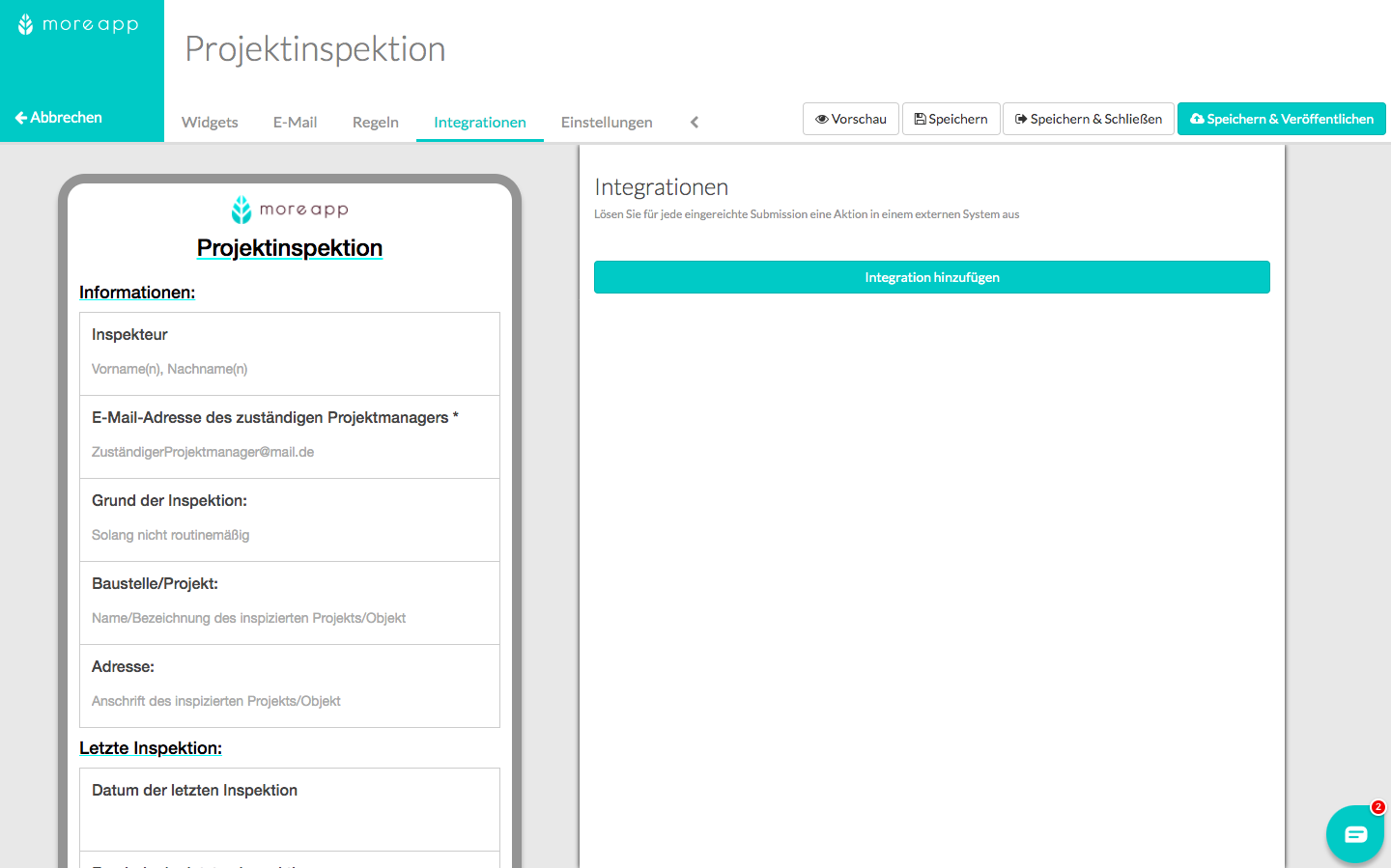
Wählen Sie jetzt die Google Sheet-Integration aus und klicken Sie anschließend auf Hinzufügen.
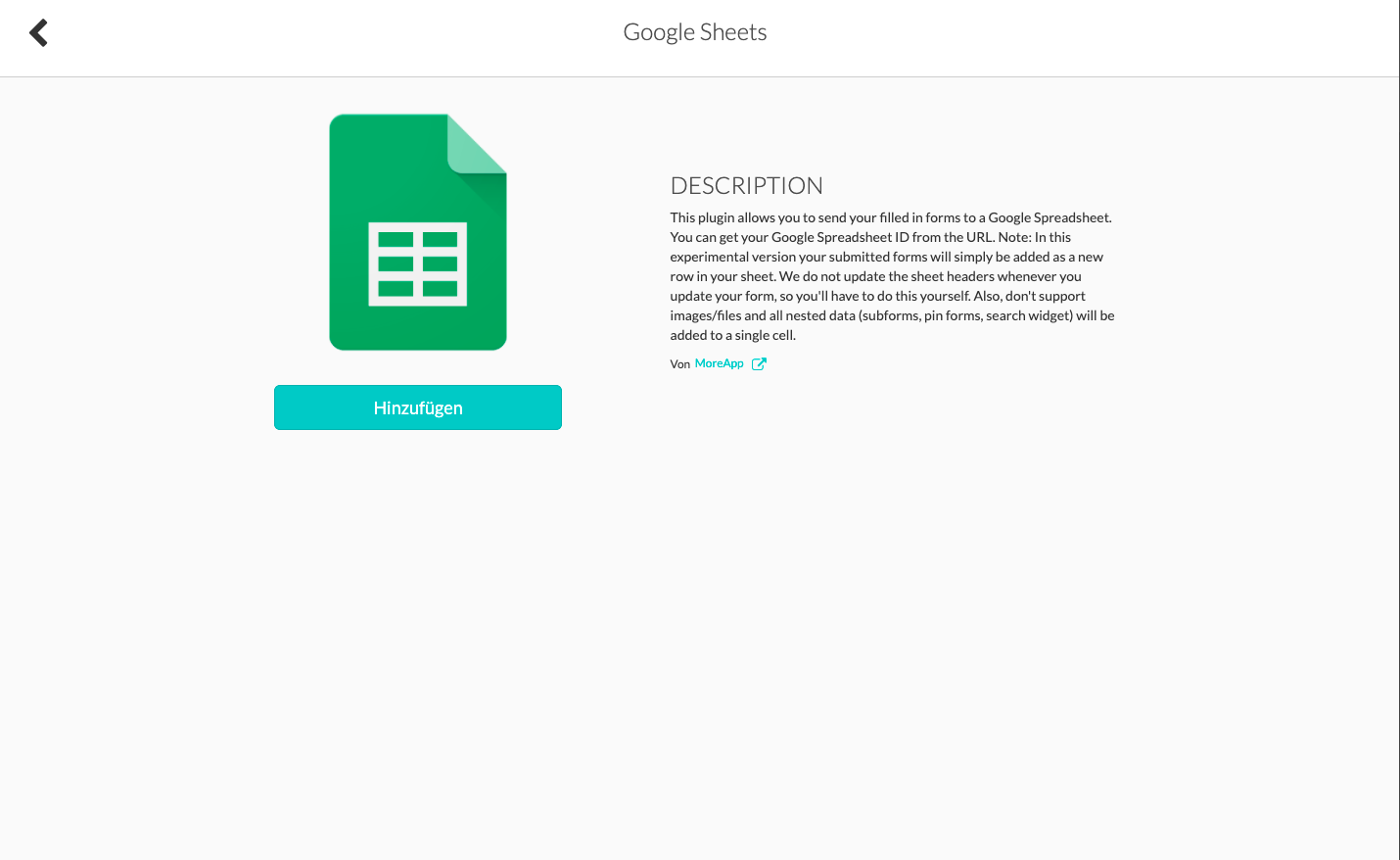
3. Google Sheets konfigurieren
Nun, da Sie die Integration bearbeiten können, müssen Sie zunächst Ihren Google Service-Account mit Ihrem MoreApp-Konto verbinden. Wie das geht, erfahren Sie hier.
Tragen Sie anschließend die Spreadsheet-ID des betreffenden Google-Spreadsheets ein. Jene findet man, wie Sie unten sehen können, in der URL des jeweiligen Sheets zwischen "/d/" und "/edit".
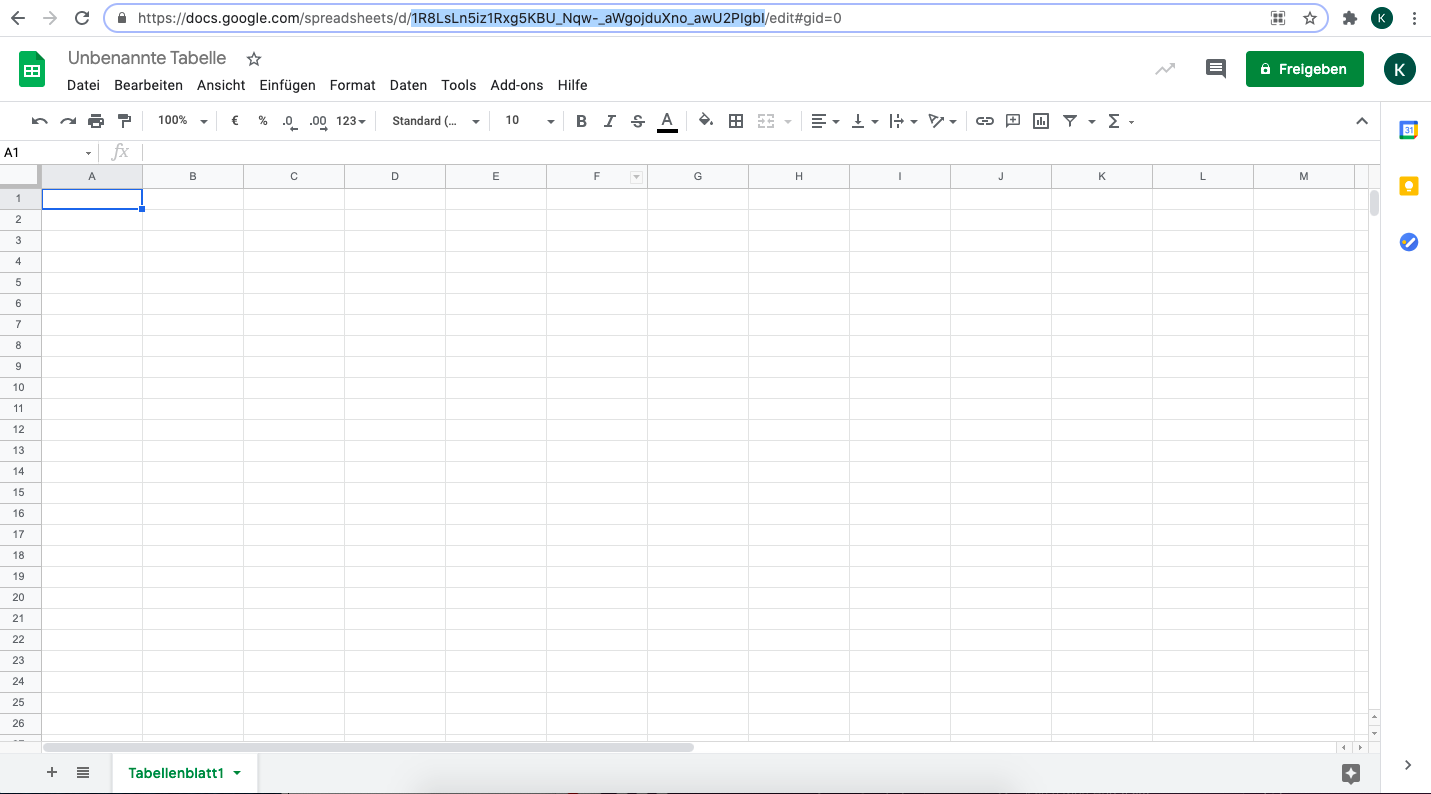
Unter Sheet Name geben Sie die Bezeichnung des Tabellenblatts in Ihrem Google Spreadsheet an. Die Bezeichnung finden Sie am unteren Rand des Tabellenblattes. In unserem Beispiel entspricht die Bezeichnung: "Tabellenblatt1".
Unter Metadata können Sie bei Longitude & Latitude den Längen- und Breitengrad und unter Serial Number die entsprechende Submission-Seriennummer auswählen, die beim Export zusätzlich angezeigt werden sollen.
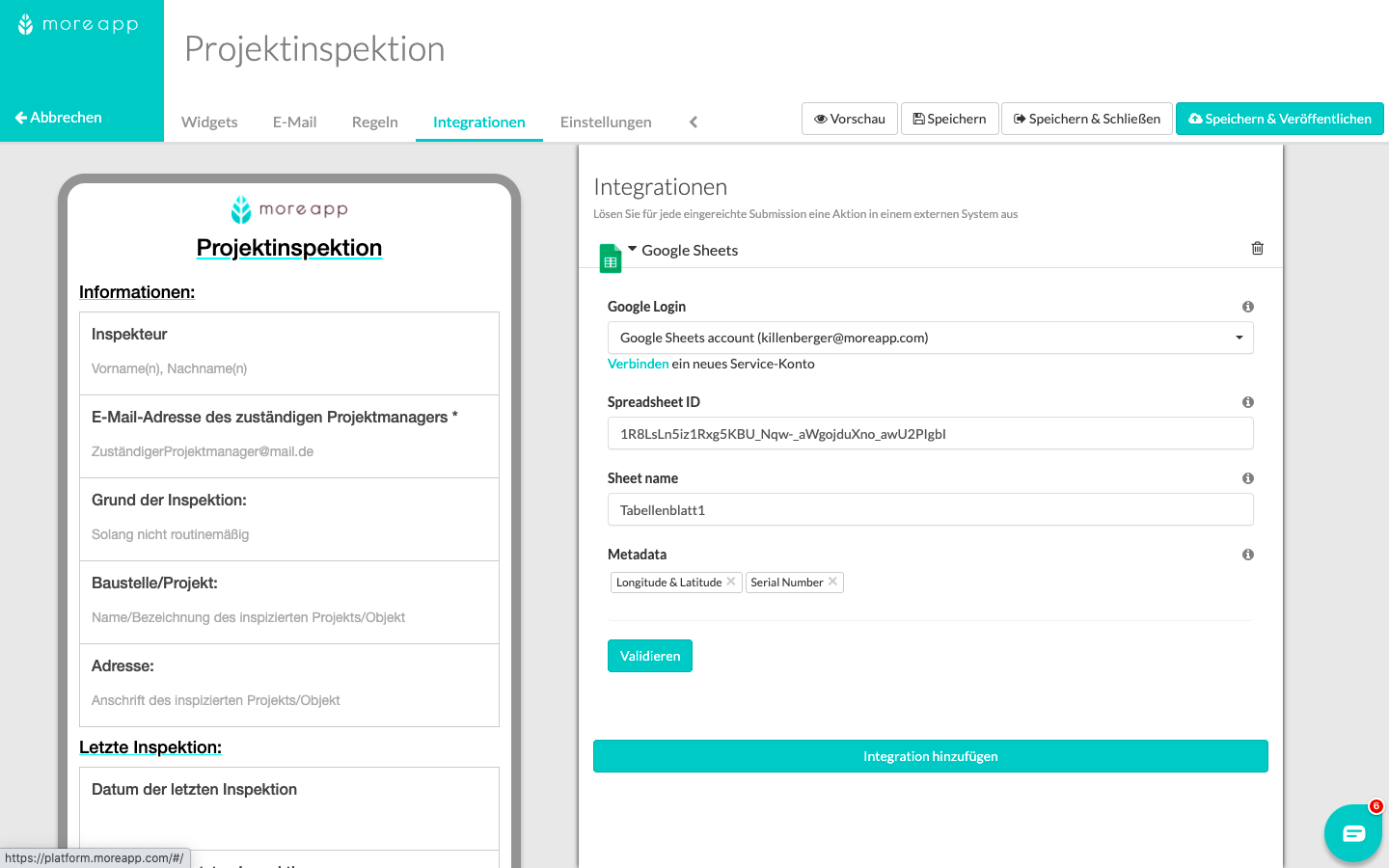
Klicken Sie danach auf Validieren und anschließend auf Speichern & Veröffentlichen, um Ihre Konfigurationen zu sichern.
4. Funktion der Google Sheets Integration
Wenn ein Nutzer beispielsweise ein Inspektionsformular ausfüllt, werden die Daten automatisch in die Google-Tabelle eingefügt, wie unten gezeigt.
Unter timestamp, der Uhrzeit und user, dem Nutzernamen, erhalten Sie Informationen zu den eingereichten Submissions. Diese Daten werden standardisiert und automatisch in den ersten beiden Spalten des Spreadsheets hinterlegt.
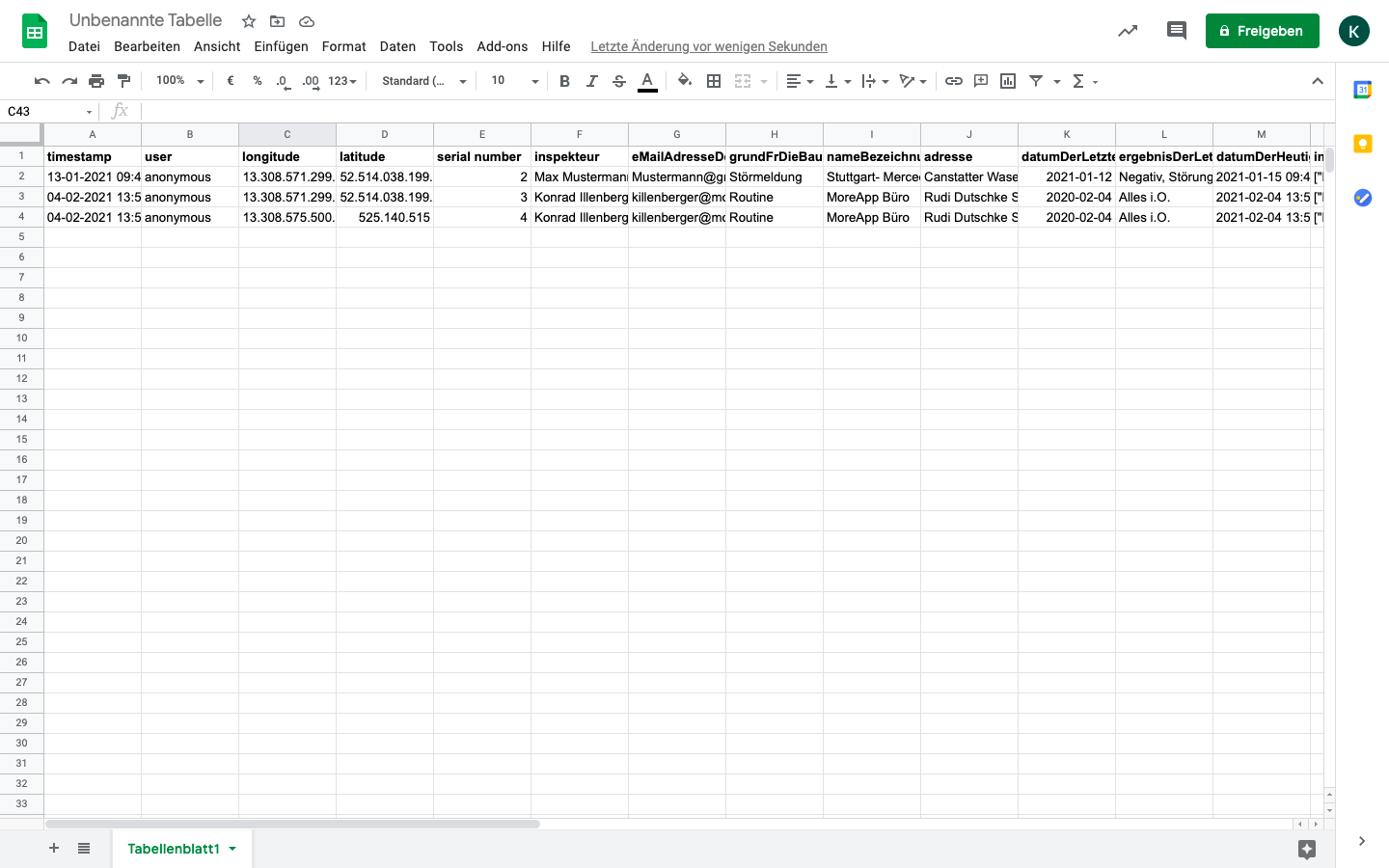
5. Glückwunsch!
Nun haben Sie erfolgreich die Google Sheets-Integration zu Ihrem Formular hinzugefügt und erhalten ab sofort Daten von vollständig ausgefüllt und versendeten Formularen in Echtzeit.
Anmerkungen:
- In dieser Version werden die von Ihnen eingereichten Formulare einfach als neue Zeile in Ihrer Tabelle hinzugefügt.
- Die Spaltenüberschriften werden nicht aktualisiert, wenn Sie im Formular etwas ändern, aber Sie können dies manuell tun.
- Die Google Sheets-Integration unterstützt keine Bilder/ Dateien.
- Daten aus Subformularen, Pin-Widgets oder Search-Widgets werden in einer einzelnen Zelle eingefügt.
- Wir empfehlen Ihnen keine Google Sheets Integration zu verwenden, wenn Sie mit Rules also Programmierungsregeln arbeiten möchten.
Möchten Sie als Erster unsere neusten Tutorials erhalten? Besuchen Sie uns auf YouTube und abonnieren Sie unseren MoreApp-Kanal.
