Le Créateur de Formulaires MoreApp est facile à utiliser et ne nécessite aucune compétence particulière. Découvrez ici comment créer votre premier formulaire en ligne !
Vous n'avez pas encore de compte MoreApp ? Inscrivez-vous ici.
1. Créez un compte
Tout d'abord, choisissez une formule et commencez votre essai gratuit. Après avoir créé votre compte, vous pouvez commencer à digitaliser vos formulaires papier sur la Plateforme MoreApp.
Remarque : Vous pouvez changer de formule pendant votre essai. Après votre essai, vous pouvez décider si vous voulez continuer avec MoreApp. Si c'est le cas, vous devez sélectionner une formule par la suite pour continuer à utiliser vos formulaires.
2. Créez un dossier et un formulaire
-
Une fois votre compte créé, connectez-vous à la Plateforme MoreApp.
-
Rendez-vous dans l'onglet Formulaires et créez un nouveau dossier. Attribuez un nom au dossier et commencez à créer des formulaires au sein de ce dossier.
-
Cliquez sur Créer un nouveau formulaire et attribuez-lui un nom. Vous pouvez choisir un modèle depuis la Plateforme ou débuter avec un formulaire vide.
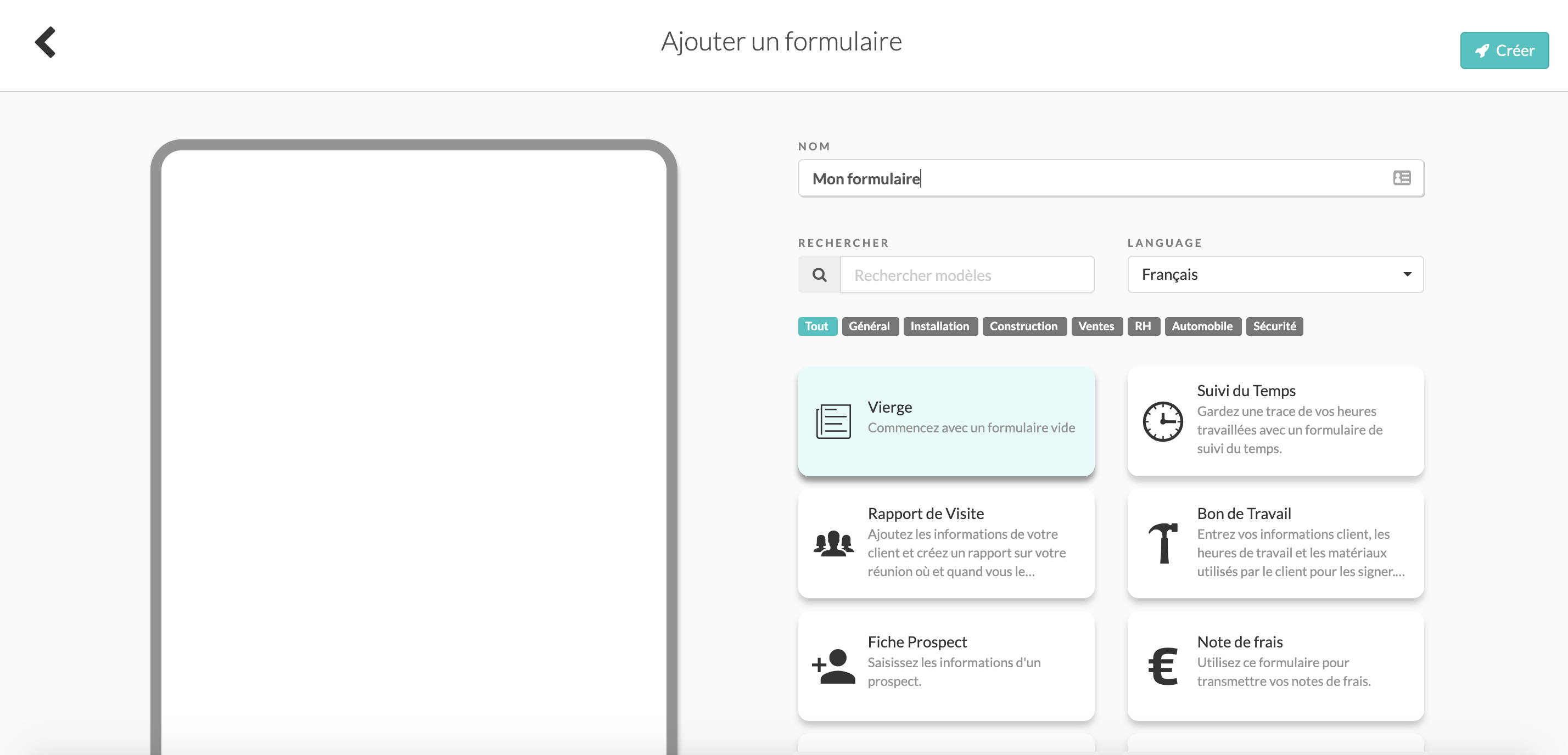
3. Créateur de formulaires
Lorsque vous cliquez sur Modifier le formulaire, vous vous trouvez dans le Créateur de Formulaires.
Sur le côté gauche, vous pouvez observer l'aperçu de votre formulaire. Vous pouvez accéder à 5 onglets au sein de votre formulaire :
Sur le côté gauche, vous pourrez visualiser votre formulaire qui prend forme.
Remarque : Si vous ne voyez pas les onglets, vous pourrez cliquer sur la petite flèche sur al droite de l’onglet Email.

4. Ajoutez des widgets
Pour créer vos formulaires, vous devez utiliser des widgets. Comme vous pouvez l'observer sur le côté droit de la Plateforme, il existe un groupe de widgets par défaut que vous pouvez utiliser pour personnaliser votre formulaire.
Sur chaque widget existe un bouton d'information avec des informations supplémentaires sur celui-ci. Vous pouvez les observer en passant votre souris sur le bouton d'information.
Ajoutez des widgets à votre formulaire en double-cliquant sur ces derniers ou en les faisant glisser vers le formulaire. Lorsque vous cliquez sur le crayon du widget nouvellement ajouté, vous pouvez le modifier dans l'onglet Propriétés.
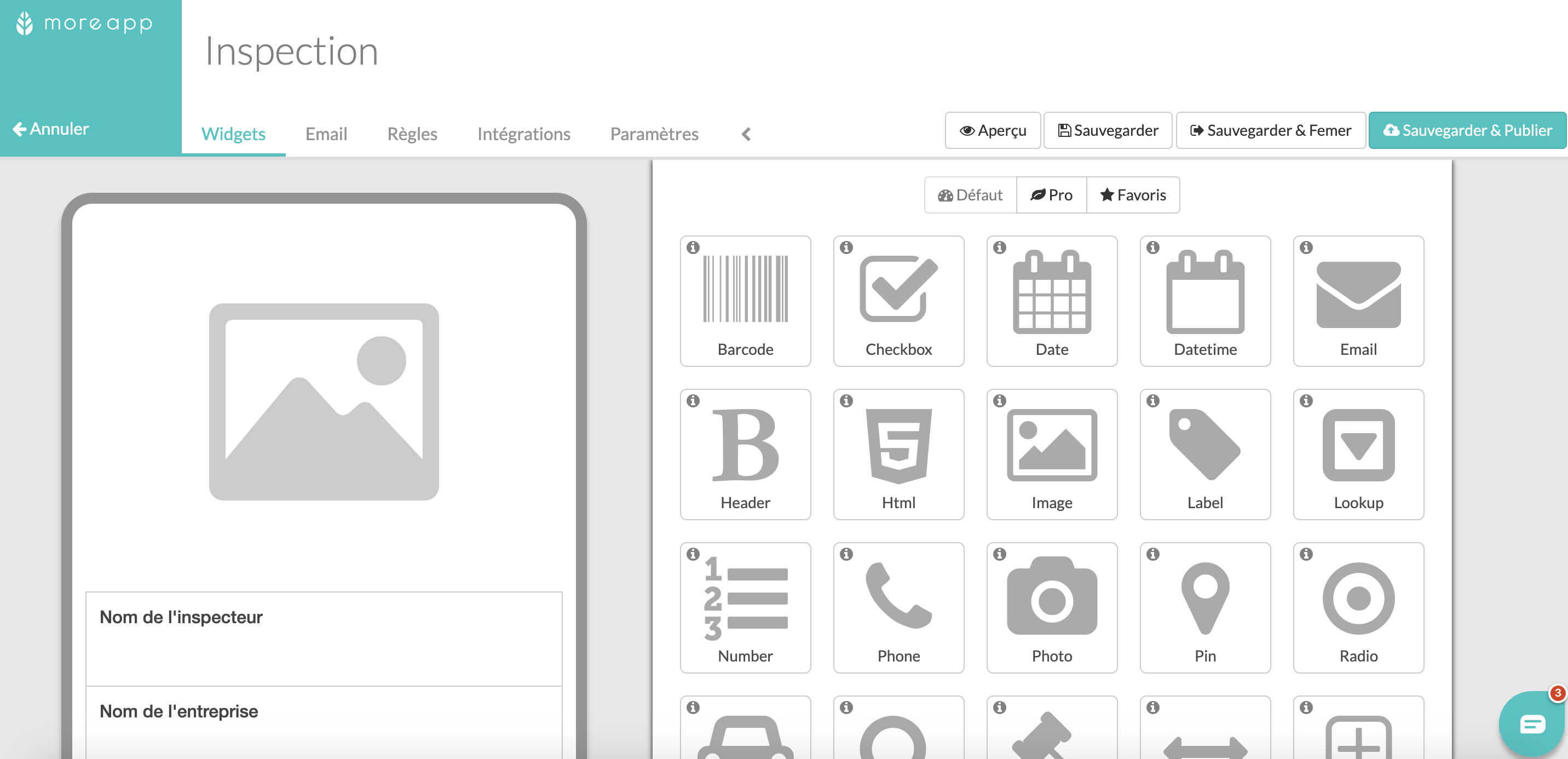
5. Configurez les widgets
Ajoutez par exemple le widget-Image à votre formulaire. Dans l'onglet Propriétés de ce widget, vous pouvez :
- Choisir le logo de votre entreprise afin qu'il apparaisse sur votre formulaire.
- Ajuster la taille de l'image.
- Et ne pas oublier de Sauvegarder.
Vous pouvez remplir vos formulaires avec autant de widgets que vous le souhaitez, vous pouvez également déplacer les widgets en les faisant glisser.
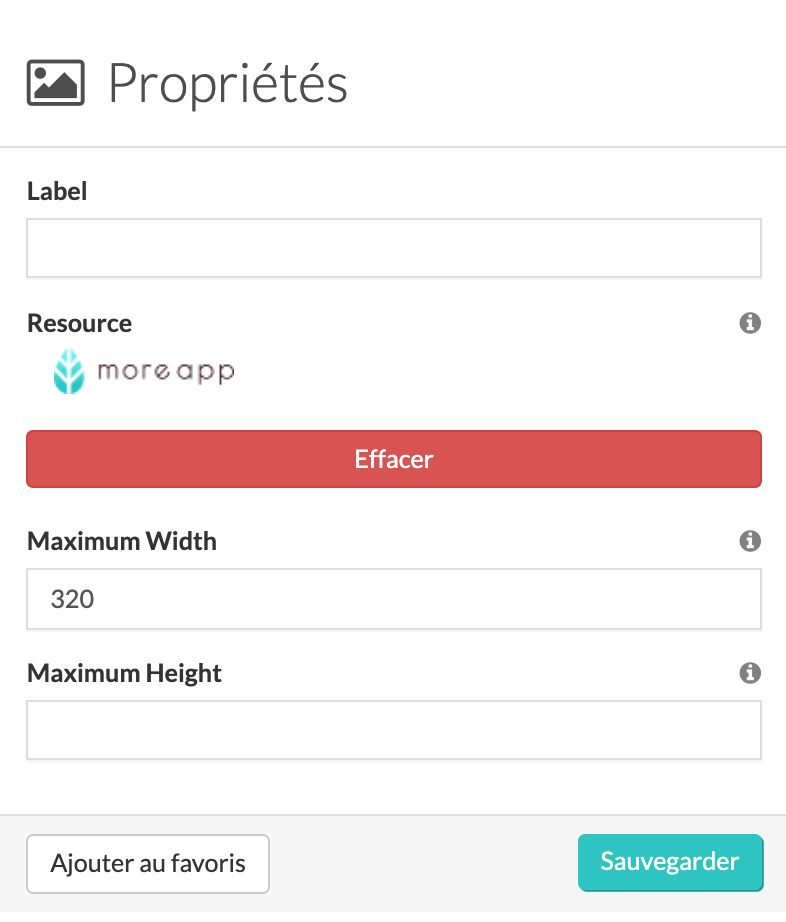
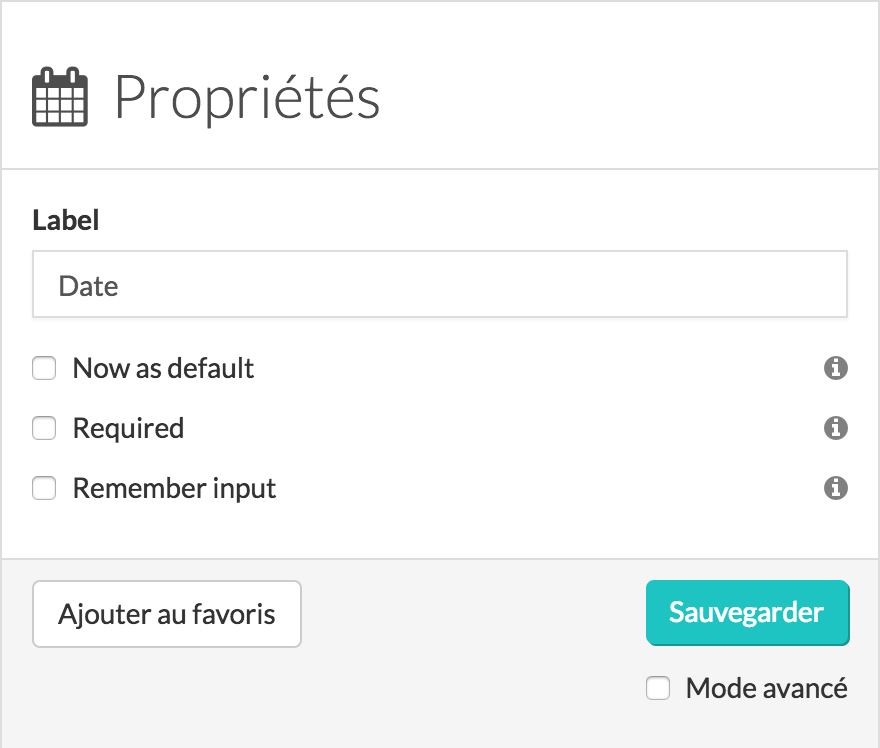
Conseils de pro :
- Rendez des widgets obligatoires pour indiquer un champ requis en cochant la case Required. Un message d'erreur apparaîtra si le champ du widget requis n'est pas rempli.
- Cochez la case Remember input si vous souhaitez que le widget se souvienne de la dernière saisie effectuée sur votre appareil.
- Marquez des widgets comme Favoris lorsque vous les utilisez régulièrement. Les modifications que vous avez apportées au widget seront enregistrées pour une utilisation ultérieure. Tous vos widgets favoris seront stockés sous l'onglet Favoris.
Maintenant que votre formulaire est complété avec vos widgets, cliquez sur Sauvegarder & Publier.
6. Configurez l'e-mail
Avant d'utiliser votre formulaire, vous aurez d'abord besoin de configurer l'e-mail qui sera envoyé chaque fois qu'un formulaire aura été rempli.
Rendez-vous dans l'onglet Email et configurez l'e-mail comme vous le souhaitez.
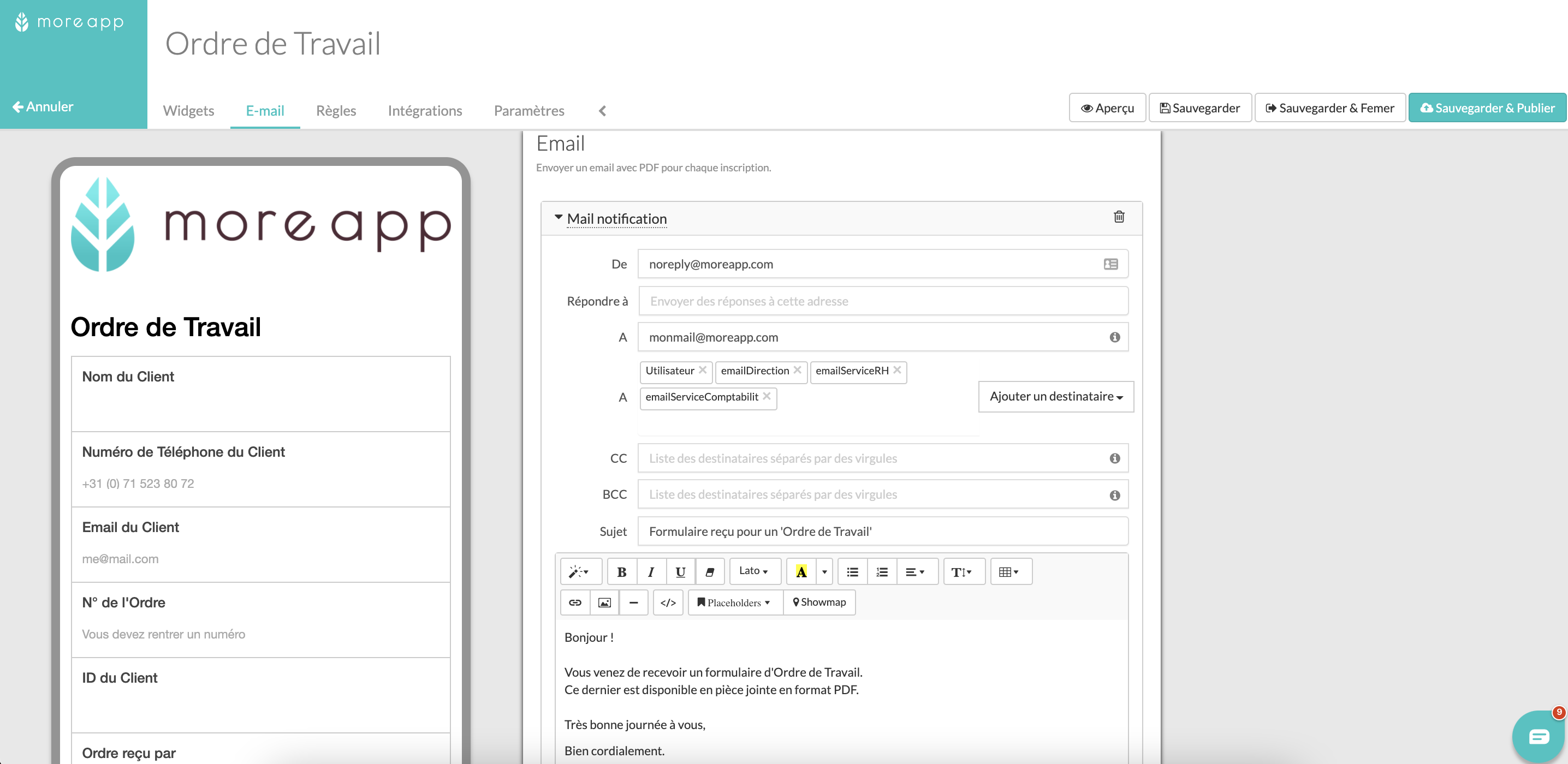
Il est également possible de configurer plusieurs e-mails s'il vous est nécessaire d'envoyer différents modèles d'e-mails.
En cliquant sur Sauvegarder & Publier, vous avez rempli votre formulaire ! Votre formulaire est désormais prêt à l'emploi !
7. Invitez et ajoutez un utilisateur
Dans l'onglet Utilisateurs, vous devrez cliquer sur Inviter utilisateur(s). Vous aurez alors la possibilité de sélectionner un seul ou plusieurs utilisateurs.
Cliquez sur Un seul utilisateur et choisissez l'utilisateur que vous souhaitez inviter en remplissant le champ Adresse email. Choisissez la langue de l'invitation, sélectionner le(s) groupe(s) et cliquez sur Inviter. La personne concernée recevra alors un e-mail pour activer son compte.
Vous pouvez donner des autorisations à l’utilisateur concernant un formulaire en cliquant sur Gérer les Utilisateurs, juste à côté de l’historique des versions.
Vous en saurez plus sur la gestion des utilisateurs dans cet article du Centre d’Assistance.

Vous pouvez maintenant envoyer vos formulaires. Lorsqu'un formulaire sera envoyé, vous recevrez un e-mail avec un rapport PDF dans votre boîte de réception.
Si vous souhaitez d'ores et déjà aller plus loin, retrouvez ci-dessous comment exporter et importer des données.
8. Exportez des données
Lorsque votre formulaire est rempli, vous pouvez exporter les données vers Excel, Google Sheets ou tout autre logiciel que vous utilisez habituellement.
9. Importez des données
Vous pouvez également importer des données depuis Excel, Google Sheets, ou en utilisant une URL.
Vous voulez être le premier à voir nos derniers tutoriels ? Rendez-vous sur notre chaîne YouTube et cliquez sur le bouton S'abonner !
