MoreApp vous offre la possibilité de vous connecter à d'autres outils en utilisant Zapier. Intégrez vos formulaires à de nombreuses applications, grâce à une configuration simple.
Vous n'avez pas encore de compte MoreApp ? Inscrivez-vous ici.
Cette fonctionnalité est disponible dans les formules Branche, Arbre et Forêt. Découvrez nos formules.
Vous pouvez trouver MoreApp dans la bibliothèque de Zapier !
Dans cet article du Centre d’Assistance, nous allons vous donner un aperçu de comment automatiser les flux de travail avec Zapier.
Grâce à notre présence dans la bibliothèque Zapier, vous pouvez connecter vos formulaires avec de nombreux outils sans avoir besoin de connaissances techniques particulières ou de compétences en programmation.
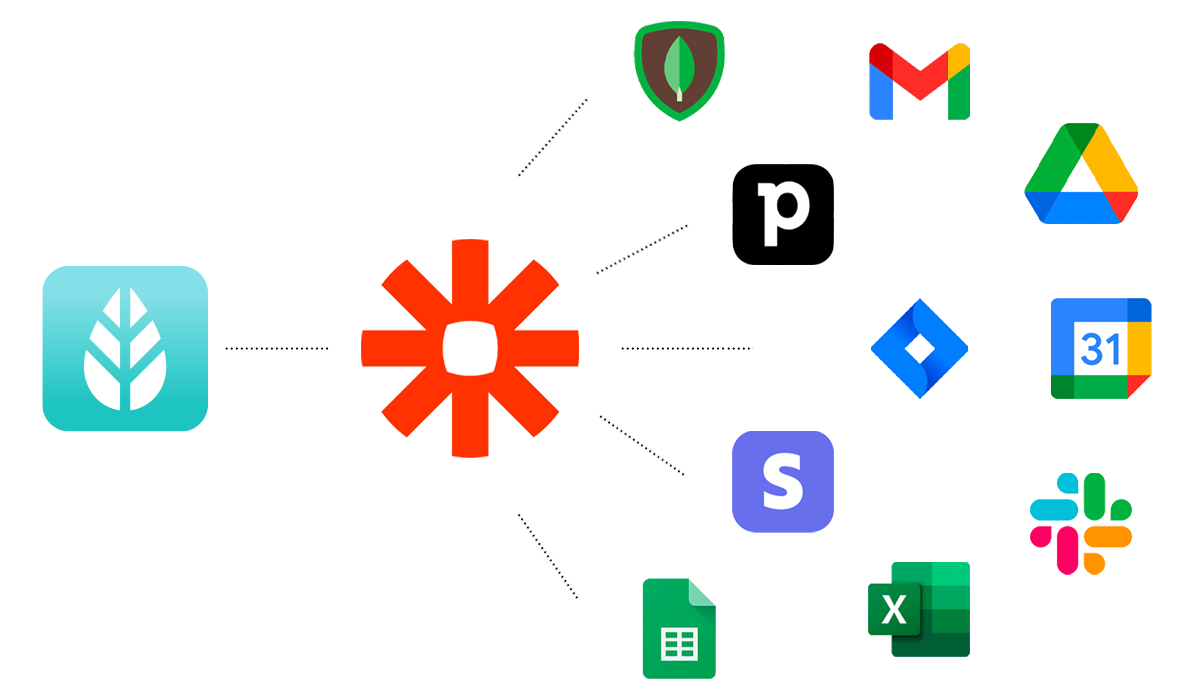
Vous pouvez faciliter le processus en utilisant nos modèles Zap prédéfinis pour commencer l'intégration. Connectez-vous à Zapier pour utiliser l'un de nos modèles.
Vous trouverez ici la liste de tous les modèles prédéfinis que MoreApp propose.
1. Créez un Zap
Tout d'abord, vous devez accéder à Zapier. Pour configurer votre flux de travail, cliquez sur Create Zap.
Un Zap contient deux types d'événements :
-
Trigger: c'est l'événement qui activera votre Zap.
-
Action: c'est l'action que le Zap exécute à chaque fois qu'il est déclenché.
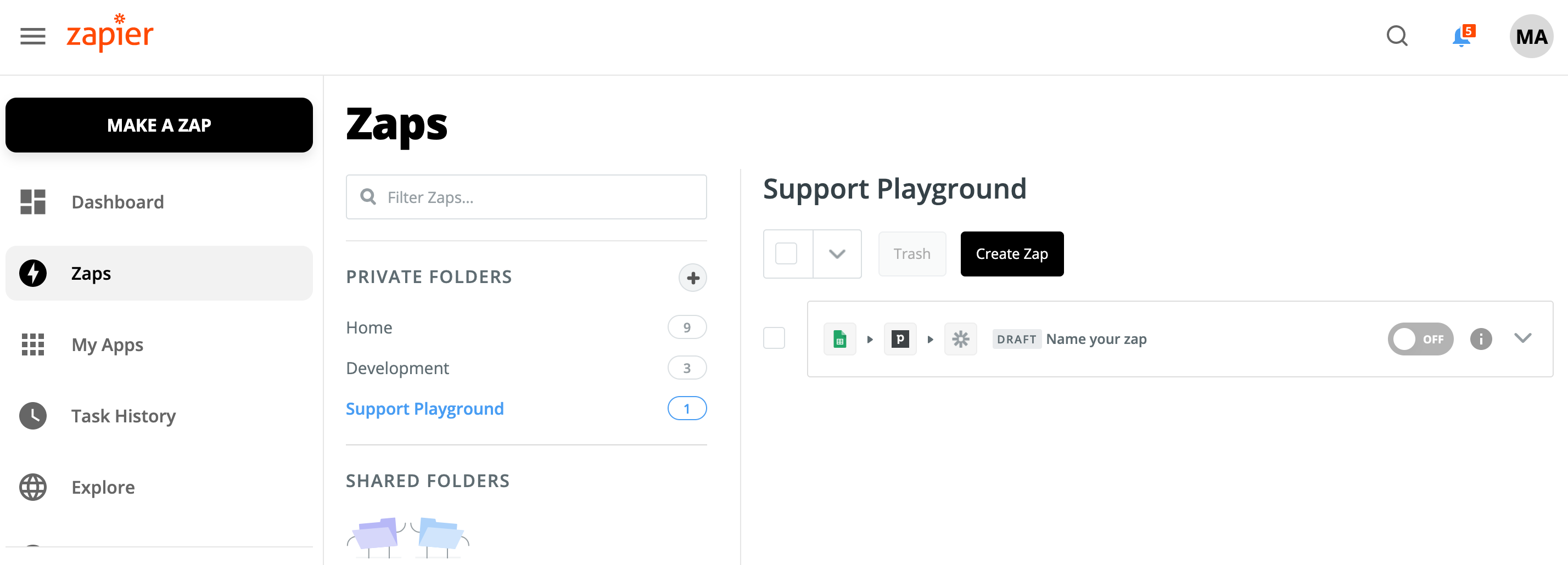
Remarque : Vous pouvez utiliser des Actions dans toutes les formules. À partir de la formule Branche, vous pouvez utiliser à la fois des Triggers et des Actions. Pour les Triggers, vous devez utiliser des Webhooks.
2. Configurez le Trigger
Vous verrez une liste d'applications que vous pouvez choisir, comme Trigger, pour votre flux de travail :
-
MoreApp
-
Google Drive
-
Google Sheets
-
Excel
-
Jira
-
Calendars
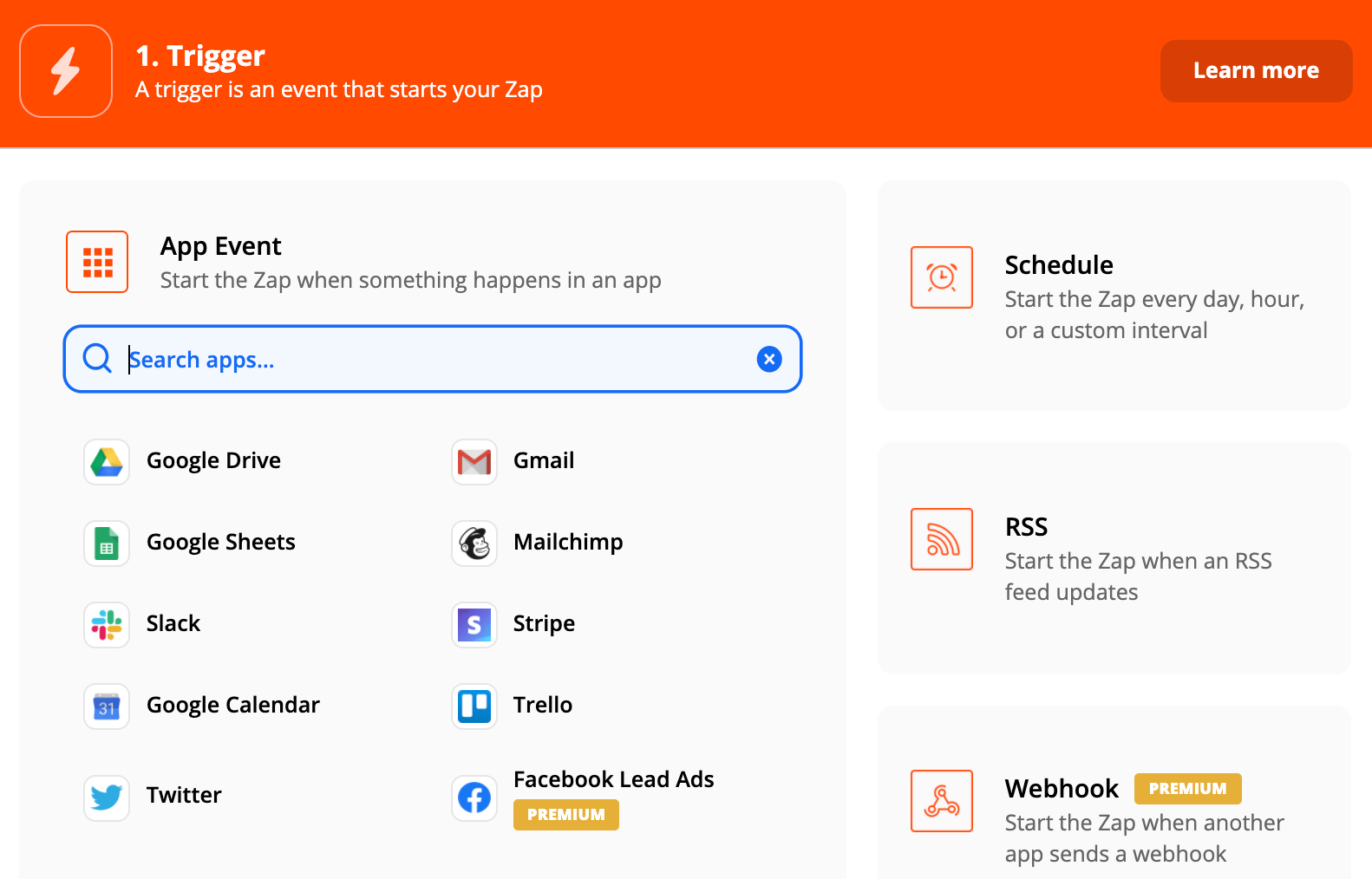
Ensuite, en fonction de l'application sélectionnée, vous aurez à choisir différentes options comme Trigger event.
Si vous choisissez MoreApp comme Trigger, vous pouvez choisir, par exemple, New Submission comme événement pour lancer votre Zap. Une fois que vous avez terminé, cliquez sur Continue pour procéder à la configuration.
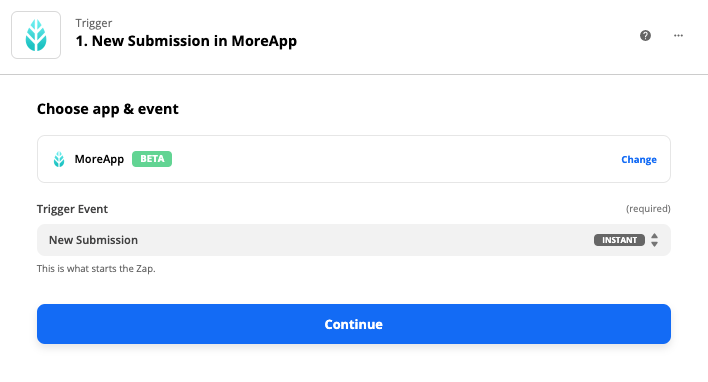
Les Trigger Events qu’offre MoreApp actuellement :
-
New Submission: se déclenche lorsqu'un nouveau formulaire a été rempli.
-
Task Fulfilled: se déclenche lorsqu'une tâche est complétée.
2.1 Identifiez via la clé API.
Si vous avez sélectionné MoreApp (1.0.1) ou MoreApp (1.0.2), comme Trigger, vous aurez besoin d’identifier votre compte en utilisant une clé API. Cliquez sur Sign in to MoreApp et ajoutez la clé API pour continuer.
Pour créer une clé API avec MoreApp, suivez cet Article du Centre d’Assistance.
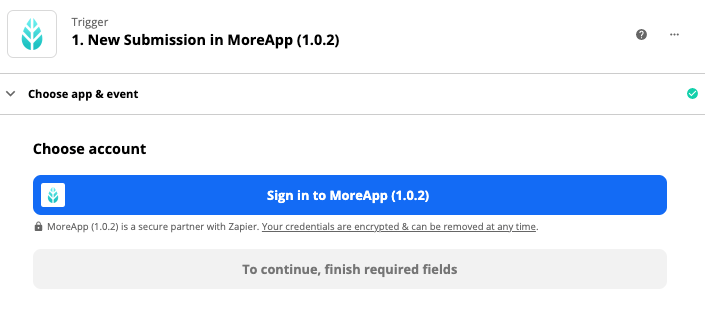
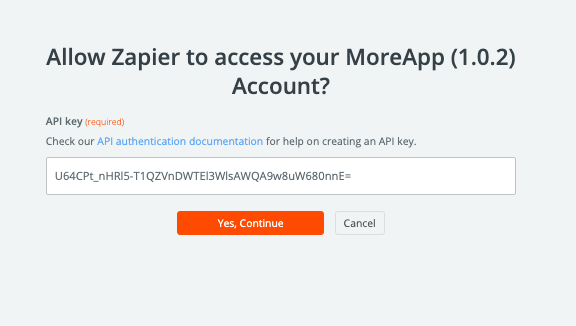
3. Configurez l'Action
Lorsque vous sélectionnez l’Action qui sera exécutée une fois le Zap lancé, vous avez la possibilité de choisir parmi de nombreuses applications. Recherchez l'application, dans Search apps, que vous souhaitez intégrer à MoreApp et cliquez dessus.
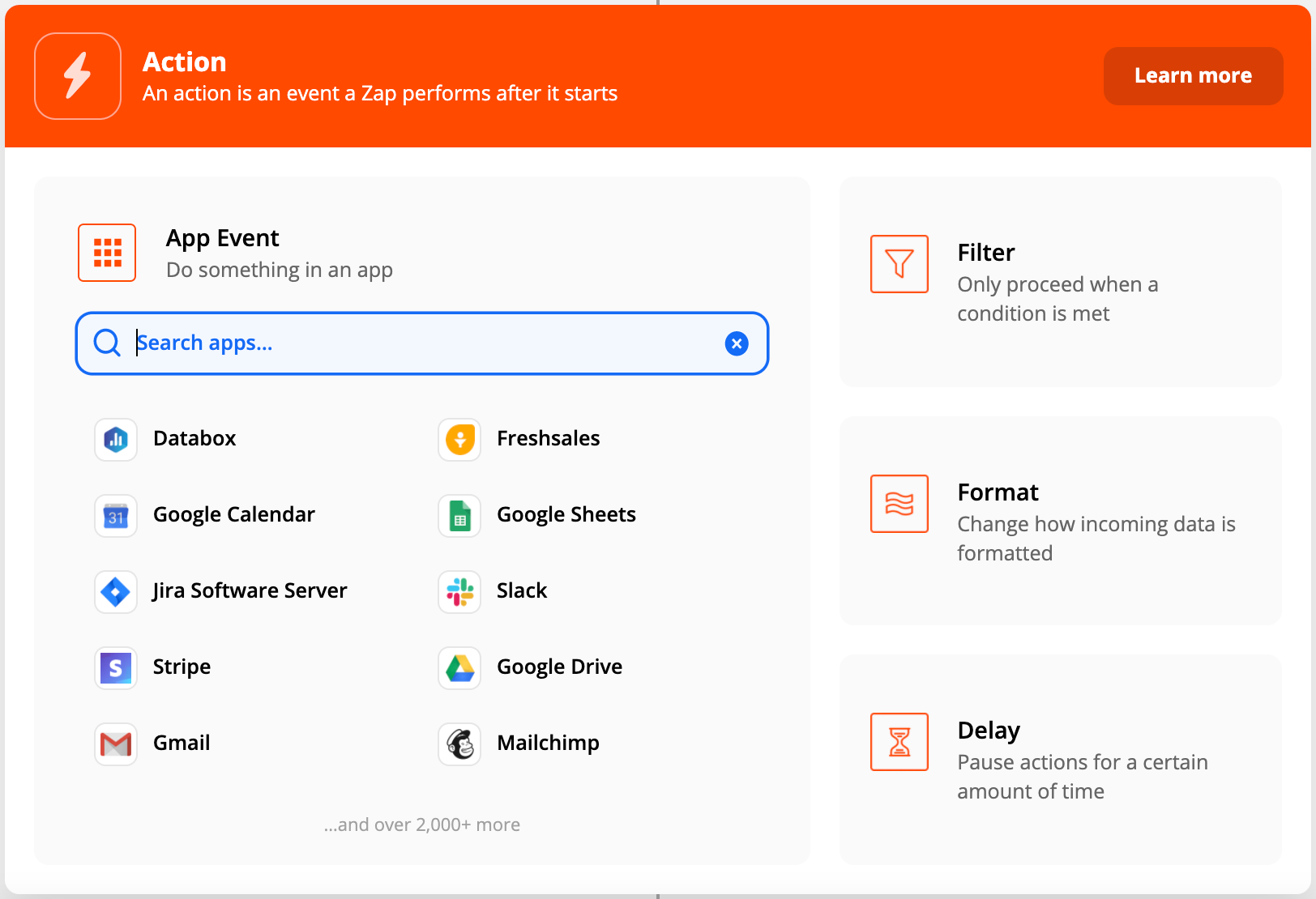
Ensuite, vous devrez sélectionner Action Event. Vous verrez différentes options d'événements selon l'application que vous avez sélectionnée. Sélectionnez l’Action que vous souhaitez effectuer avec votre Zap et cliquez sur Continue pour continuer le reste de votre configuration.
4. Activez votre Zap
Si la configuration a été faite, vous pouvez tester si le Zap fonctionne bien en cliquant sur Test & Review. Si c’est le cas, donnez un nom à votre Zap en cliquant sur Name your zap. Activez votre Zap en cliquant sur le bouton OFF situé dans le coin supérieur droit. Votre Zap sera alors activé !
Vous voulez être le premier à voir nos derniers tutoriels ? Allez sur notre chaîne YouTube et cliquez sur le bouton S'abonner !
