Connectez MoreApp à monday.com ! Créez facilement des automatisations dans vos formulaires et optimisez vos processus de travail. Nous vous donnons un aperçu des possibilités.
Vous n'avez pas encore de compte MoreApp ? Inscrivez-vous ici.
Cette fonctionnalité est disponible dans les formules Branche, Arbre et Forêt. Découvrez nos formules !
Cet article du Centre d’Assistance montre une vue d’ensemble générale sur la façon de connecter MoreApp à d’autres outils via monday.com.
1. Commencer
Accédez à notre page d’installation ici et installez l’application MoreApp sur votre espace de travail monday.com.
Après avoir installé MoreApp, vous pouvez commencer à créer des automatisations.
-
Ouvrez le tableau que vous souhaitez utiliser
-
Cliquez sur Intégrer dans le coin en haut à droite
-
Recherchez MoreApp Formulaires
2. Configurez un Modèle
Vous pouvez utiliser des modèles prédéfinis. Les automatismes les plus utilisés sont déjà à votre disposition.
-
Sélectionnez un modèle
-
Choisissez le compte que vous souhaitez utiliser pour cette automatisme. La première fois que vous ferez cela, vous aurez besoin de créer une clé API pour ajouter le compte.
Le modèle vous fournit une phrase expliquant l’action de cette intégration. Complétez les champs de vide de la phrase afin de configurer l’automatisme.
Voici un exemple :

Vous pouvez faire correspondre les éléments du formulaire MoreApp aux colonnes du tableau monday.

Remarque : Vous ne pouvez pas transférer des fichiers sur monday.com. Lors du transfert d’un fichier, la colonne sera remplie avec l’identifiant du fichier. Vous pouvez télécharger un fichier par son identifiant à l’aide d’un modèle personnalisé, comme le montre l’image ci-dessous.
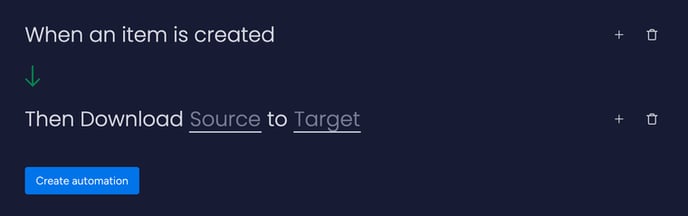

2.1. Enregistrement du Modèle
Créez automatiquement de nouveaux éléments sur votre tableau pour chaque enregistrement de formulaire. Mettez en correspondance les valeurs du formulaire avec les colonnes de monday.com. Vous pouvez utiliser le modèle : "Lorsqu'il y a un nouvel enregistrement pour un Formulaire, créer un Élément dans le Tableau".
2.2. Modèle de tâche
Créez des tâches MoreApp automatiquement lorsqu'un élément est créé sur votre tableau. Vous pouvez utiliser le modèle : "Lorsqu'un élément est créé Créer une nouvelle tâche sur le Formulaire pour l’Utilisateur avec le Message et le Contenu du Formulaire".
Remarque : Pour faciliter la configuration de ce modèle, nous vous suggérons d'utiliser des noms uniques pour vos formulaires dans la Plateforme. De cette manière, vous pourrez différencier chaque formulaire lors de la création de l'intégration.
Lors de la création d'une tâche, monday.com vous permet de sélectionner des champs qui peuvent servir de balises pour personnaliser le message de la tâche pour les utilisateurs. De plus, vous pouvez déjà ajouter certaines informations au formulaire afin qu'elles apparaissent pré-remplies lorsque l'utilisateur ouvre la tâche.
2.3. Modèle de Sous-formulaire
Créez de nouveaux éléments de tableau sur la base des données du sous-formulaire. Chaque entrée du sous-formulaire créera une seule ligne dans le groupe. Vous pouvez utiliser le modèle : "Lorsqu'il y a un nouvel enregistrement pour un Formulaire, pour chaque Sous-formulaire, Créer un Élément dans le Tableau".
Remarque : ce modèle ne fonctionne que pour une couche de sous-formulaire.
3. Activez l’automatisation
Une fois la configuration terminée, cliquez sur "Ajouter Au Tableau" et testez l'automatisation !
Vous voulez être le premier à voir nos derniers tutoriels ? Allez sur notre Chaîne Youtube et cliquez sur le bouton S'abonner !
