Leer hoe je een digitaal voorraadformulier maakt met MoreApp! Krijg meer controle over jouw producten.
Nog geen MoreApp account? Meld je hier aan.
Deze feature is beschikbaar in het Branch, Tree en Forest abonnement. Bekijk onze Prijzenpagina.
Let op: Alleen aanbevolen als je weinig producten hebt.
1. Maak een formulier
Ga naar de Formulieren pagina van het Platform. Kies ons voorraadbeheer sjabloon of begin met een blanco formulier. Klik op Bewerk om de Form Builder te openen. Je kunt nu widgets toevoegen aan jouw voorraadformulier.
Voeg enkele widgets toe om algemene informatie over de klant te verzamelen. Voeg de widgets toe die aan jouw database zijn gekoppeld. Klik op Opslaan en Sluiten.
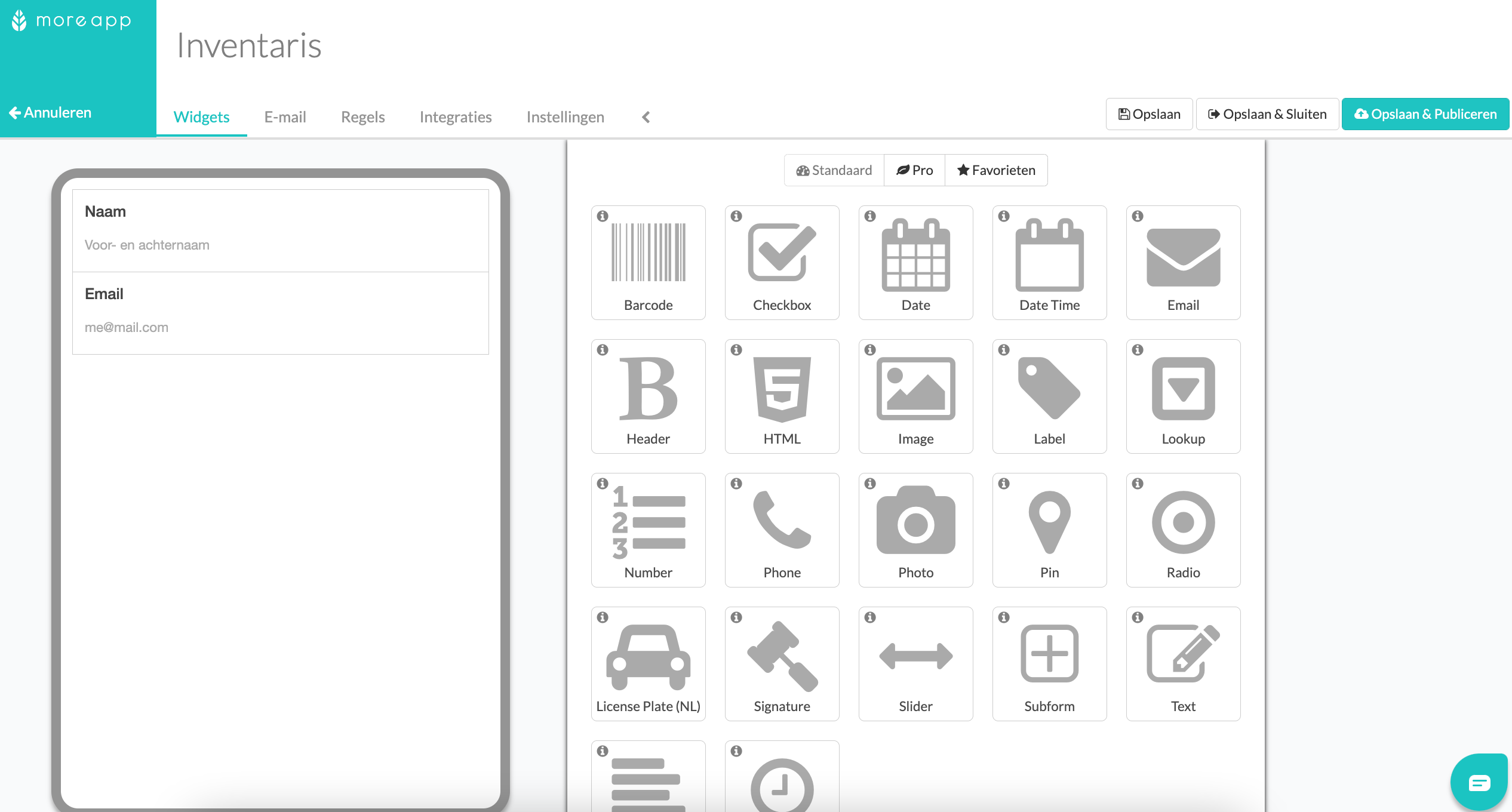
2. Maak een database
Maak een database aan om al je producten te synchroniseren met je voorraadformulier.
Ga naar Google Spreadsheets en voeg de informatie toe van alle producten die je op voorraad hebt. Je kunt een kolom toevoegen voor de naam van het product en een andere voor de hoeveelheid.
Let op: geef de eerste kolom de naam id in kleine letters.
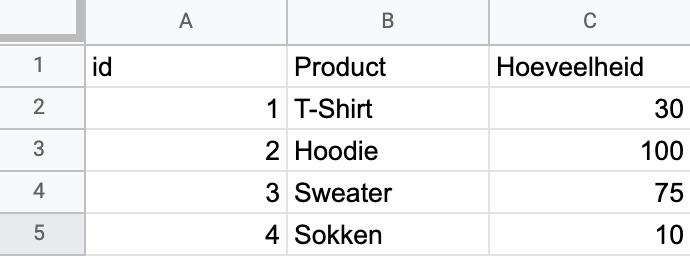
Ga naar het MoreApp Platform, zodra jouw sheet klaar is.
3. Importeer jouw database
Ga in het Platform naar de Databronnen pagina. Klik op + Nieuwe databron om jouw database te importeren. Volg deze stappen om jouw Google Spreadsheets-gegevens correct te importeren.
Vergeet niet om een interval toe te voegen in het veld Automatische import, zodat je database wordt bijgewerkt met de nieuwe hoeveelheden die op voorraad zijn.
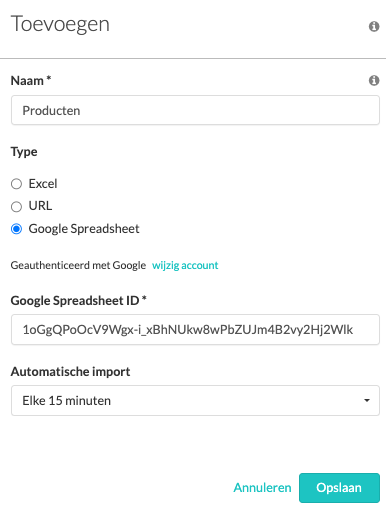
Klik op Importeer om je producten te zien.
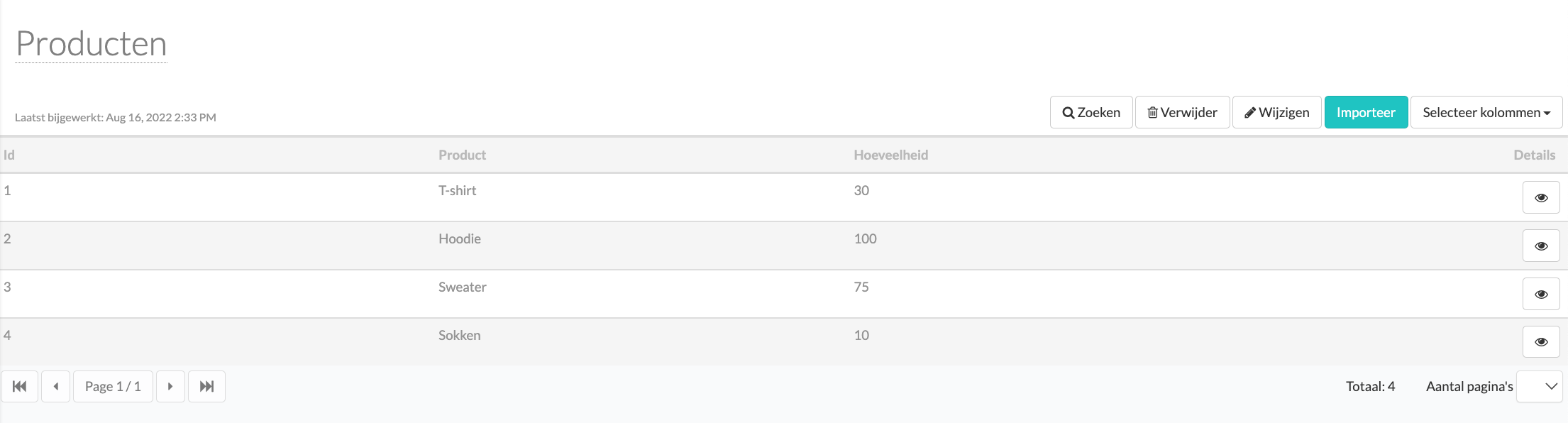
4. Voeg widgets toe aan het voorraad formulier
Ga naar de Formulieren pagina en bewerk jouw voorraadformulier opnieuw. Het is nu tijd om widgets toe te voegen die jouw database met het formulier verbinden.
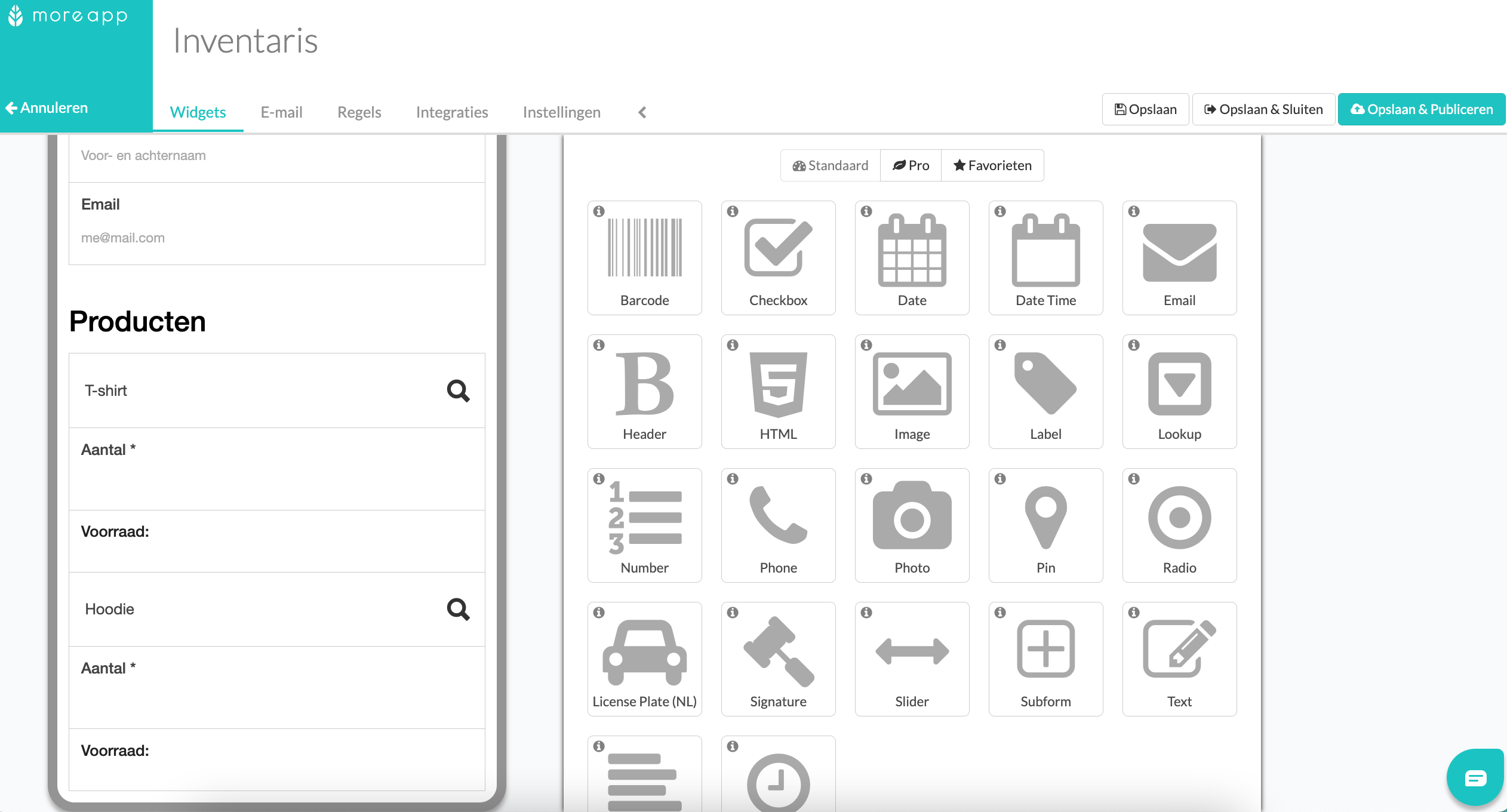
De Search-widget toont het product en de voorraad op dat specifieke moment.
Let op:
-
Voeg zoveel Search-widgets toe als de producten die je hebt.
-
Voeg bij het configureren van de widget jouw voorraaddatabase toe aan het veld Databron.
-
Bij Standaardwaarde is het belangrijk dat de naam van het product exact dezelfde naam heeft als waarop deze in de database wordt weergegeven.
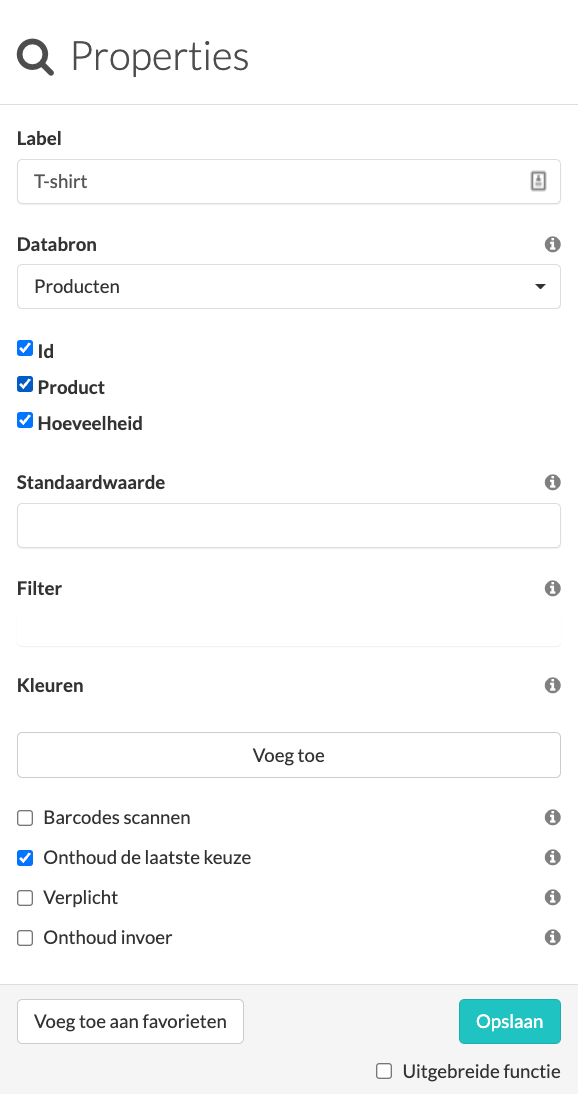
Met behulp van de Number-widget verzamel je het aantal producten dat van de voorraad wordt afgetrokken. Klik op het potlood om de widget te bewerken en geef deze een naam bij Label.
Let op: maak de widget verplicht.
Bij de Calculation-widget wordt het uiteindelijke resultaat van de voorraad van dit product weergegeven. Om op dit nummer te komen, selecteer je - als Bewerkingen.
Kies bij Berekening voorwaarden de product voorraad uit de Search-widget en het aantal dat in de Number-widget is toegevoegd. In dit voorbeeld is de Search-widget: T-shirt.hoeveelheid
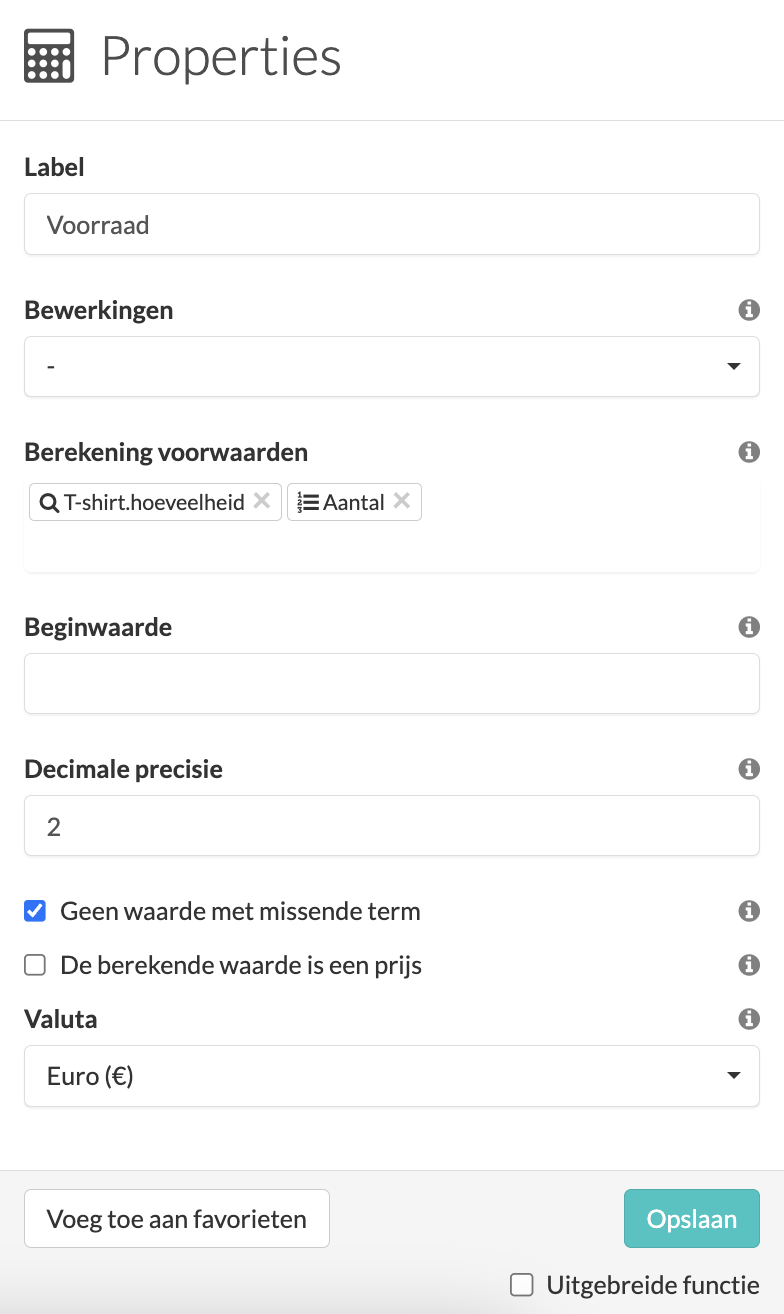
Herhaal deze stappen voor alle producten die je hebt.
5. Voeg de Google Sheets Cell Update-integratie toe
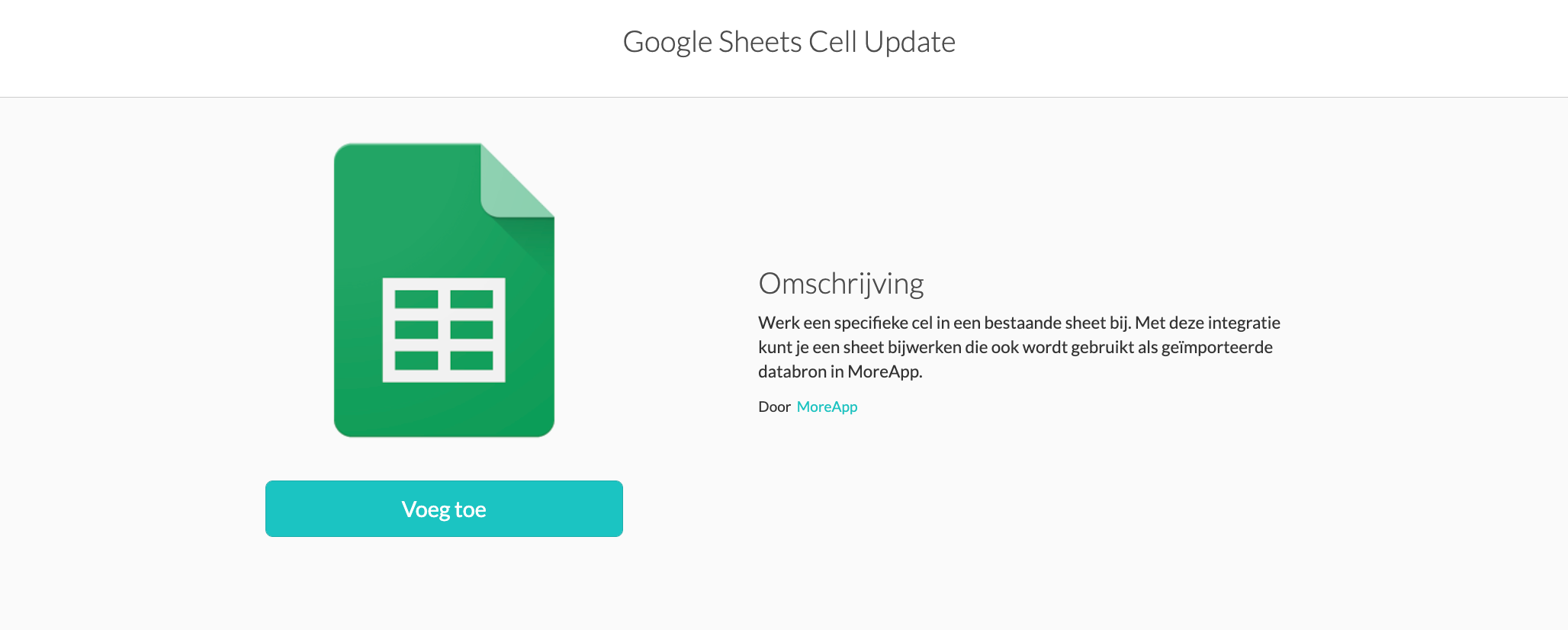
Ga terug naar het Platform en bewerk je formulier. Klik op het tabblad Integraties en Voeg integratie toe. Selecteer de Google Sheets Cell Update-integratie en klik opnieuw op Voeg toe.
Let op: Voeg zoveel Google Sheets Cell Update-integraties toe als de producten die je hebt.
6. Configureer alle Google Sheets Cell Update-integraties
Configureer alle Google Sheets Cell Update-integraties met de informatie van de Google Sheet. Voeg dezelfde Spreadsheet ID en Sheet name toe.
Geef de De bij te werken kolomnaam dezelfde naam als de kolom die de aantallen aanduidt in de Google Sheet. In dit voorbeeld heet de kolom Hoeveelheid.
Selecteer bij Search-widget de Search-widget van elk product. In dit geval T-Shirt.
Selecteer onder Nieuwe waarde van de widget de Calculation-widget met de voorraad van elk specifiek product.
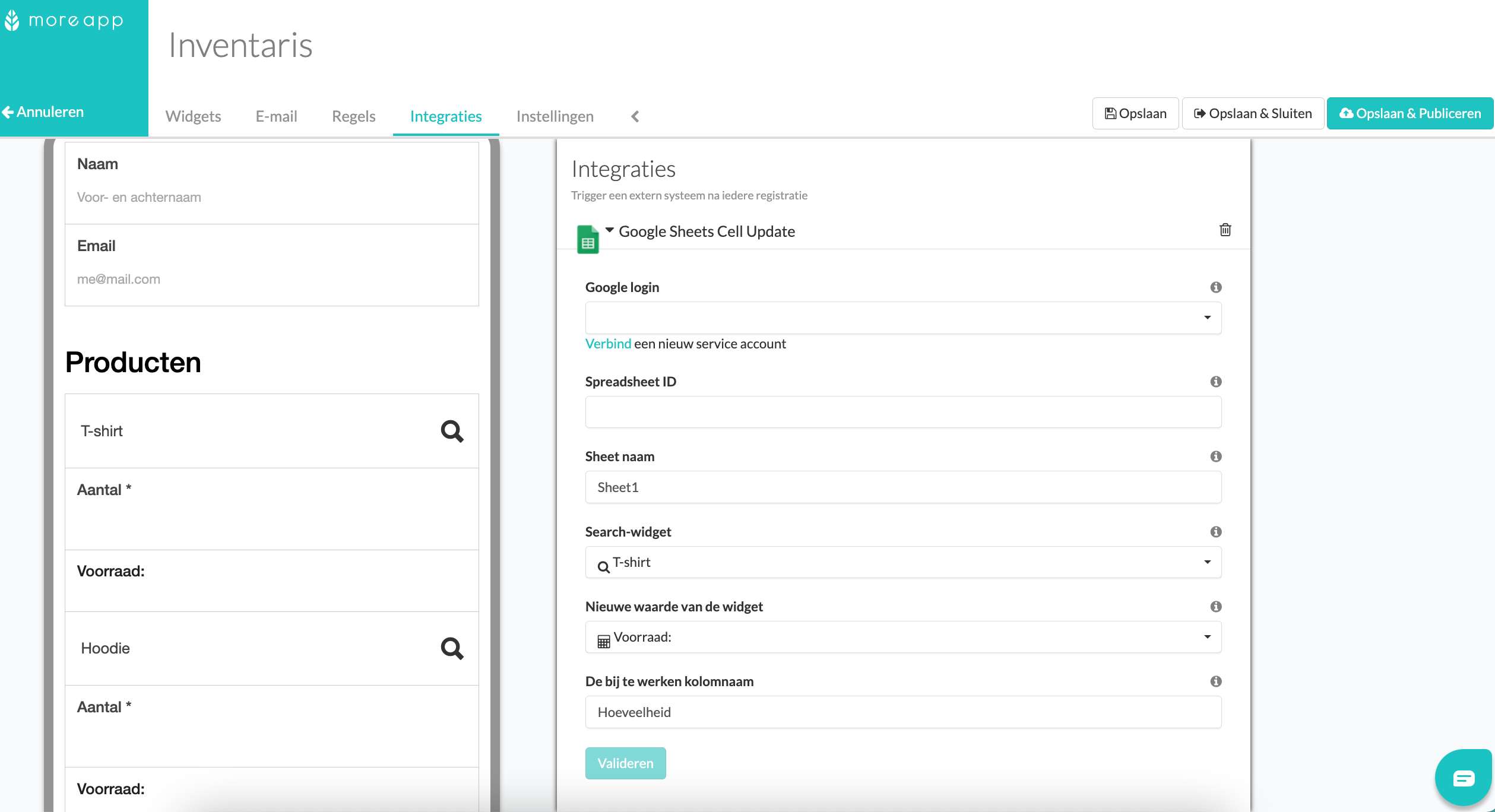
Klik op Valideren.
Let op: Herhaal deze stap zo vaak als de producten die je hebt. De velden Search-widget en Nieuwe waarde van de widget zijn bij elke integratie anders.
7. Publiceer het formulier
Publiceer het formulier zodra de integraties zijn geconfigureerd. Klik op Opslaan & Publiceren.
8. Hoe het voorraad formulier eruit ziet in de app
Open het voorraad formulier in de app of Web App en vul het formulier in. De berekeningen worden automatisch doorgevoerd.
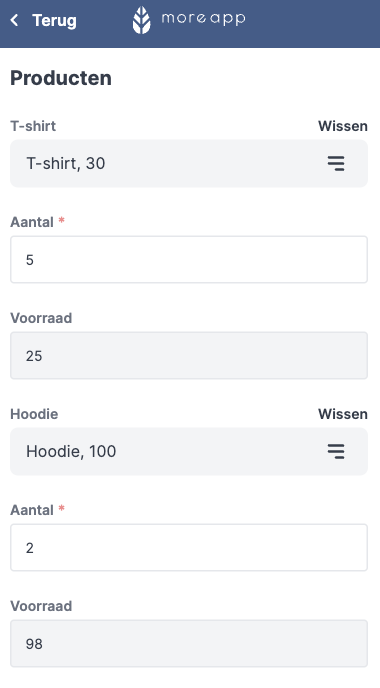
9. Resultaat Google Sheet
Hieronder zie je hoe jouw Google Sheet eruit ziet.
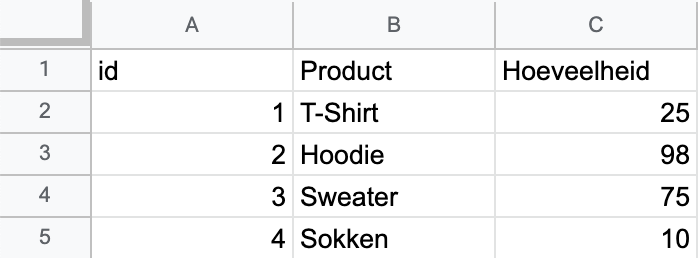
De voorraad van de producten wordt aangepast volgens de berekening in het voorraad formulier. De volgende keer dat het formulier wordt ingevuld, zal de Search-widget de bijgewerkte voorraad van het product tonen.
Wil je meteen op de hoogte zijn van de nieuwste tutorials? Ga naar YouTube en klik op Abonneren!
