Apprenez à créer votre formulaire d’inventaire avec MoreApp ! Vous pourrez améliorer la gestion des stocks de vos produits.
Vous n'avez pas encore de compte MoreApp ? Inscrivez-vous ici.
Cette fonctionnalité est disponible pour les formules Branche, Arbre et Forêt. Découvrez nos formules.
Remarque : Nous vous recommandons ce formulaire seulement si vous disposez de peu de produits dans votre inventaire.
1. Créez un formulaire
Accédez à l’onglet Formulaires de la Plateforme MoreApp. Sélectionnez notre modèle d’Inventaire ou commencez par un formulaire vierge.
Cliquez sur Modifier le formulaire pour accéder au Créateur de Formulaires. Vous pouvez alors commencer à ajouter des widgets à votre formulaire d’inventaire.
Vous pouvez tout d’abord ajouter quelques widgets vous permettant de collecter des informations générales sur le client. Après cela, vous pourrez ajouter l’ensemble des widgets liés à votre base de données.
Cliquez ensuite sur Sauvegarder & Publier.
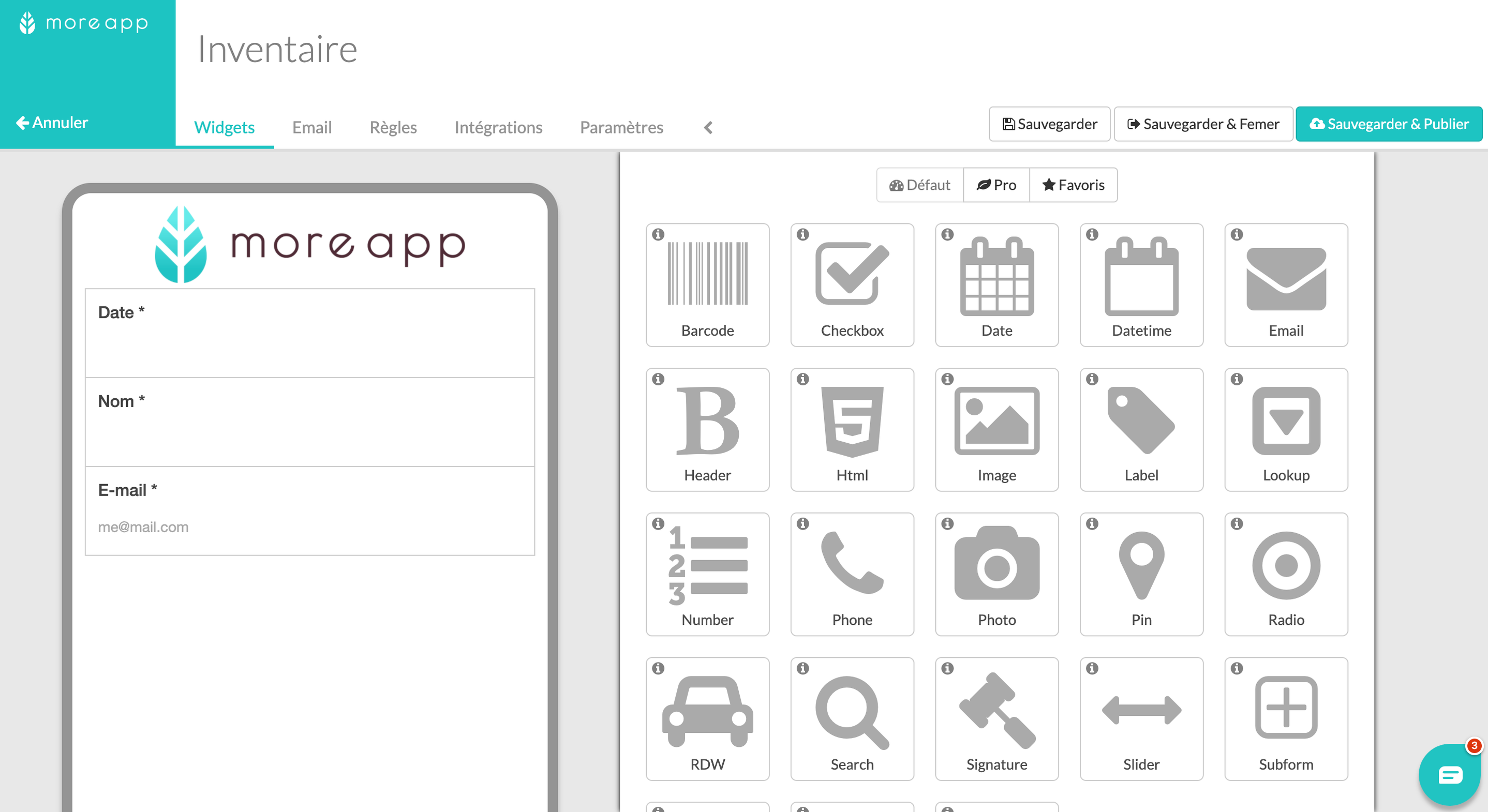
2. Créez une base de données
Pour synchroniser l’ensemble de vos produits avec votre formulaire d’inventaire, vous devez tout d’abord créer une base de données.
Accédez à Google Sheets et ajoutez les informations des produits que vous avez en stock. Vous pouvez ajouter une colonne pour le nom du produit et une autre pour la quantité restante en stock.
Remarque : Il est nécessaire que vous nommiez la première colonne id en minuscule.
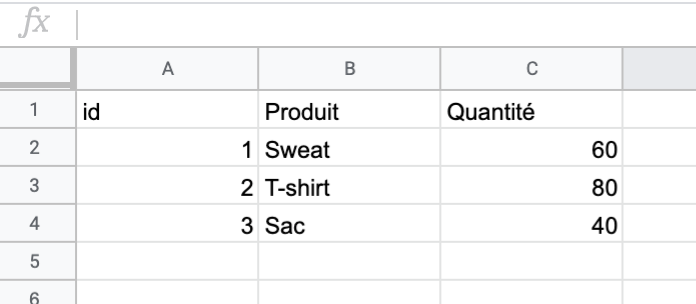
Une fois que votre tableau est prêt, retournez sur la Plateforme MoreApp.
3. Importez votre base de données
Sur la Plateforme, accédez à l’onglet Bases de données. Pour importer les données de vos produits, cliquez ensuite sur + Ajouter une base de données. Suivez ces étapes pour importer correctement des données Google Sheets.
N’oubliez pas d’ajouter un intervalle de mise à jour de l’importation automatique afin que votre base de données soit constamment mise à jour avec les nouvelles quantités en stock.
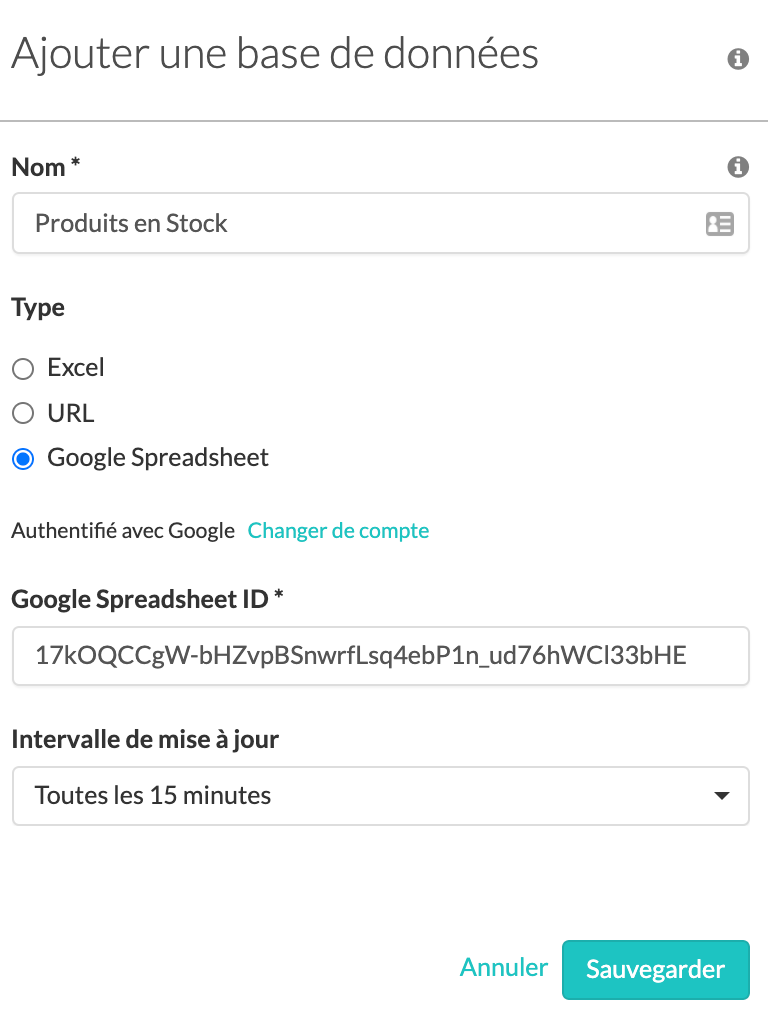
Cliquez ensuite sur Importation de calendrier pour observer vos produits sur la Plateforme.
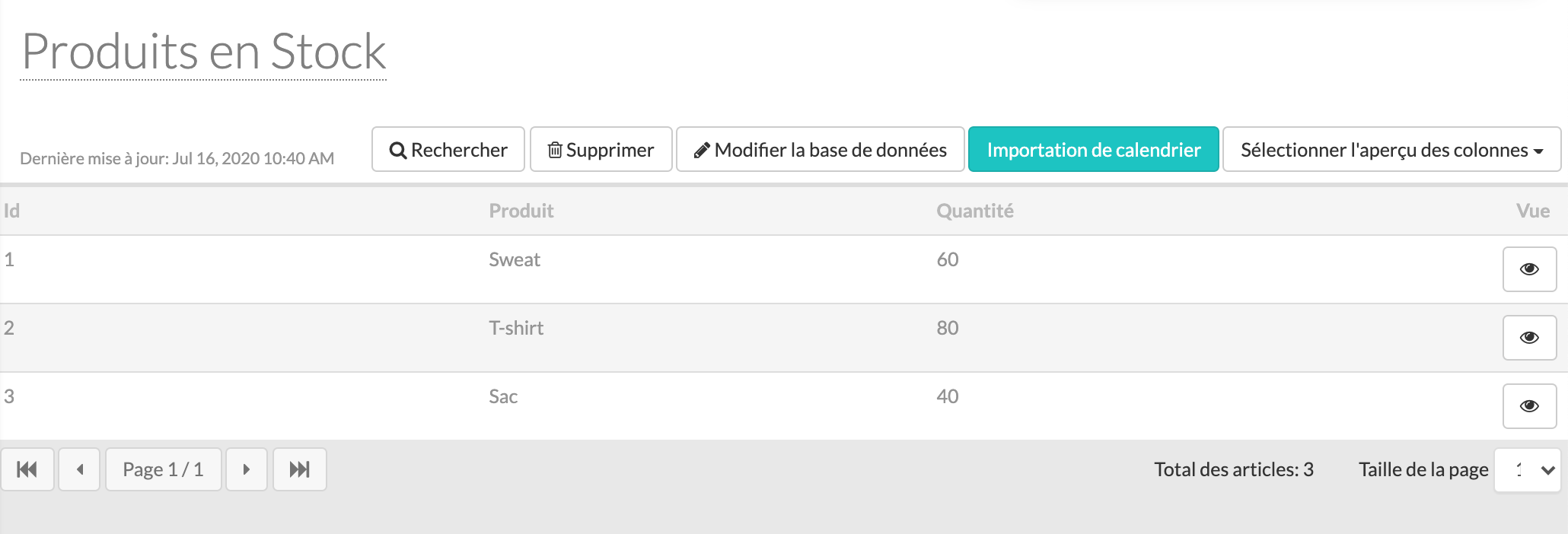
4. Ajoutez des widgets à votre formulaire d’inventaire
Accédez à l’onglet Formulaires et modifiez à nouveau votre formulaire. Vous pouvez désormais ajouter les widgets vous permettant de lier votre base de données au formulaire.
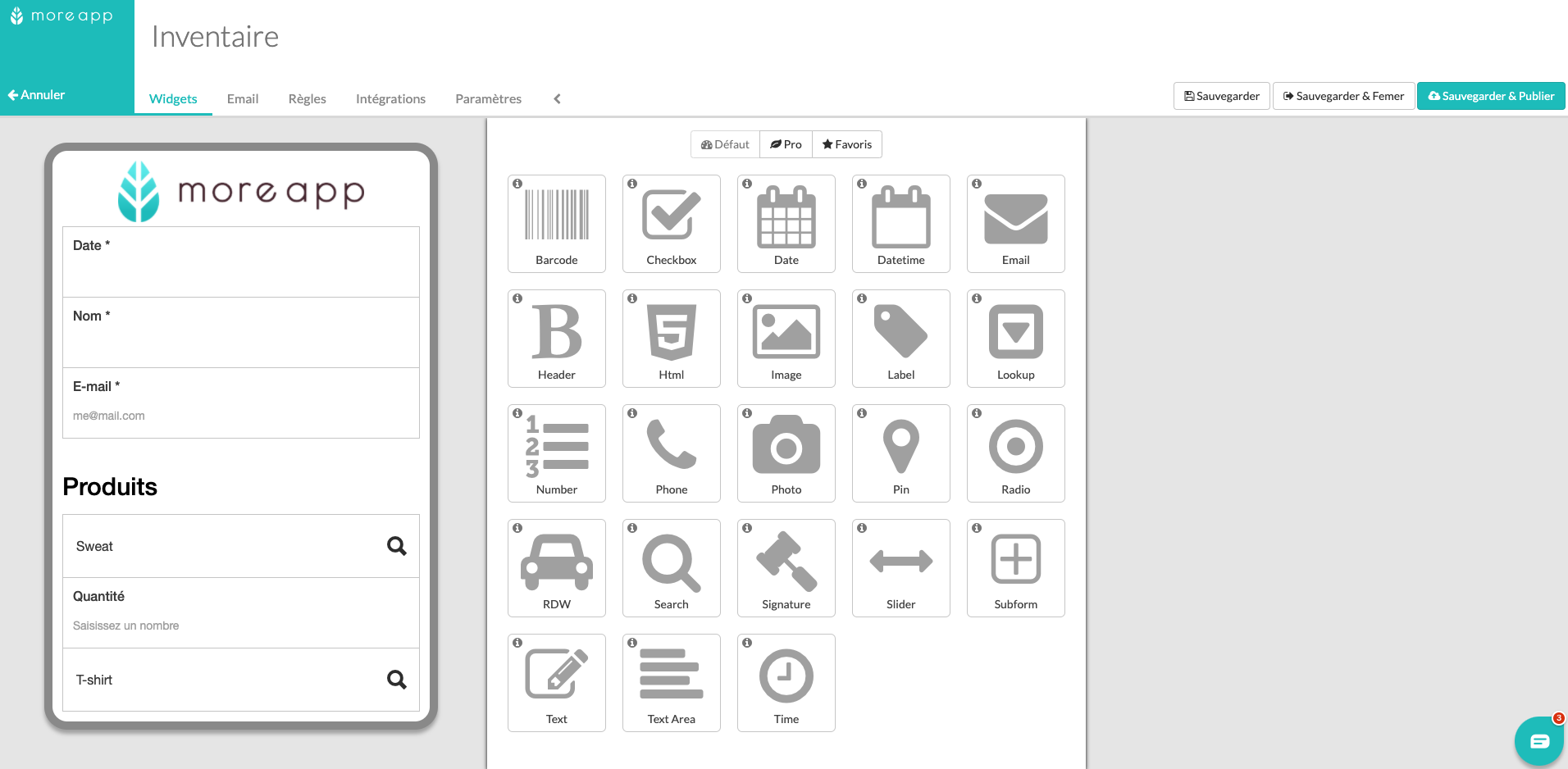
1. Le widget-Recherche vous permettra d’afficher le produit et sa quantité restante à l’instant T.
Remarque : Vous devez ajouter autant de widgets-Recherche que vous avez de produits.
En configurant le widget, ajoutez votre base de données du stock de produits dans le champ Base de données.
Remarque : Dans le champ valeur par défault, ajoutez le nom du produit. Celui-ci doit être exactement le même que dans votre base de données.
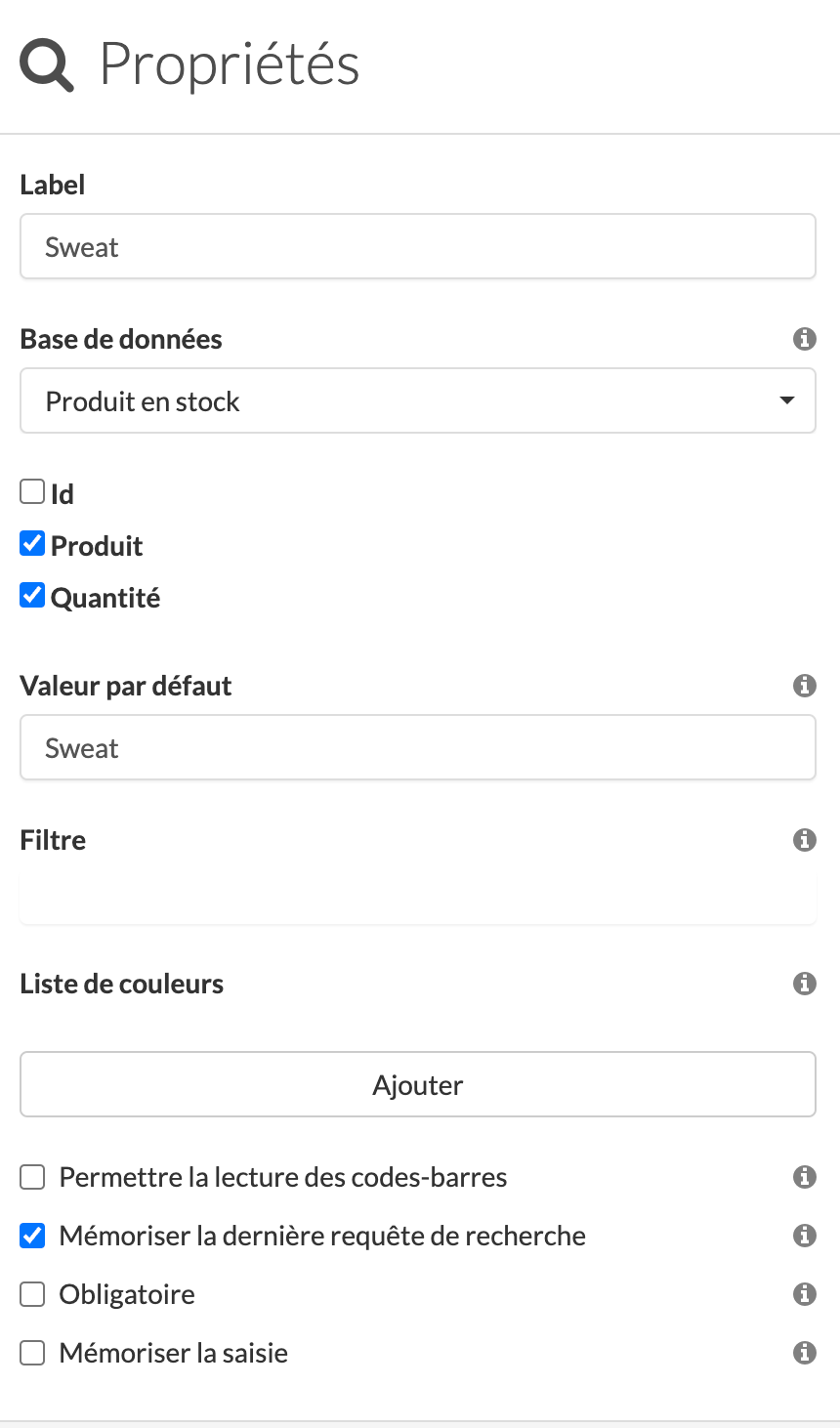
2. En utilisant le widget-Nombre, vous pourrez calculer le nombre de produits à soustraire. Cliquez sur le crayon pour modifier le widget et attribuez-lui un nom dans le champ Label.
Remarque : Rendez le widget obligatoire en cochant la case Obligatoire.
3. Avec le widget-Calcul, le nombre de produits final en stock apparaîtra. Pour obtenir ce montant, sélectionnez - dans le champ Opérateur.
Dans le champ Termes de calcul, choisissez la quantité du produit provenant du widget-Recherche ainsi que la quantité ajoutée dans le widget-Nombre. Dans cet exemple, le nom du widget-Recherche est Sweat.quantite.
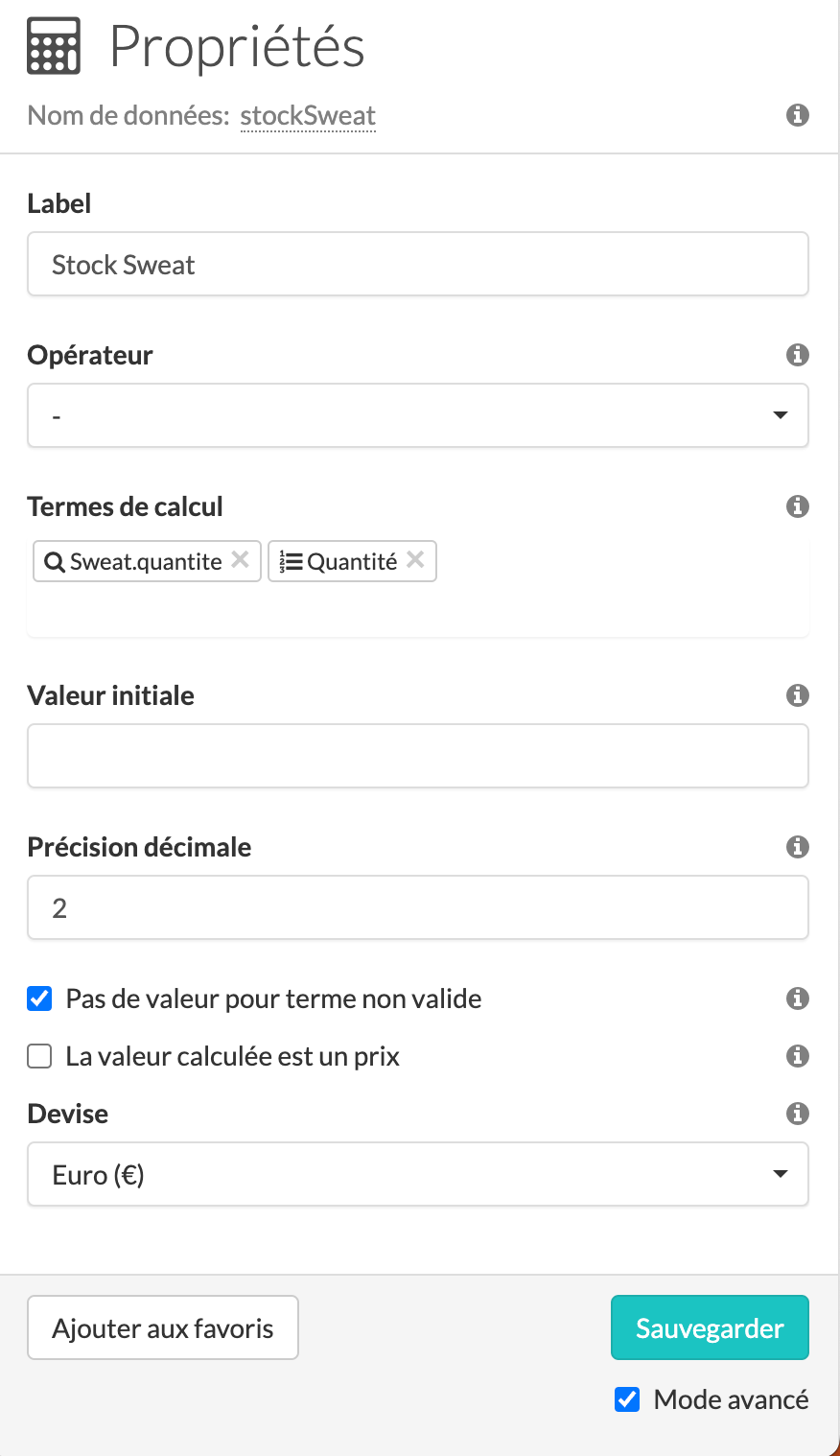
Comme mentionné plus tôt, répétez l’opération pour chacun de vos produits.
5. Ajoutez l’intégration Google Sheets Cell Update
Contactez-nous pour que nous puissions activer l’intégration Google Sheets Update sur votre compte.
Retournez sur la Plateforme et continuez à modifier votre formulaire. Cliquez sur l’onglet Intégrations puis sur Ajouter un crochet. Sélectionnez l’intégration Google Sheets Cell Update et cliquez à nouveau sur Ajouter un crochet.
Remarque : Vous devez ajouter autant d’intégrations Google Sheets Cell Update que vous avez de produits.
6. Configurez tous les intégrations Google Sheets Update
Vous devez configurer l’ensemble des intégrations Google Sheets Cell Update avec les informations provenant du même fichier Google Sheets. Pour cela, ajoutez le même ID Feuille de calcul et le même nom de fichier dans Nom feuille.
Le nom de la colonne à mettre à jour doit également être le même dans tous les intégrations Google Sheet Update, dans le champ Nom de la colonne à mettre à jour. Vous devrez écrire le nom de la colonne où la quantité de stock sera modifiée. Dans cet exemple, la colonne est nommée Quantité.
Dans le champ widget-Recherche, sélectionnez le widget-Recherche de chacun des produits. Dans cet exemple, il s’agit de Sweat.
Dans le champ Nouvelle valeur widget, sélectionnez le widget-Calcul contenant le stock du produit concerné.
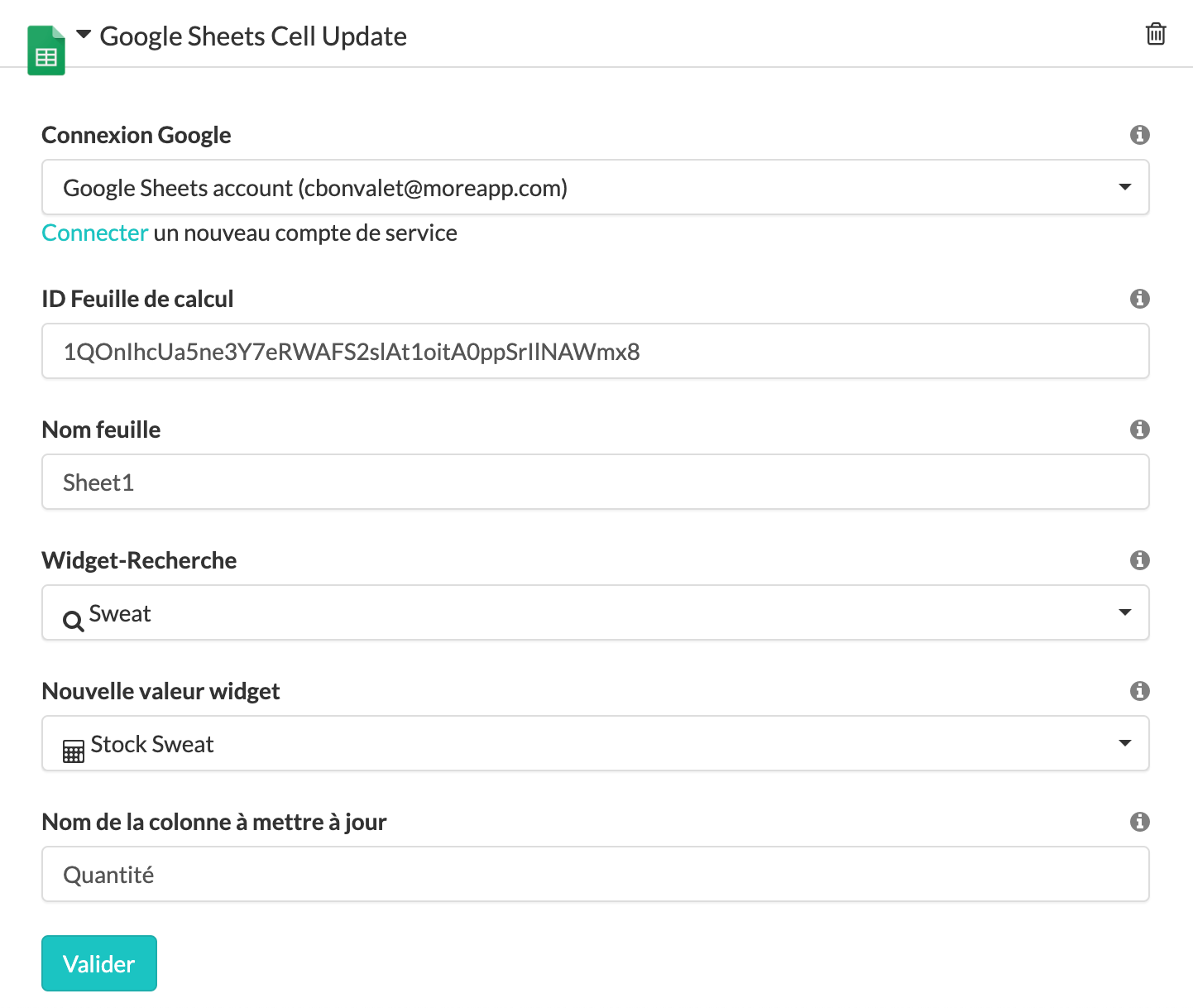
Cliquez sur Sauvegarder.
Remarque : Répétez cette étape autant de fois que vous avez de produits en stock. Les champs Search widget et New value widget devront être différents dans chaque intégration.
7. Publiez le formulaire
Une fois que vous avez configuré vos intégrations et que votre formulaire d’inventaire est prêt à être utilisé, publiez-le. Pour cela, cliquez sur Sauvegarder & Publier.
Vous pouvez également cliquer sur Publier dans l’onglet Aperçu.
8. Résultat du formulaire d’inventaire sur l’Application
Ouvrez le formulaire d’inventaire sur l’Application ou l'Application Web et remplissez-le. Vous pourrez observer que les calculs sont effectués automatiquement.
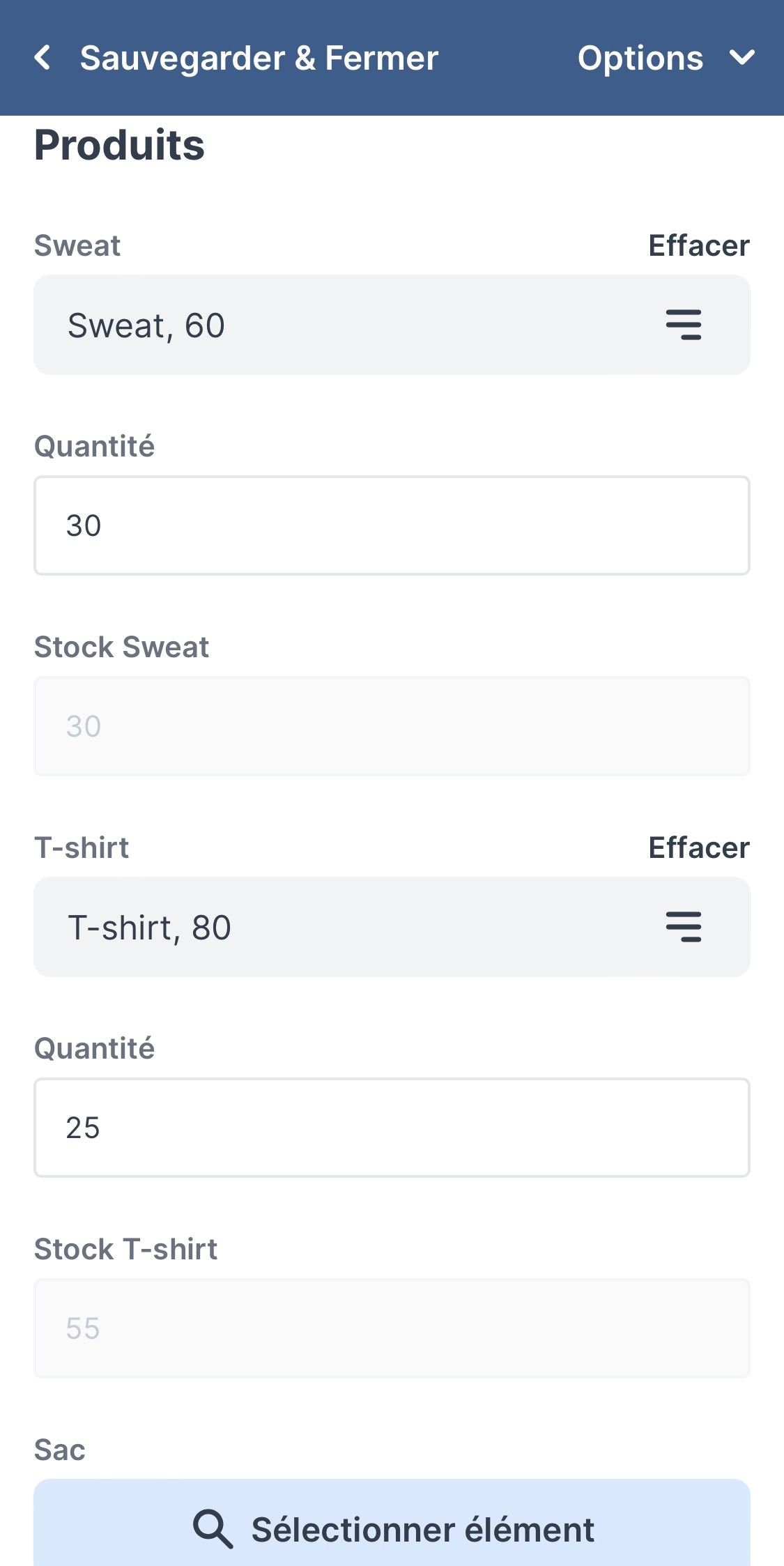
9. Résultat de la base de données
La base de données apparaît ainsi :
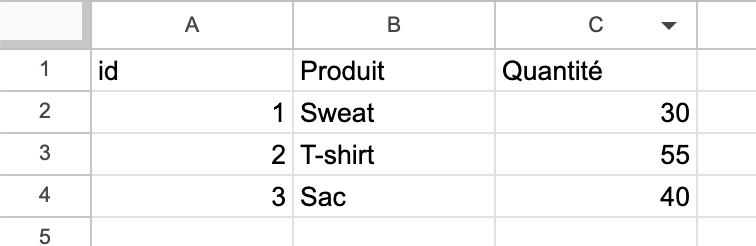
Le stock des produits est modifié selon les calculs effectués sur le formulaire d’inventaire. La prochaine fois que le formulaire sera rempli, le widget-Search montrera alors la quantité du produit mise à jour.
Vous voulez être le premier à voir nos derniers tutoriels ? Allez sur notre chaîne YouTube et cliquez sur le bouton S'abonner !
