In diesem Help-Center Beitrag erfahren Sie, wie Sie einen individuellen Lagerbestandsbericht erstellen, um Ihre Produktbestände besser kontrollieren zu können.
Noch keinen MoreApp-Account? Hier anmelden!
Diese Funktion ist in folgenden Plänen verfügbar: Zweig, Baum und Wald
Hinweis: Nur zu empfehlen, wenn Ihr Lagerbestand aus einer überschaubaren Produktpalette besteht.
1. Lagerbestandsformular erstellen
Melden Sie sich auf der MoreApp-Plattform an und wechseln Sie auf die Registerkarte Formulare. Wählen Sie unsere Lagerbestandsvorlage oder beginnen Sie mit einem leeren Formular. Um Zugang zu unserem Formular-Editor zu erhalten und Ihrem Formular Widgets hinzufügen zu können, müssen Sie nun auf Formular bearbeiten, klicken.
Zunächst können Sie Widgets hinzufügen, mit welchen generelle Informationen zur Bearbeitung hinterlegt werden können. Anschließend werden die Widgets hinzugefügt, welche mit Ihrer Datenquelle verbunden sind. Klicken Sie im Anschluss auf Speichern & Schließen.
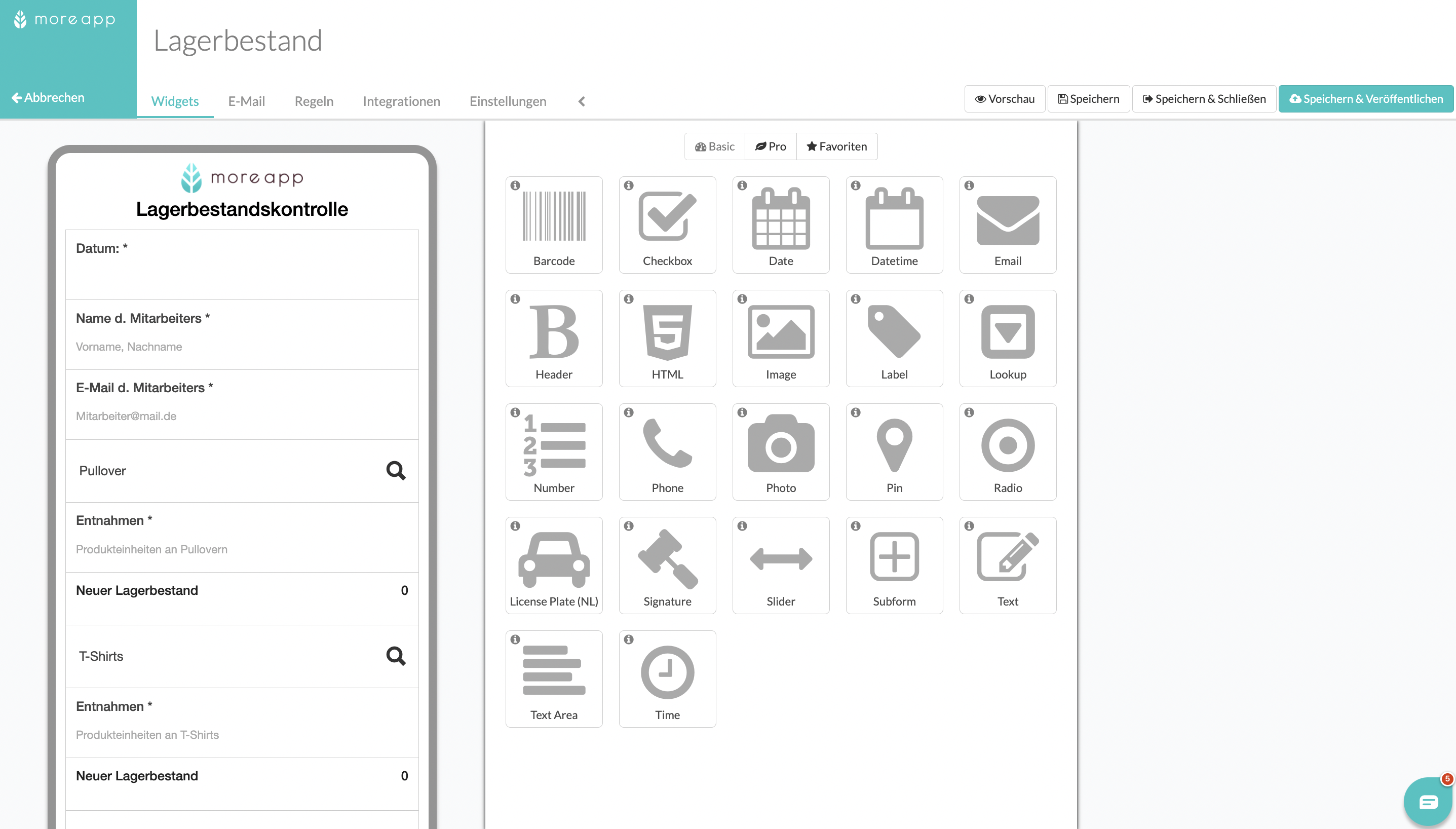
2. Google Spreadsheet erstellen
Um Ihren aktuellen Lagerbestand mit Ihrem Lagerbestandsformular zu synchronisieren, müssen Sie vorerst eine entsprechende Datenquelle hinterlegen.
Gehen Sie hierfür auf Google Sheets und hinterlegen Sie alle relevanten Informationen zu Ihren Produkten, die Sie auf Lager haben. Sie können zum Beispiel eine Spalte für den Produktnamen und eine Spalte für den aktuellen Lagerbestand der Produkte erstellen.
Hinweis: Sie müssen die erste Spalte id in Kleinbuchstaben benennen.
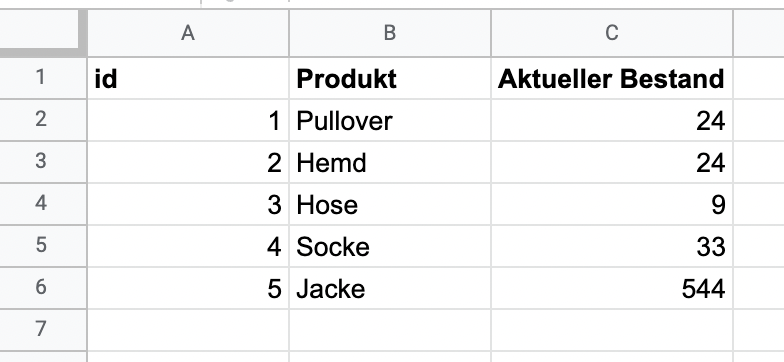
Nachdem Sie Ihr Tabellenblatt fertiggestellt haben, können Sie wieder auf die MoreApp-Plattform zurückkehren.
3. Datenimport
Zurück in der Plattform, gehen Sie auf die Seite Datenquellen. Um die Informationen zu Ihren Produkten zu importieren, klicken Sie auf + Datenquelle hinzufügen. Befolgen Sie einfach diese Schritte, um Ihr Google Sheet problemlos zu importieren.
Vergessen Sie nicht, unter Automatischer Import die Intervalle festzulegen, mit denen die Daten aus Ihrer Datenquelle aktualisiert werden sollen. Um Ihre Lagerbestände stets auf dem aktuellen Stand zu implementieren.
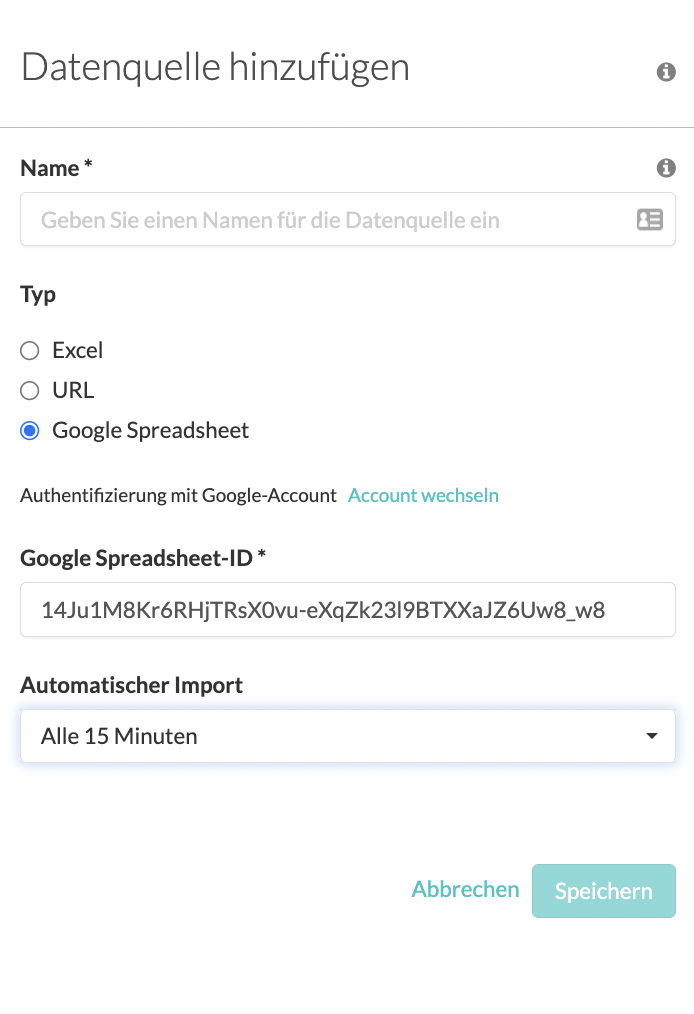
Klicken Sie auf Importintervall festlegen, um Ihre aktuellen Produkte und Bestände in der Plattform angezeigt zu bekommen.
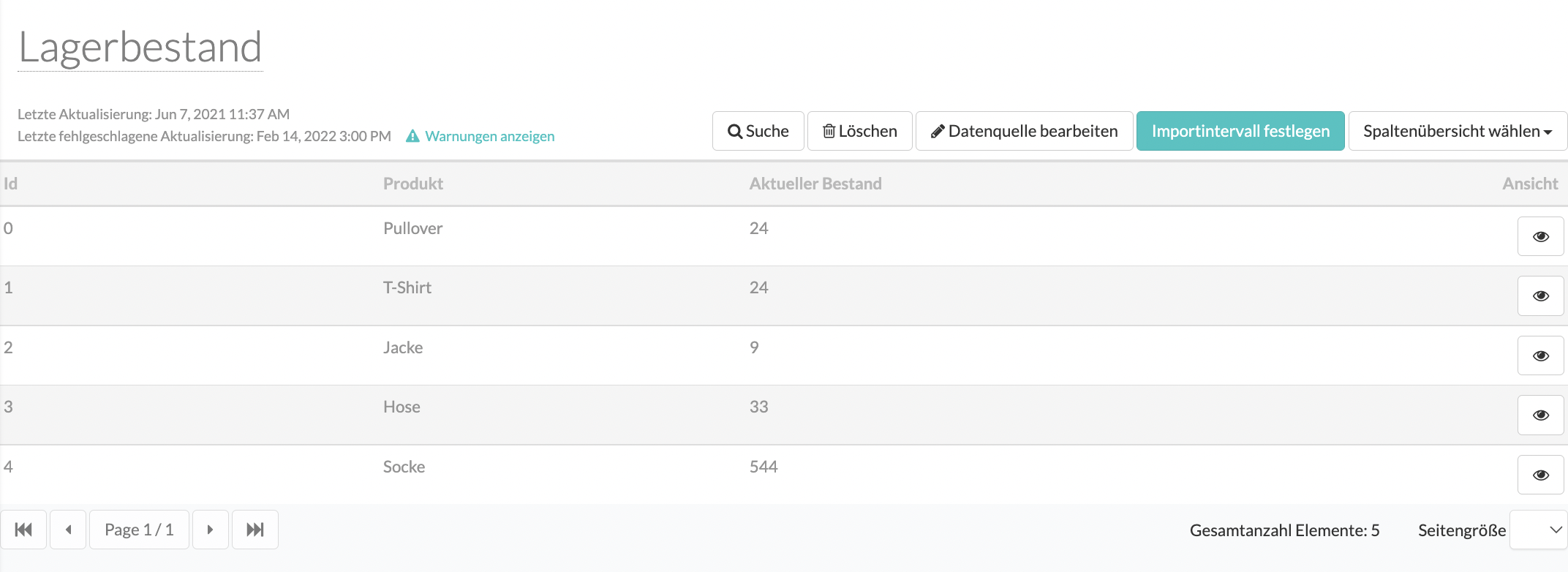
4. Weitere Widgets hinzufügen
Gehen Sie zur Seite für Formulare und klicken Sie bei Ihrem Bestandsformular erneut auf Formular bearbeiten. Nun ist es an der Zeit, die Widgets hinzuzufügen, welche Ihr Formular mit Ihrer Datenquelle verbinden.

4.1 Search-Widget
Das Search-Widget lässt Sie im Formular nach den einzelnen Einträgen Ihrer Datenquelle suchen und zeigt diese nach entsprechender Auswahl an.
Hinweis: Für jede Ihrer Lagerpositionen muss ein solches Search-Widget hinzugefügt werden.
Wenn Sie die einzelnen Widgets in ihren Eigenschaften konfigurieren, sollten Sie unter Datenquelle immer die neu importierte Bestandsdatei auswählen. Und wählen Sie einfach Ihren aktuellen Lagerbestand als gewünschten Widget-Eintrag aus.
Hinweis: Setzen Sie unter Standardwert, den Namen des jeweiligen Produktes entsprechend dem aus Ihrer Datenquelle ein.

4.2 Number-Widget
Wenn Sie das Number-Widget verwenden, können Sie die Anzahl der Produkteinheiten, welche dem Lager entnommen wurden, vermerken. Klicken Sie auf dessen Stiftsymbol, um das Widget zu bearbeiten und ihm unter Label einen Namen zu geben. Fügen Sie für jedes Ihrer Produkte ein solches Widget hinzu und benennen Sie diese entsprechend.
Hinweis: Gehen Sie sicher, dass Widget als Required markiert zu haben. Damit auch jede Bestandsänderung registriert wird.

4.3 Calculation-Widget
Mit dem Calculation-Widget können Sie den resultierenden Restbestand des jeweiligen Produktes anzeigen lassen. Hierfür müssen Sie den subtrahierenden Operator (-) auswählen.
Unter Calculation Terms muss der aktuelle Lagerbestand jedes Produktes aus den Search-Widgets und die jeweiligen Lagerentnahmen dieses Produktes aus dessen Number-Widget ausgewählt werden. In diesem Beispiel ist der Wert des Search-Widgets als Pullover.aktuellerBestand bezeichnet worden und die Number-Widgets mit Entnahmen.

Wie bereits oben erwähnt, muss dieser Vorgang für jedes Ihrer Produkte wiederholt werden.
5. Google Sheet Cell Update-Integration installieren
Öffnen Sie das Integrationen-Tab ihres Lagerbestandsformulares. Und klicken Sie anschließend auf Integration hinzufügen. Wählen Sie nun die Integration Google Sheet Cell Update aus und klicken Sie im Anschluss auf Hinzufügen.

Hinweis: Für jedes Ihrer Produkte müssen Sie eine Google Sheet Cell Update-Integration hinzufügen.
6. Einzelne Integrationen konfigurieren
Sie müssen jede der Google Sheet Cell Update-Integrationen entlang der Informationen Ihrer Datenquelle konfigurieren. Fügen Sie hierfür in jeder Integration die Spreadsheet ID und den Sheet name des Tabelleblattes ein.
Der Name der zu aktualisierenden Spalte sollte in allen Integrationen unter Column name to update identisch sein. Sie müssen also den Namen der Spalte eingeben, in welcher der Lagerbestand geändert wird. In unserem Beispiel entspricht er aktueller Bestand.
Im Search widget-Feld müssen Sie für jedes der Produkte das entsprechende Search-Widget angeben. In unserem Fall Pullover, T-Shirts, Jacken, Hosen, Socken.

Klicken Sie nun auf Speichern.
Hinweis: Wiederholen Sie diesen Schritt gemäß der Anzahl unterschiedlicher Produkte in Ihrem Lager. Die Search- und New Value-Widgets sind in jeder Integration unterschiedlich.
7. Speichern & Veröffentlichen
Nachdem Sie alle Konfigurationen vorgenommen haben und das Formular bereit zur Anwendung ist, muss es noch veröffentlicht werden, damit Ihre Nutzer dieses ausfüllen können. Klicken Sie hierfür nur noch auf Speichern & Veröffentlichen.
8. Formular in der App testen
Öffnen Sie Ihr Lagerbestandsformular in unserer App oder direkt im Web App Ihres Accounts und füllen Sie das Formular aus. Sie werden bemerken, dass die Berechnungen automatisch generiert werden.
Der aus dem vorgenommenen Formulartest resultierende PDF-Bericht sollte die simulierten Lagerentnahmen korrekt berechnen. In unserem Beispiel haben wir folgende Bestandsänderungen simuliert.

9. Aktualisierung der Spreadsheet-Datei prüfen
Ihre hinterlegte Datenquelle, welche Sie in den Integrationen verwendet haben, sollte gemäß Ihrer im Formular vermerkten Lagerentnahmen aktualisiert worden sein.

Wie Sie sehen können, hat sich der aktuelle Bestand der einzelnen Produkte im Spreadsheet gemäß unseren vorgenommenen Testentnahmen geändert.
10. Herzlichen Glückwunsch!
Nun können Sie Ihre einzelnen Lagerentnahmen in Ihren digitalen Formularen vermerken und den hieraus resultierenden Lagerbestand voll automatisiert auf den aktuellsten Stand bringen.
Möchten Sie als Erster unsere neuesten Tutorials erhalten? Besuchen Sie uns auf YouTube und abonnieren Sie unseren MoreApp-Kanal.
