¡Aprende a crear un formulario de inventario digital con MoreApp! Tendrás un mejor control sobre tus productos.
¿Todavía no tienes una cuenta en MoreApp? Regístrate aquí.
Esta característica está disponible en los planes Rama, Árbol y Bosque. Consulta nuestros planes.
Nota: Es recomendable si tiene pocos productos en el inventario.
1. Crea un Formulario
Ve a la pestaña Formularios de la Plataforma. Selecciona nuestra plantilla de Control de Existencias o empieza un formulario en blanco. Haz click en Editar para acceder al Generador de Formularios. Ahora, puedes empezar a añadir widgets a tu formulario de control de inventario.
Puedes añadir algunos widgets para recolectar información general. Posteriormente, añadirás los widgets que conectarán el formulario con tu base de datos.
Haz click en Guardar & Cerrar.
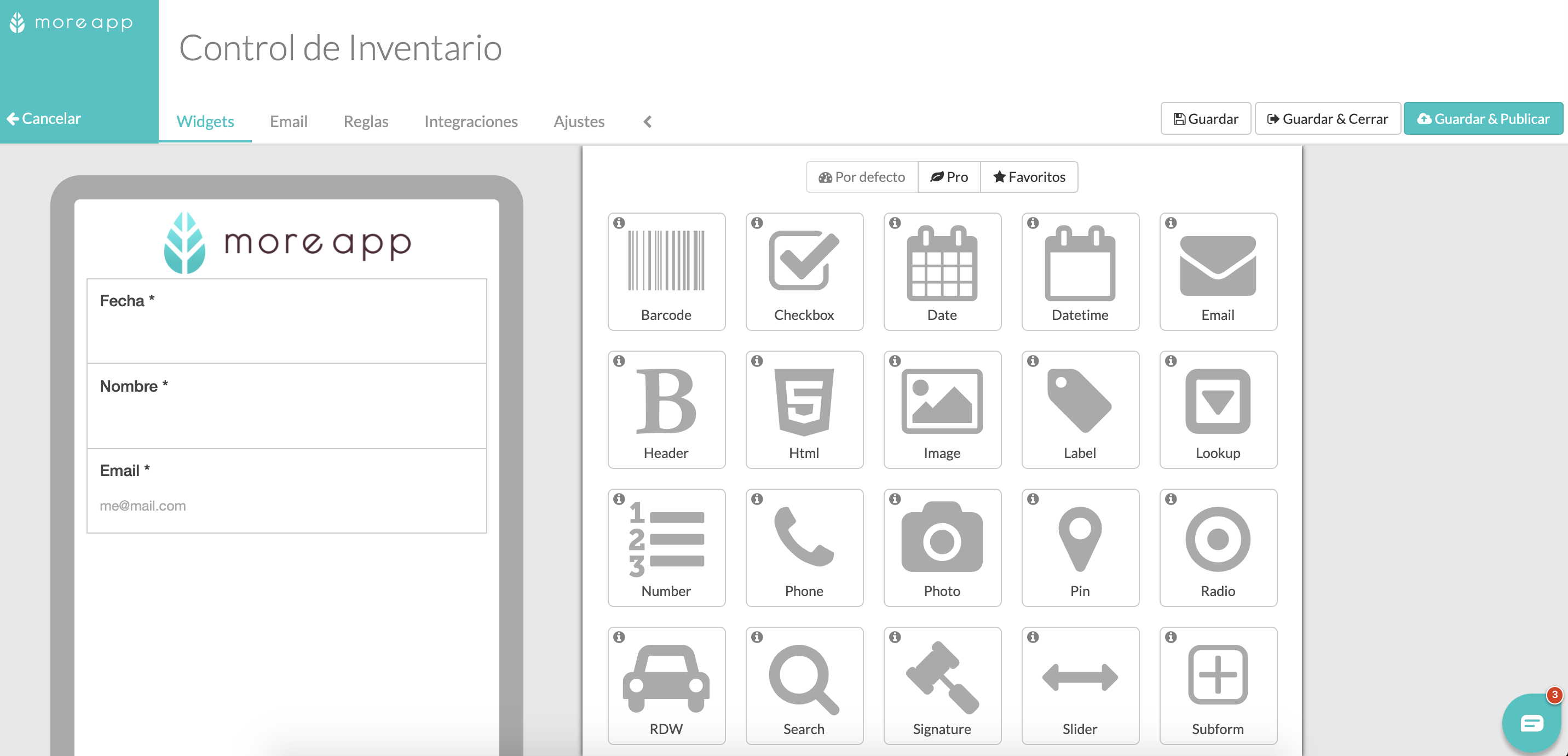
2. Crea una Base de Datos
Para sincronizar todos los productos con tu formulario de inventario, necesitarás crear una base de datos.
Ve a Google Sheets y añade la información de todos los productos que tienes en stock. Puedes crear una columna para el nombre de los productos y otra para la cantidad restante.
Nota: Debes crear una primera columna que sea nombrada id, en letras minúsculas.
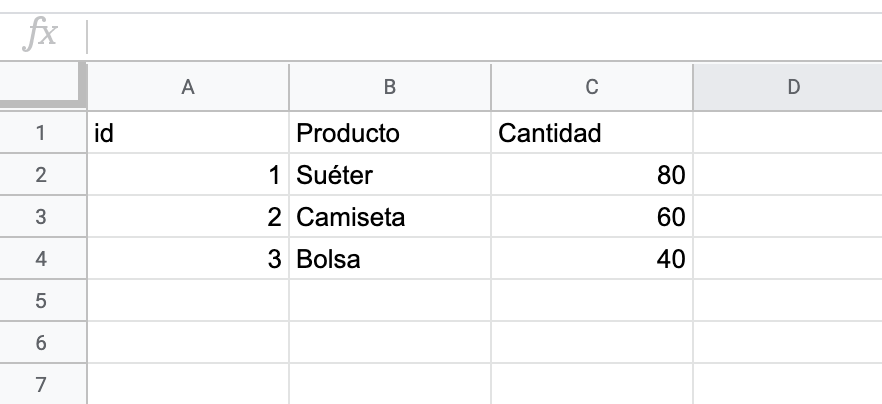
Una vez tu hoja de Google esté lista, puedes volver a la Plataforma de MoreApp.
3. Importa tu Base de Datos
De vuelta en la Plataforma, ve a la pestaña Datos. Para importar la información de tus productos, haz click en + Añadir una base de datos. Puedes seguir estos pasos para importar tus datos de Google Sheets correctamente.
Recuerda añadir un intervalo de tiempo en el campo Actualizar Intervalo para que los datos se actualicen de manera constante, a medida que cambia el stock.
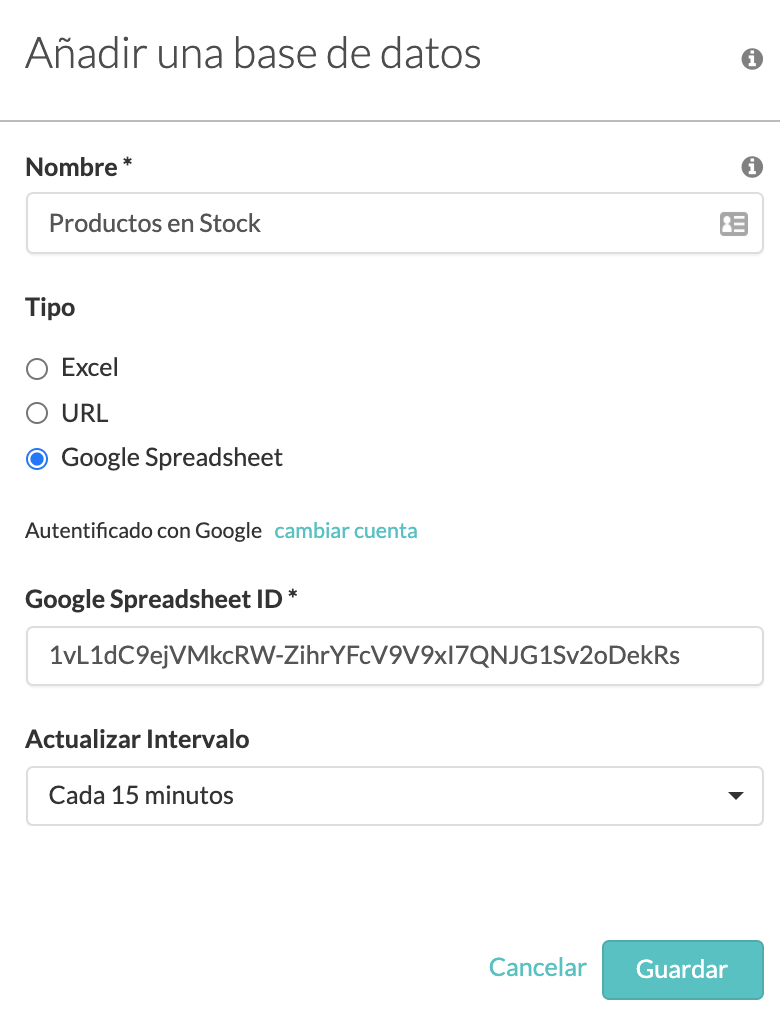
Haz click en Programar importación para que los datos de los productos aparezcan en la Plataforma.
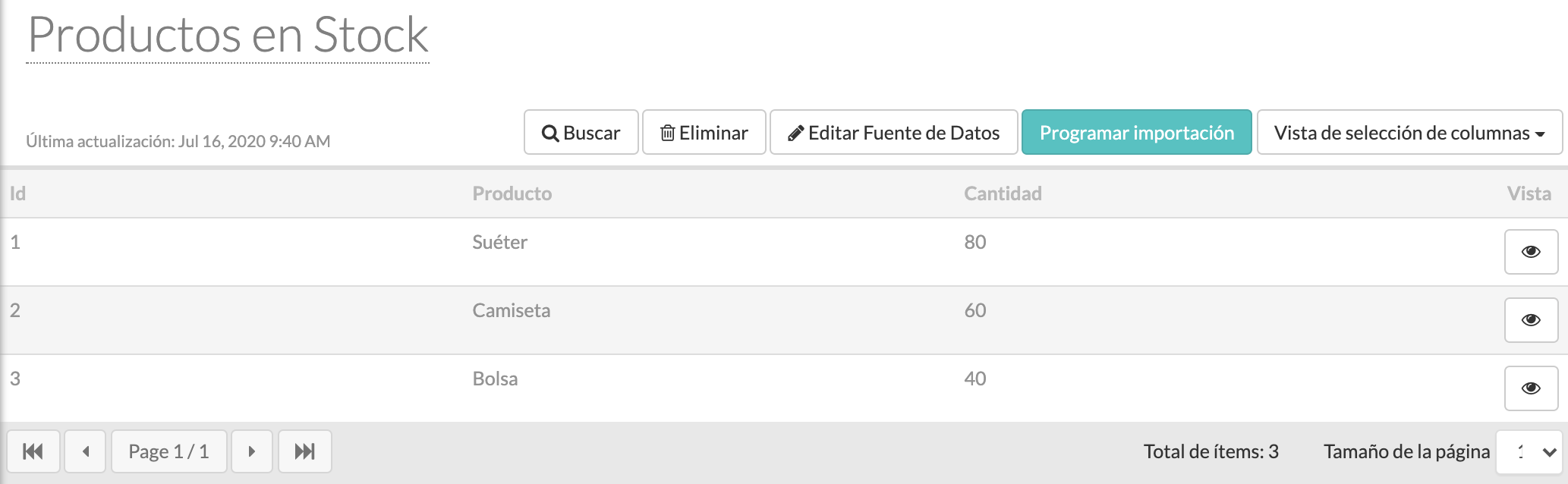
4. Añade Widgets al Formulario de Inventario
Ve a la pestaña Formularios y edita, de nuevo, tu formulario. Ahora, es momento de añadir los widgets que conectarán tu base de datos con el formulario.
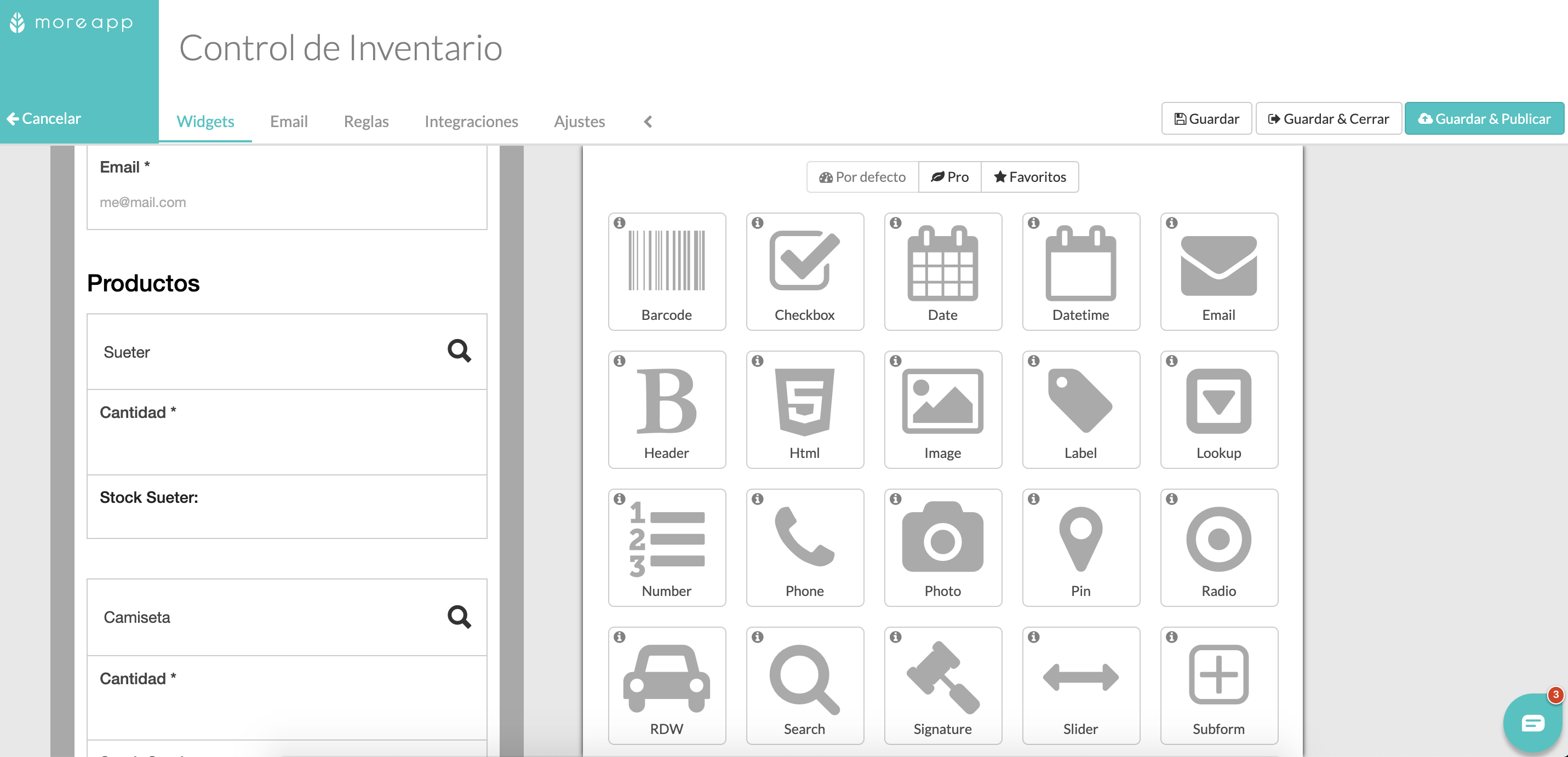
1. El widget-Search mostrará el producto y su cantidad restante en ese momento específico.
Nota: Deberás añadir tantos widget-Search como productos tengas.
Al configurar el widget, añade tu base de datos de stock en el campo Data source.
Nota: En Default Value, añade el nombre del producto exactamente como aparece en la base de datos.
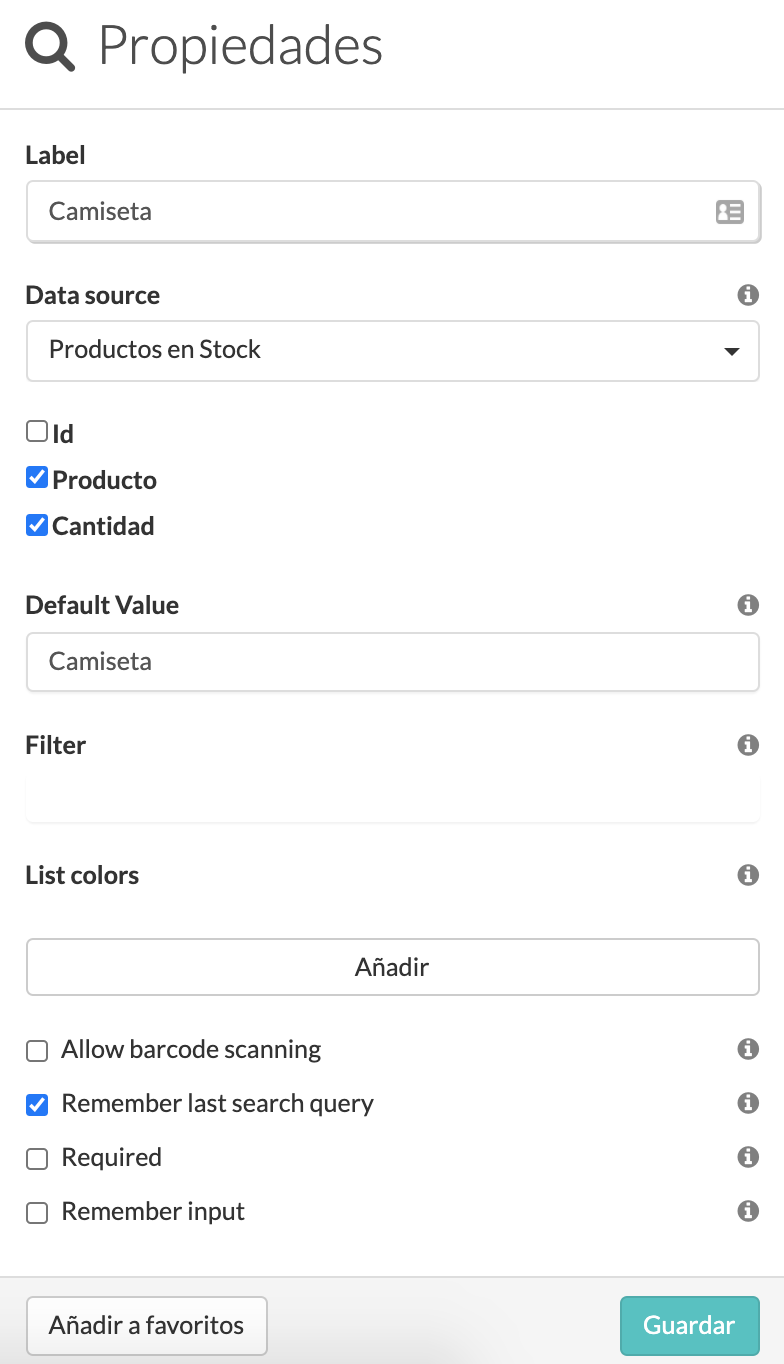
2. Usando el widget-Number recogerás la cantidad de productos que se restarán. Haz click en el lápiz para editar el widget y asígnale un nombre en Label como, por ejemplo, Cantidad.
Nota: Haz que el widget sea obligatorio. Marca la opción Required.
3. Con el widget-Calculation obtendrás el resultado final del stock de este producto. Para obtener este número, selecciona - en Operator.
En Calculation Terms, selecciona el widget-Search referente a la cantidad del producto y el widget-Number con la cantidad correspondiente. En este ejemplo, el campo seleccionado del widget de búsqueda será Camiseta.cantidad.
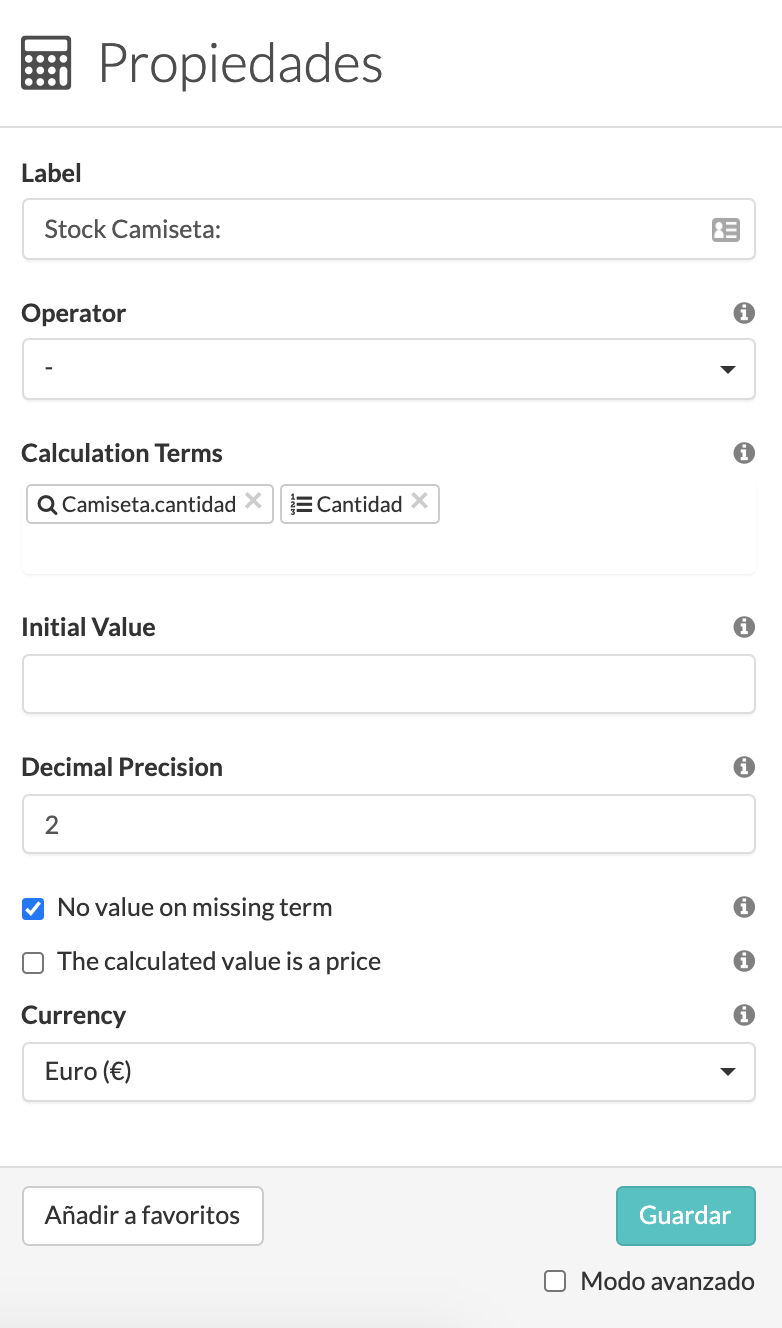
Como se ha mencionado anteriormente, es necesario repetir este mismo proceso con cada uno de los productos que tengas.
5. Añade la Integración Google Sheets Cell Update
Debes pedir al equipo MoreApp que active la integración Google Sheets Update en tu cuenta.
Cuando tengas la integración activada, vuelve a la Plataforma y continua editando tu formulario. Haz click en la pestaña Integraciones y en Añadir Integración. Selecciona Google Sheets Cell Update y haz click en Añadir.
Nota: Debes añadir tantas integraciones Google Sheets Cell Update como productos tengas.
6. Configura todas las Integraciones
Necesitarás configurar todas las integraciones Google Sheets Cell Update con la información de la misma hoja de Google. Para ello, añade el mismo Spreadsheet ID y Sheet name en todas las integraciones que configures.
El campo Column name to update también debe ser el mismo en todas las Google Sheet Update. Deberás escribir el nombre de la columna donde se modificará la cantidad en stock. En este ejemplo, la columna tiene el nombre Cantidad.
En el campo Search widget, deberás seleccionar el widget-Search de cada producto. En este caso, Camiseta.
En New value widget, deberás seleccionar el widget-Calculation que indique el stock de ese producto en concreto.
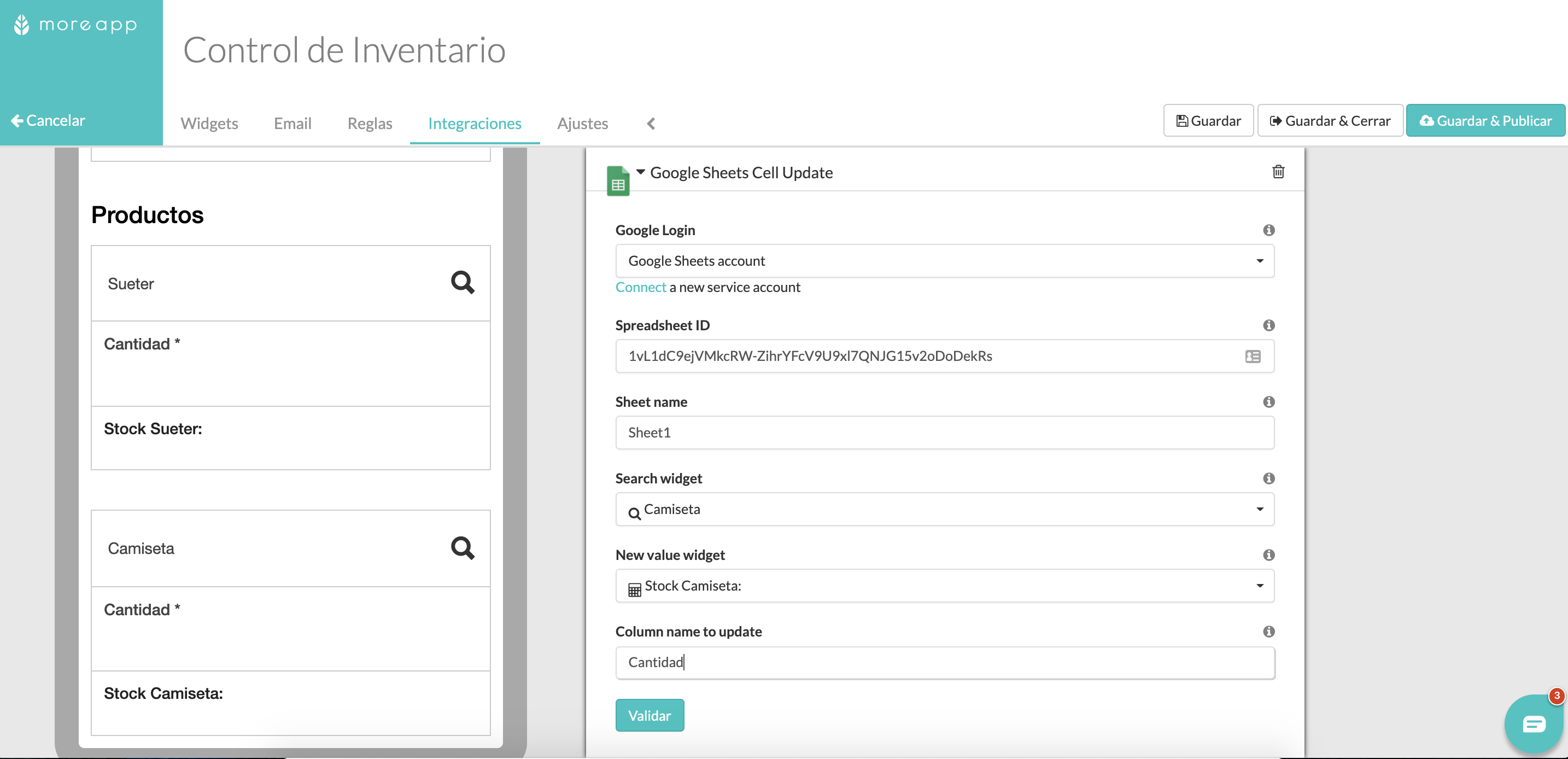
Haz click en Validar.
Nota: Repite este paso tantas veces como productos tengas en stock. Los campos Search widget y New value widget serán diferentes en cada integración, ya que dependen del producto.
7. Publica el Formulario
Una vez todo esté configurado correctamente y el formulario de control de inventario esté listo para ser utilizado, ¡es momento de publicarlo! Haz click en Guardar & Publicar.
8. Resultado de tu Formulario de Inventario en la App
Abre el formulario de inventario en la App o la App Web y rellena el formulario. Verás que los cálculos se realizan automáticamente.
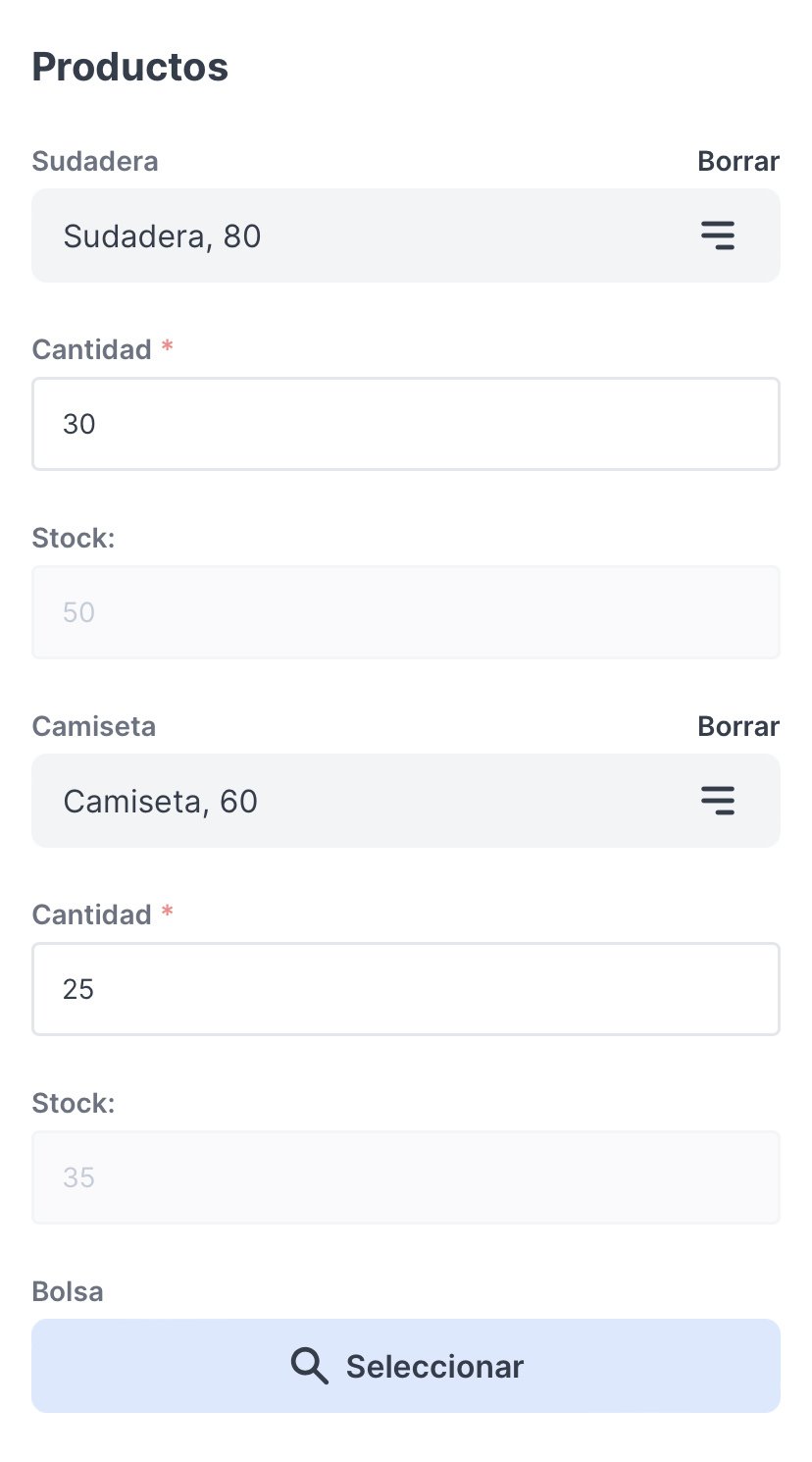
9. Resultado de la Base de Datos
Así es como se verá tu base de datos.
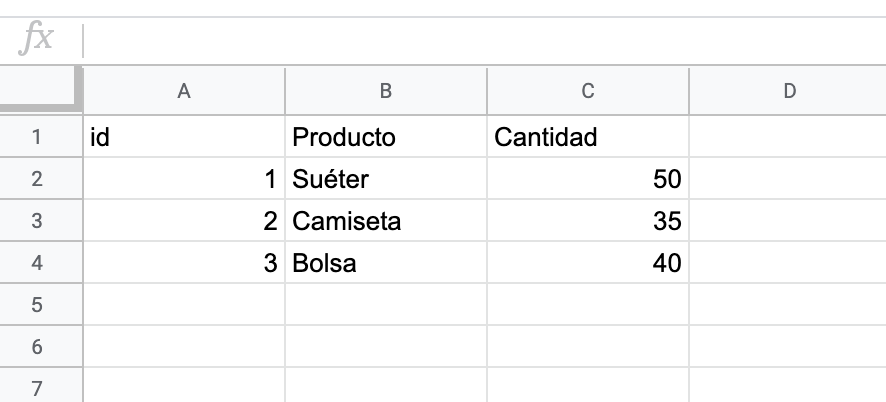
El stock de los productos se modificará según el cálculo realizado en el formulario de inventario. La próxima vez que el formulario sea rellenado, el widget-Search mostrará la cantidad actualizada del producto.
¿Quieres ver todos los últimos tutoriales? ¡Ve a nuestro Canal de YouTube y pulsa el botón Suscribirse!
