Learn how to create a digital inventory form with MoreApp! You will have better control over your products.
No MoreApp account yet? Sign up here.
This feature is available in the Branch, Tree and Forest plan. Visit our Pricing page.
Note: Only recommended if you have few products on the inventory.
1. Create a form
Access the Forms page of the Platform. Click on Edit Form to access the Form Builder. Now, you can start adding widgets to your inventory form.
You can add some widgets to gather general information about the client. Afterwards, you will add all the widgets connected to your database. Click on Save & Close.
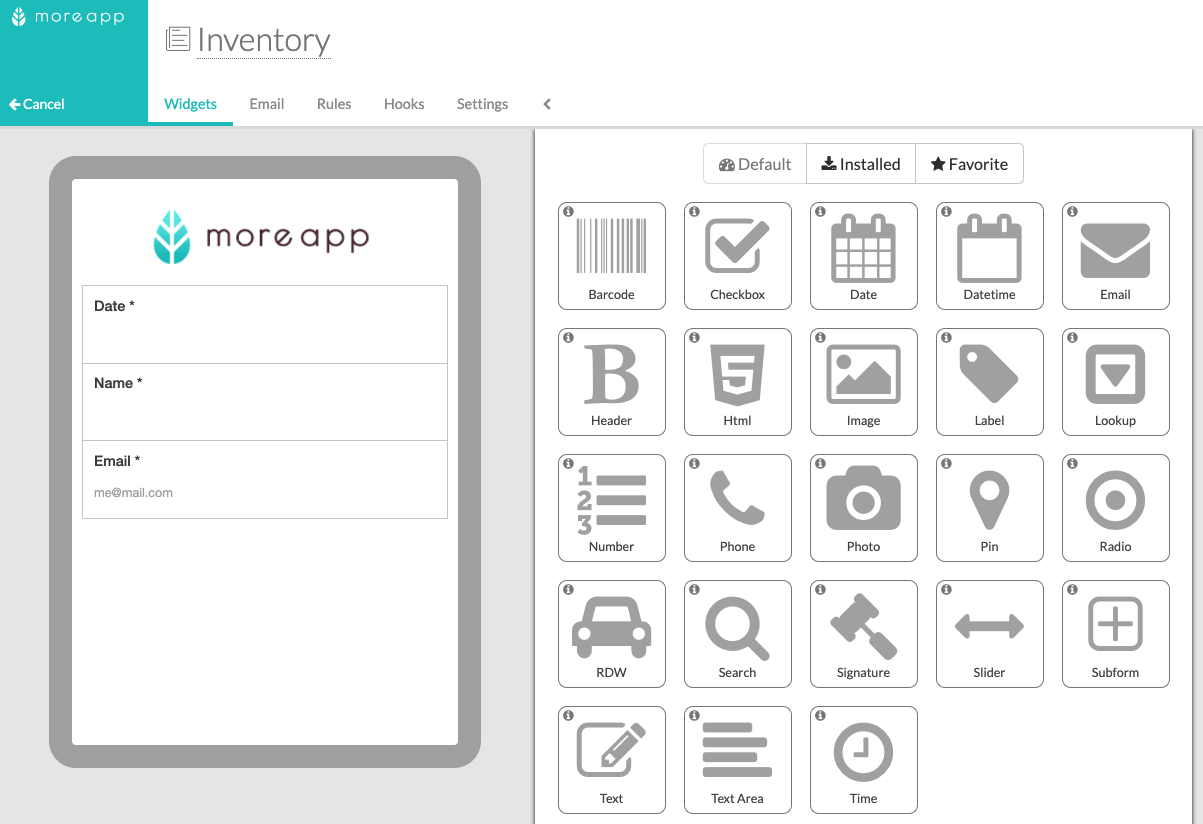
2. Create a database
In order to synchronize all your products with your inventory form, you will need to create a database.
Go to Google Sheets and add the information of all the products you have in stock. You can add a column for the name of the product and another one for the remaining amount.
Note: You will need to name the first column id in lower case letters.
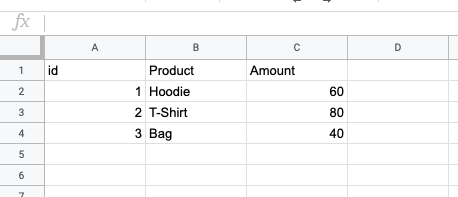
Once you have your sheet ready, you can go to the MoreApp Platform.
3. Import your database
Back in the Platform, go to the Data Sources page. In order to import your products' information, click + Add a data source. You can follow these steps to import your Google Sheets data properly.
Remember to add an interval on the Automatic import field so that your database is updated constantly with the new amounts in stock.
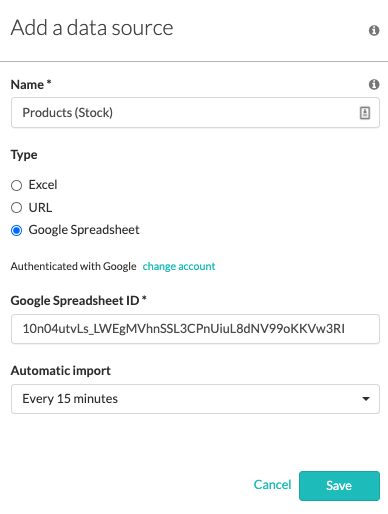
Click on Schedule import to see your products in the Platform.
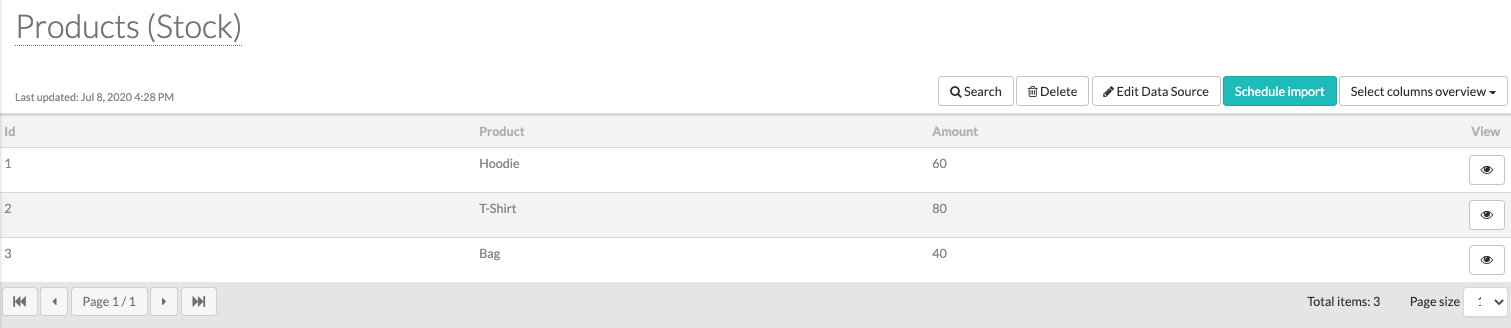
4. Add widgets to the inventory form
Go to the Forms page and edit your form again. Now, it's time to add the widgets that will connect your database with the form.
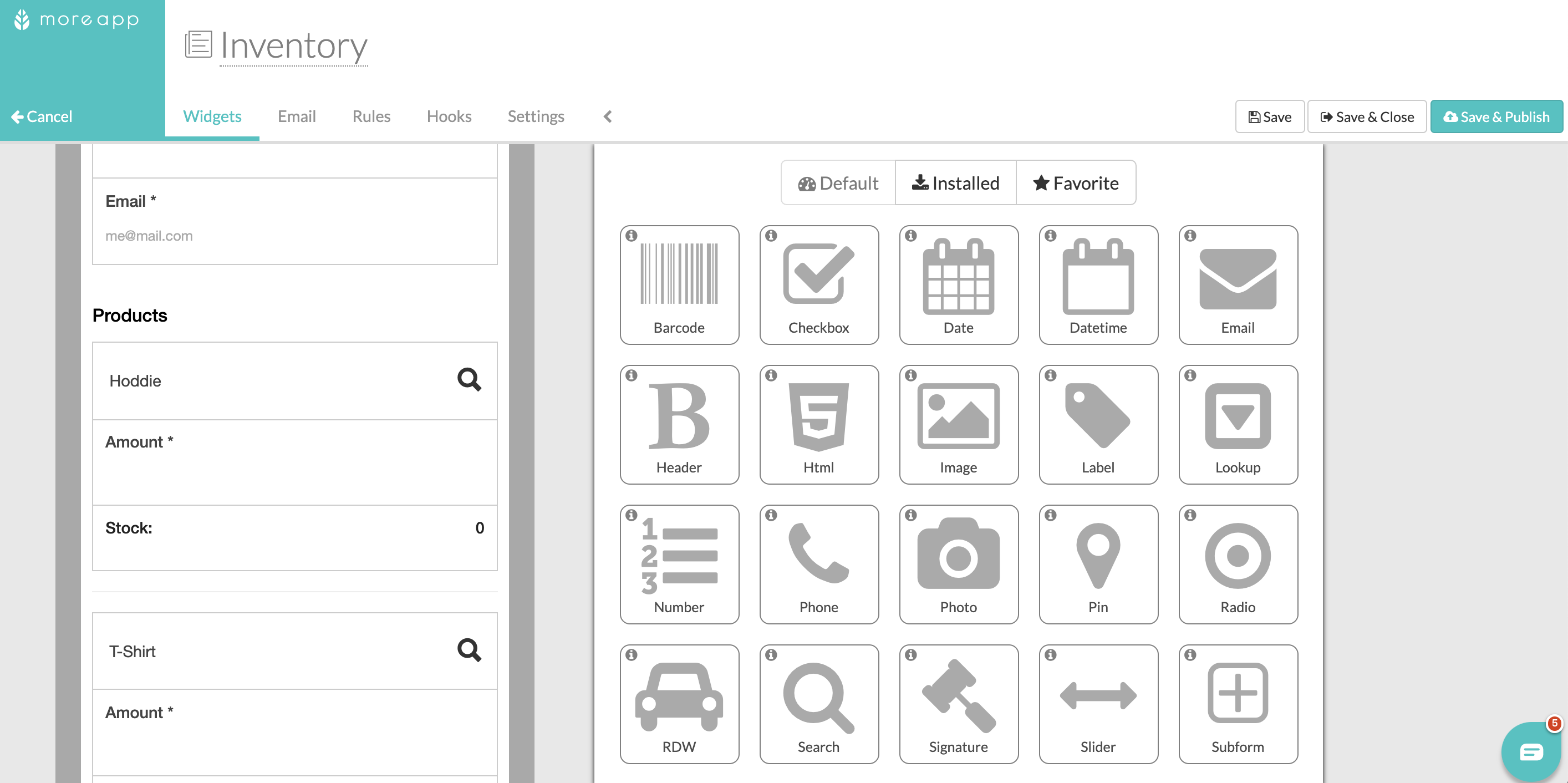
1. The Search-widget will display the product and its remaining amount on that specific moment.
Note: You will need to add as many Search-widgets as products you have.
When configuring the widget, add your stock database on the Data source field.
Note: As Default Value, add the name of the product in the exact way it appears in the database.
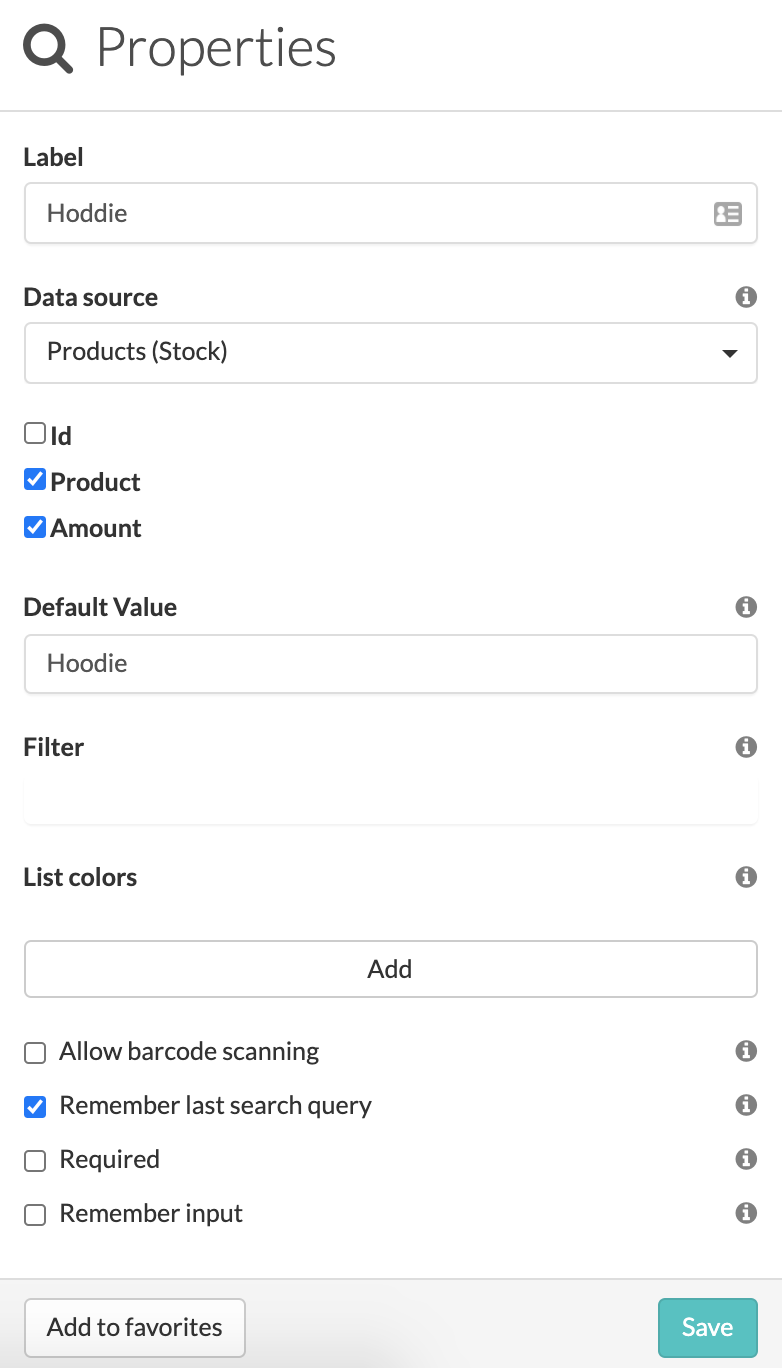
2. Using the Number-widget you will collect the number of products that will be subtracted. Click on the pencil to edit the widget and give it a name under Label.
Note: Make the widget Required.
3. With the Calculation-widget the final result of this product's stock will show up. To obtain this number, select - as Operator.
Under Calculation Terms, choose the product amount from the Search-widget and the amount added in the Number-widget. In this example, the Search-widget term will be Hoddie.amount.
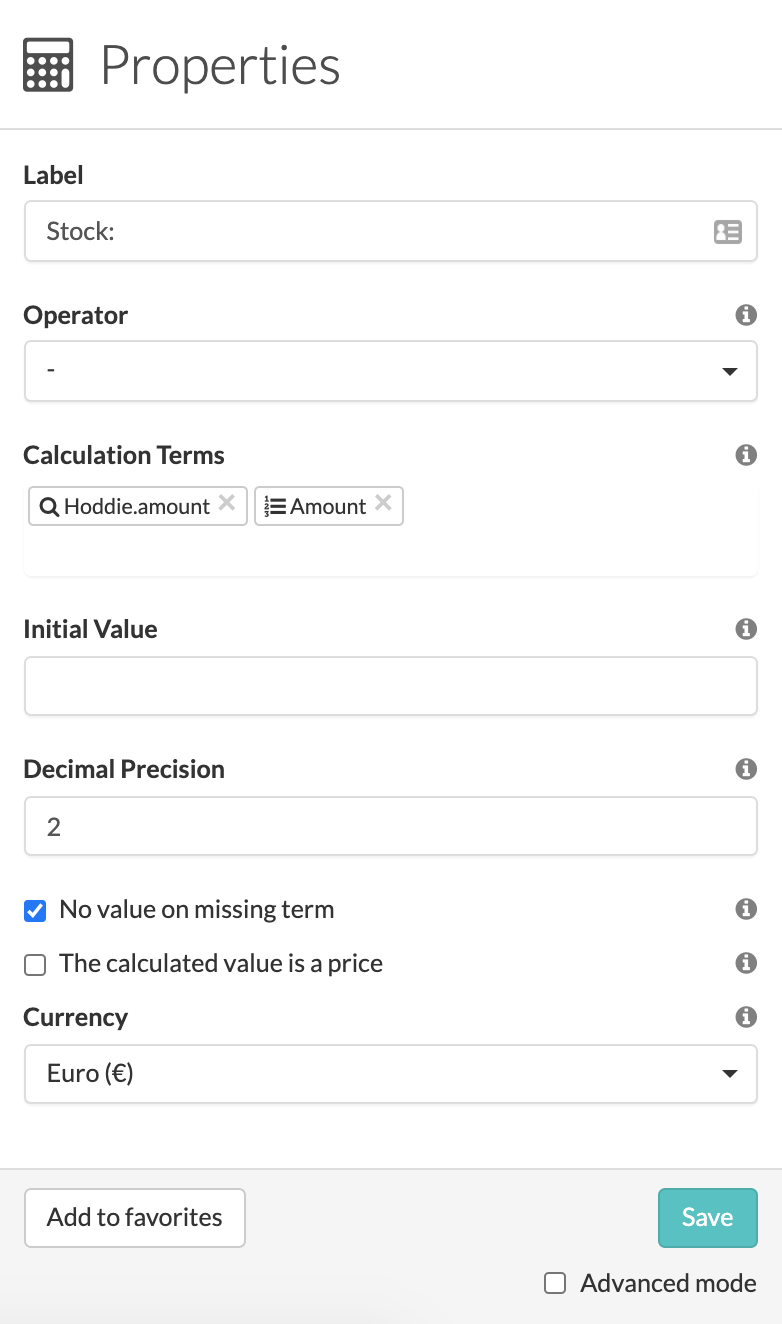
As mentioned above, repeat this process for each of the products you have.
5. Add the Google Sheets Cell Update Integration
Ask us to activate the Update integration to your account.
Go back to the Platform and continue editing your form. Click on the Integration tab and Add Integration. Select the Google Sheets Cell Update and click again on Add integration.
Note: You need to add as many Google Sheets Cell Update integrations as products you have.
6. Configure all the update integrations
You will need to configure all the Google Sheets Cell Update integrations with the information of the same Google Sheet. For that, add the same Spreadsheet ID and Sheet name.
The Column name to update should also be the same on all the Google Sheet Update integration. You will need to write the name of the column where the amount on stock will be modified. In this example, the column is named Amount.
On the Search widget field, you have to select the Search-widget of each product. In this case, Hoddie.
Under the New value widget, you will need to select the Calculation-widget with the stock of each specific product.
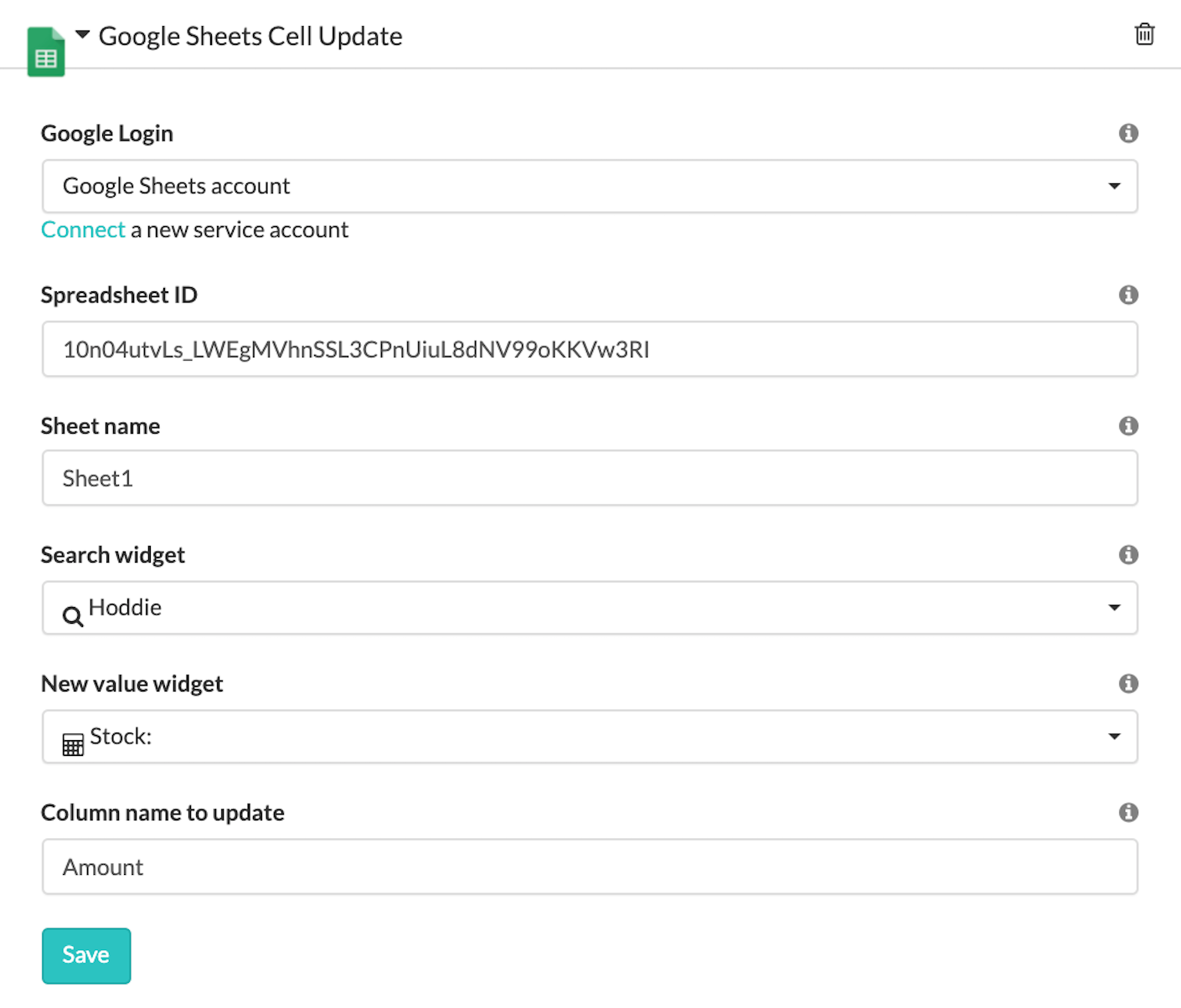
Click on Save.
Note: Repeat this step as many times as the products you have in stock. The fields Search widget and New value widget will be different on every integration.
7. Publish the form
Once everything is configured and your inventory form is ready to be used, you will need to publish it. Click on Save & Publish.
You can also click on Publish in the Overview tab.
8. Inventory form App result
Open the inventory form in the App or Web App and fill the form in. You will see that the calculations are done automatically.
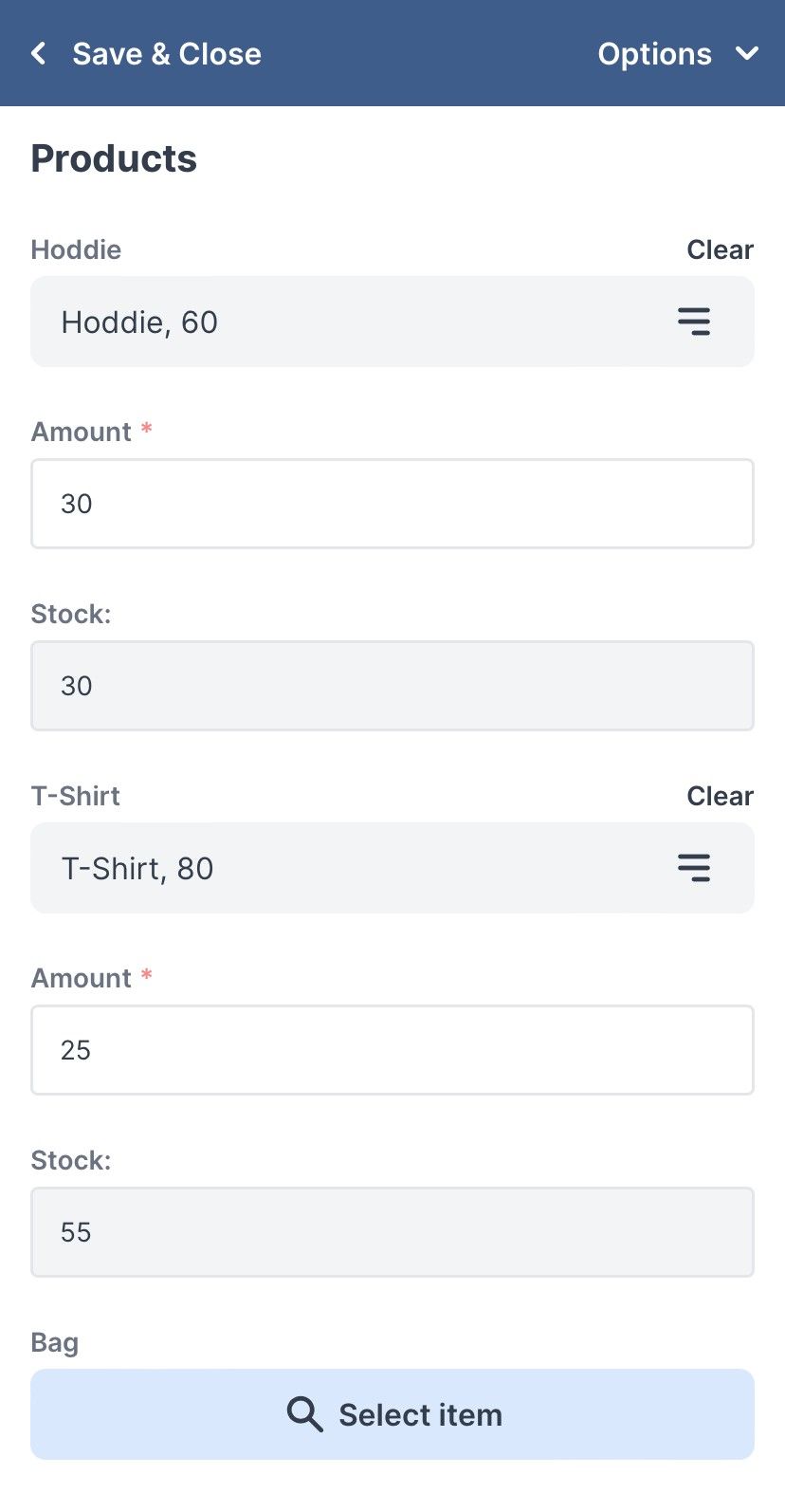
9. Database result
This is what your database will look like.
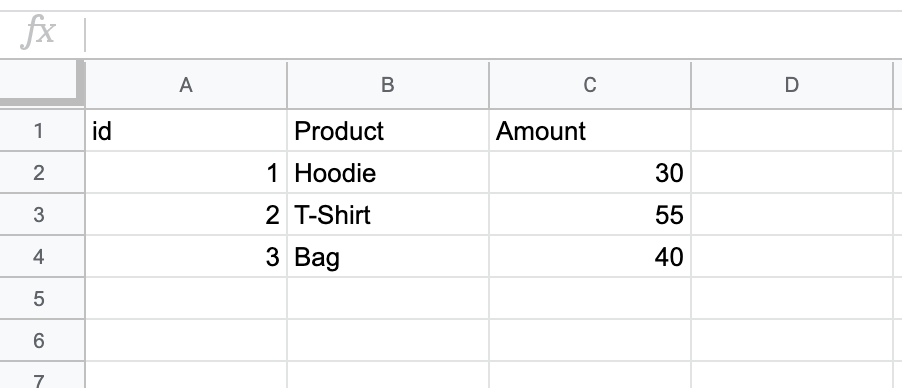
The products' stock will be modified according to the calculation in the inventory form. The next time the form is filled in, the Search-widget will show the updated amount of the product.
Want to stay up to date with our latest tutorials? Go to YouTube and hit the Subscribe button!
