Erstellen Sie den Bericht Ihrer Formulare mit Word! Erfahren Sie, wie Sie die Word-Integration durchführen und somit Berichtsformulare individuell mit einer Word-Vorlage gestalten können!
Noch keinen MoreApp-Account? Hier anmelden!
Diese Funktion ist im Zweig-, Baum- und Waldplan verfügbar. Klicken Sie hier und erfahren Sie mehr über unsere Pläne.
1. Word-Vorlage erstellen
Öffnen Sie Ihr Word-Dokument, um die Vorlage einzurichten. Verwenden Sie Platzhalter in Ihrer Word-Vorlage, damit MoreApp festlegen kann, welche Formulareinträge automatisch aus dem Bericht übernommen werden. Diese können Sie anhand der Datennamen des Widgets erkennen. Jener wird sichtbar, wenn Sie das Erweiterter Modus-Kästchen unter den Eigenschaftsfeldern des jeweiligen Widgets markieren.
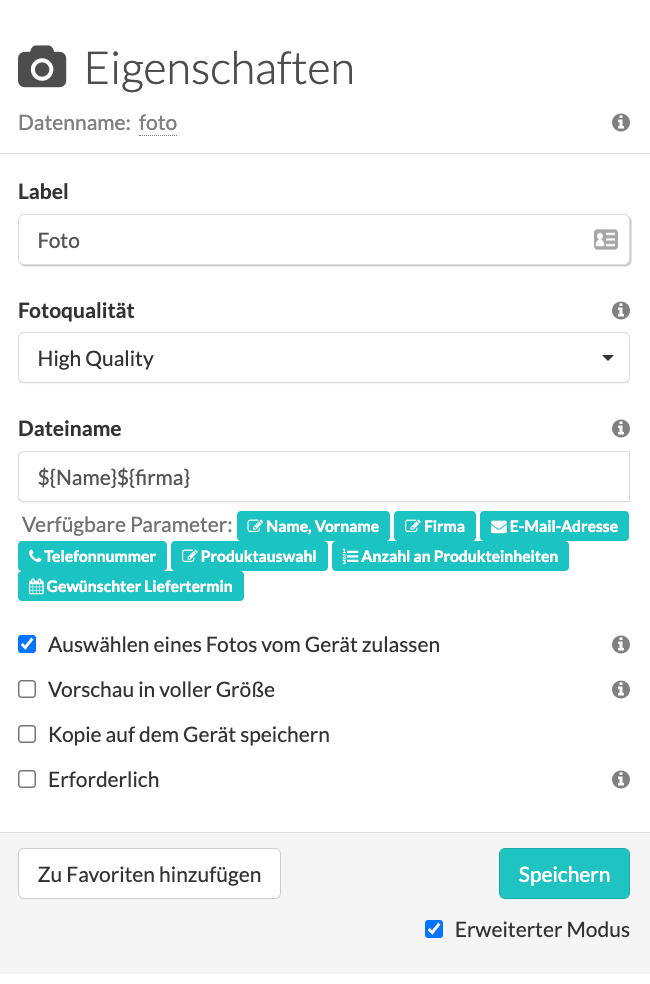
Die meisten Widgets auf der Plattform nutzen den Platzhalter: {datenname}. Beispielsweise wird das Text-Widget den Platzhalter {text} haben.
Manche Widgets nutzen einen anderen Platzhalter. Das gilt für das File-, Photo-, Drawing und Signature-Widget. Bei diesen wird der Platzhalter {%datenname} verwendet.
Hinweis:
-
Nur die Bilder aus einem File-Widget werden zum Bericht hinzugefügt.
-
Das Video-, Catalogue- und Pin-Widget werden nicht im Bericht angezeigt.
-
Der Bericht wird keine URL zum Herunterladen der Videos enthalten.
-
Die Größe eines Bildes kann nicht im Bericht angepasst werden.
- Die Karte des Location-Widgets wird im Bericht nicht angezeigt. Sie können jedoch den Breiten- und Längengrad hinzufügen, indem Sie die entsprechenden Platzhalter aus dem Dropdown-Menü auf der Registerkarte E-Mail auswählen.
Und so wird ein Platzhalter anhand eines Beispiels in Ihrer Vorlage aussehen:
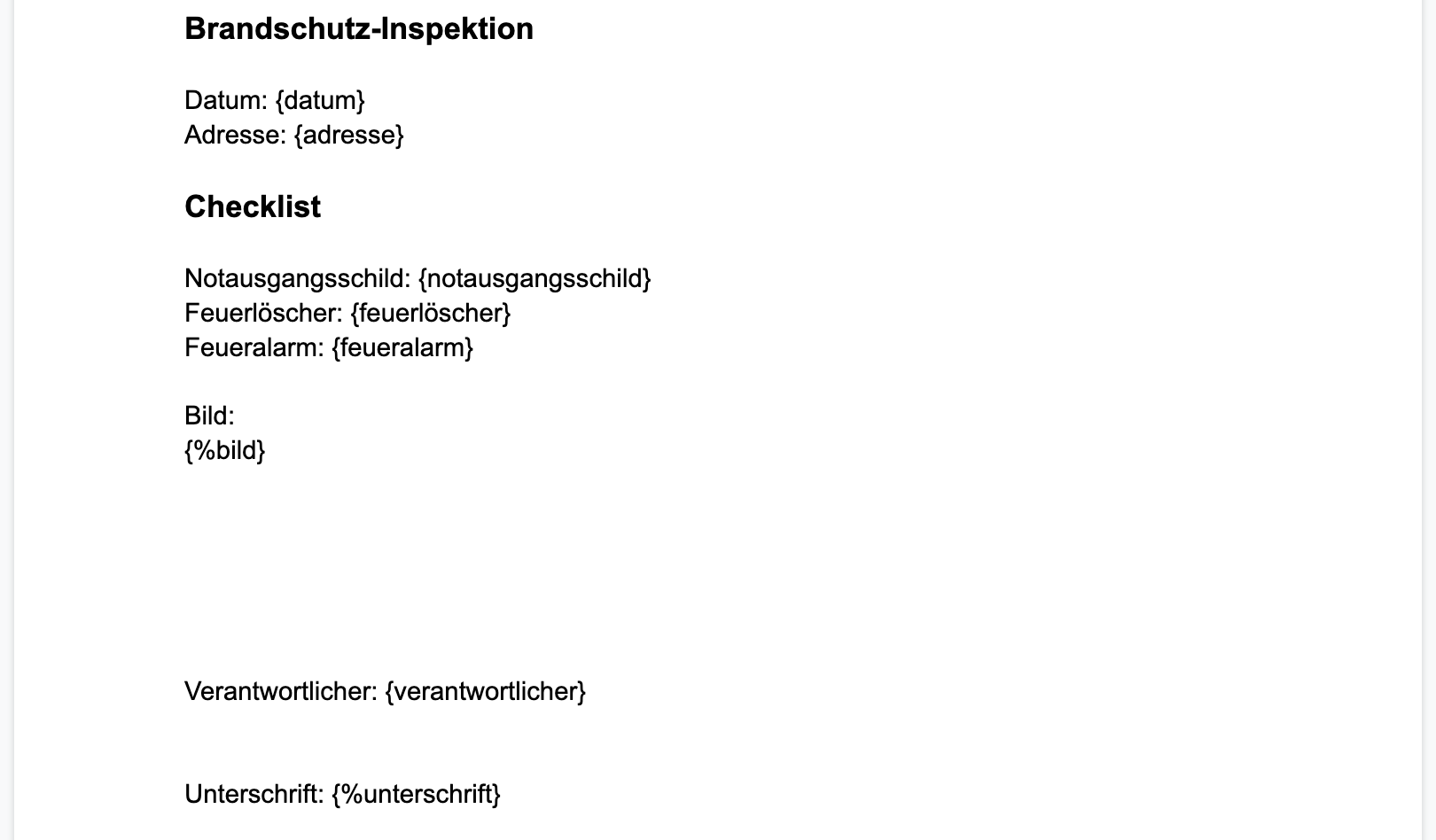
1.1 Subform-Widget
Ein Subformular muss mit einem #-Zeichen geöffnet werden. Geschlossen werden muss es mit einem /-Zeichen, wie hier in einem Beispiel gezeigt:
{#subform}
{widget1}, {widget2}
{/subform}
Ändern Sie im Beispiel das Wort "subformular" in den Datennamen Ihres Subform-Widgets. Das Gleiche machen Sie mit den Widgets in Ihrem Subformular.
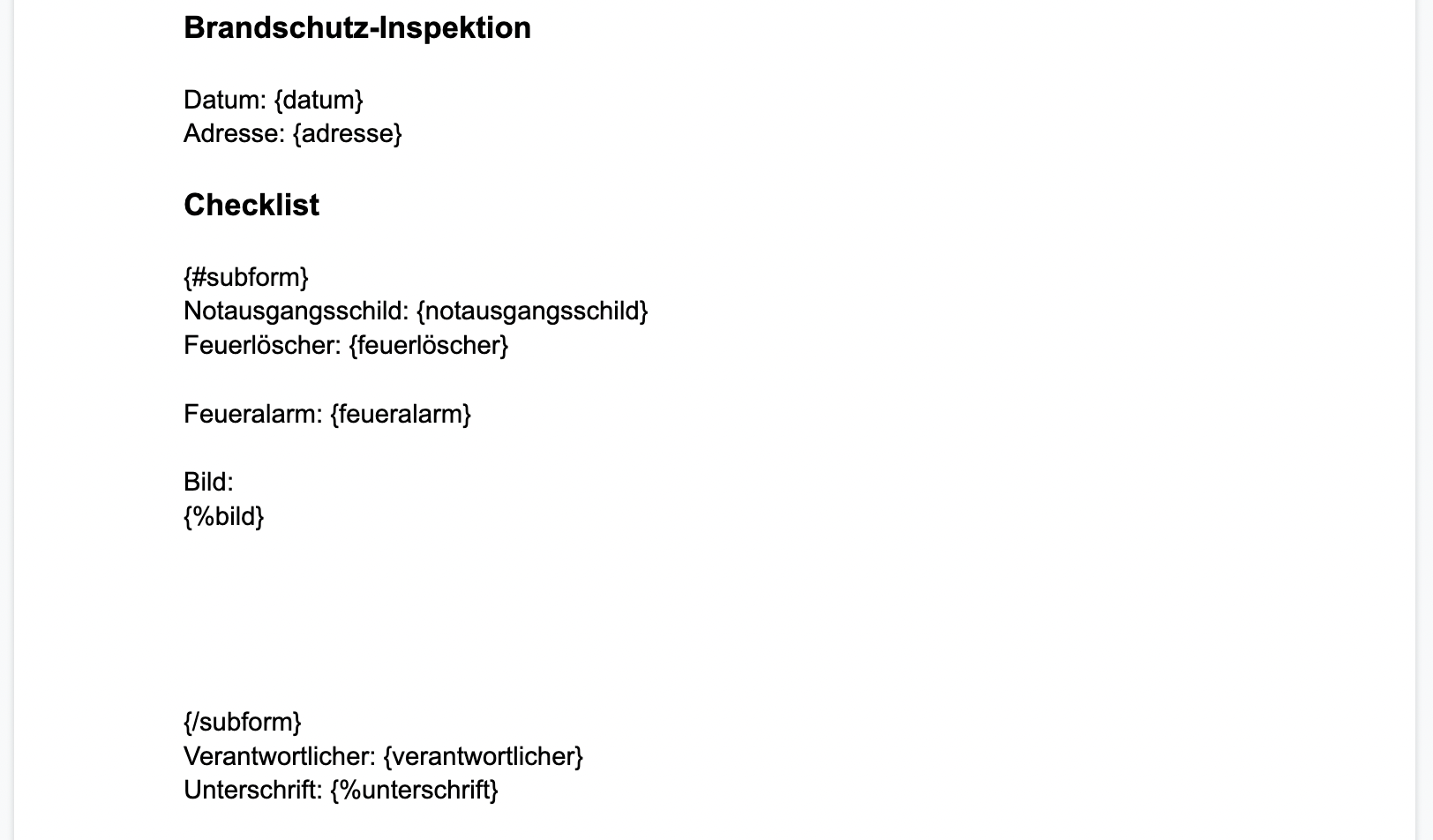
Es besteht zudem die Möglichkeit, ein Subformular in einem Subformular anzulegen. Stellen Sie dabei sicher, dass die Platzhalter des ersten Formulars mit denen des zweiten Formulars identisch sind. Zum Beispiel:
{#subform}
{widget}, {widget}
{#subform1}
{%bild}
{/subform1}
{/subform}
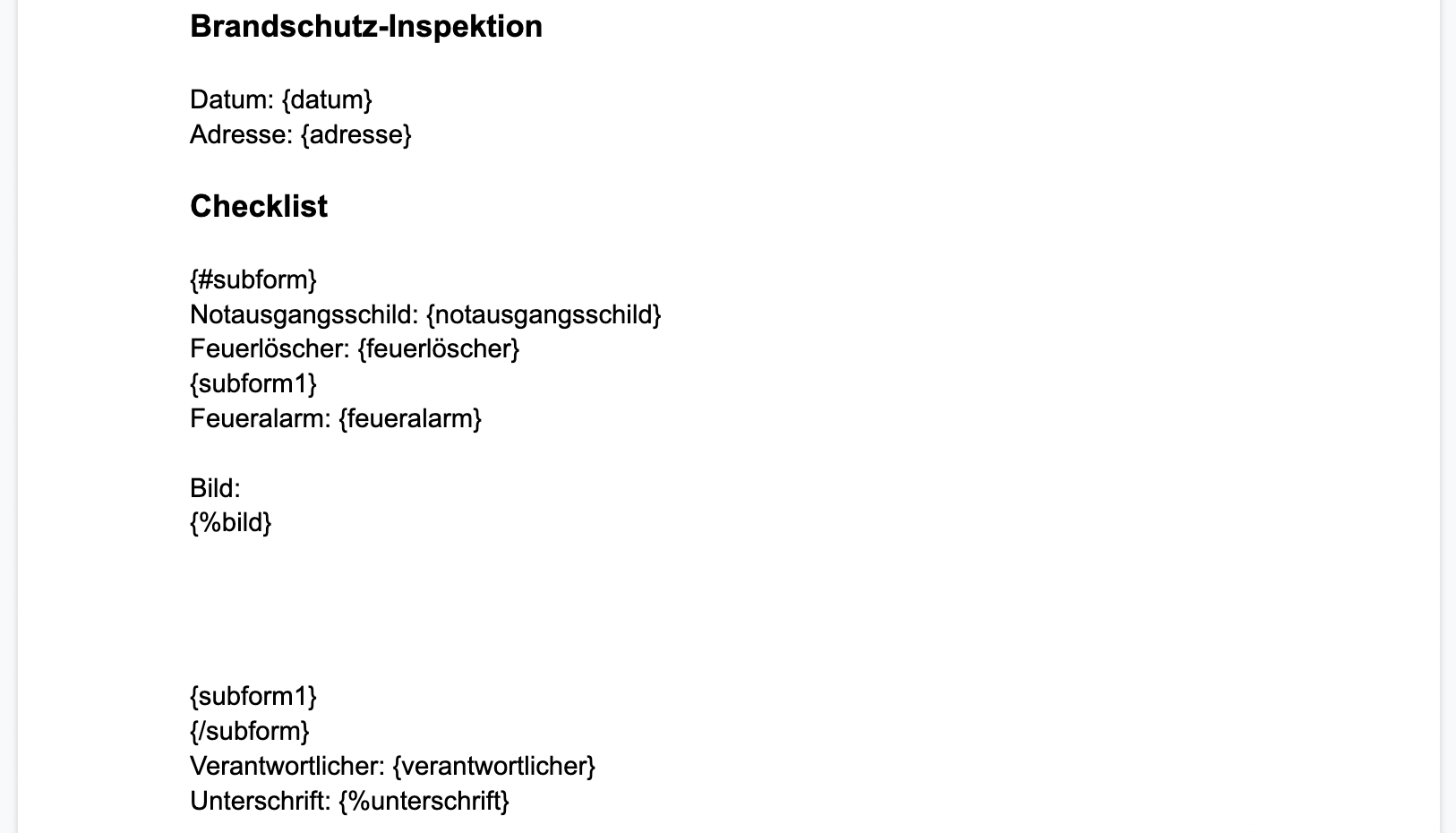
Hinweis: Es ist wichtig, eindeutige Namen für die Daten des Subformulars zu verwenden. Vermeiden Sie die Verwendung des gleichen Namens für das Subform-Widget und die darin enthaltenen Widgets.
Alle Informationen in der Schleife (zwischen # und / ) werden jedes Mal kopiert, wenn das Subformular ausgefüllt wird. Denken Sie daran, wenn Sie eine Tabelle erstellen.
Wenn die Schleife zum Beispiel in den Zellen der Tabelle enthalten ist, wird jedes ausgefüllte Subformular als neue Zeile in dieser Tabelle dargestellt.
Template:

Ausgabe:

Wenn die Schleife nicht in den Zellen der Tabelle enthalten ist, wird jedes ausgefüllte Subformular als eine ganz neue Tabelle dargestellt:
Template:

Ausgabe:

In der App werden die Einträge des Subformular automatisch nummeriert.

Verwenden Sie die folgende Konfiguration, um die Positionszähler aus dem Subformular im Bericht anzuzeigen.
Fügen Sie eine automatische Nummerierung in der Word-Vorlage hinzu.

Option 1: In einer Tabelle

Option 2: Als Liste

Jetzt wird jeder Subformular mit einem automatischen Zähler angezeigt.
1.2 Search-Widget
Gehen Sie im Formular-Editor auf das E-Mail-Tab und klicken Sie hier auf Placeholders. Nun werden Ihnen die Platzhalter angezeigt.
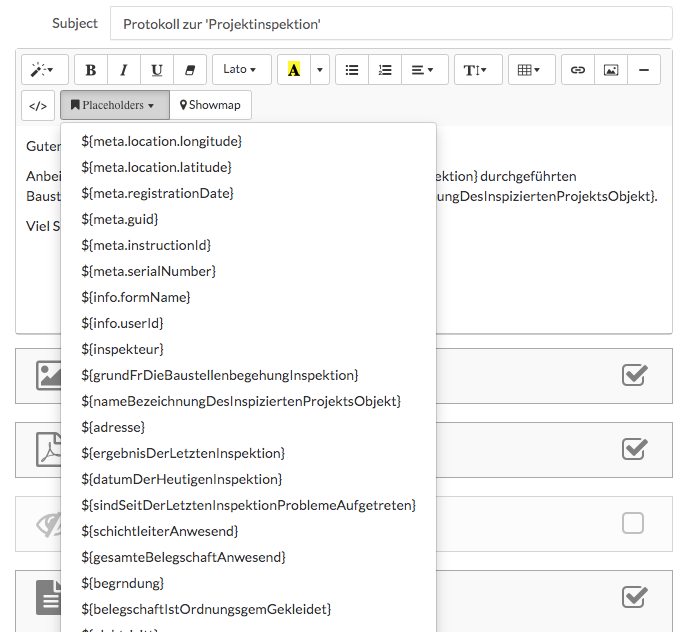
Für jede Art von Datenquelle gibt es spezielle Platzhalter im Search-Widget. Möchten Sie also eine Adresse aus Ihrem Datensatz einfügen, wählen Sie einfach den folgenden Platzhalter: {adresse}
Hinweis: Fügen Sie das $-Zeichen des Platzhalters nicht in Ihr Word-Dokument ein. In der Word-Integration müssen Sie nur den {datenname} hinzufügen.
1.3 Radio- und Lookup-Widgets
Diese Widgets verwenden den üblichen Platzhalter {datenname}. Beachten Sie jedoch, dass der im Formular angegebene Wert auch im Word-Bericht angezeigt wird.
Um diesen Wert zu überprüfen, öffnen Sie den erweiterten Modus der Eigenschaften des Widgets. Sie können nicht nur den Namen der Optionen, sondern auch den Namen des Wertes ändern.
Hinweis: Der Wert im PDF gilt nicht für die Word-Integration.
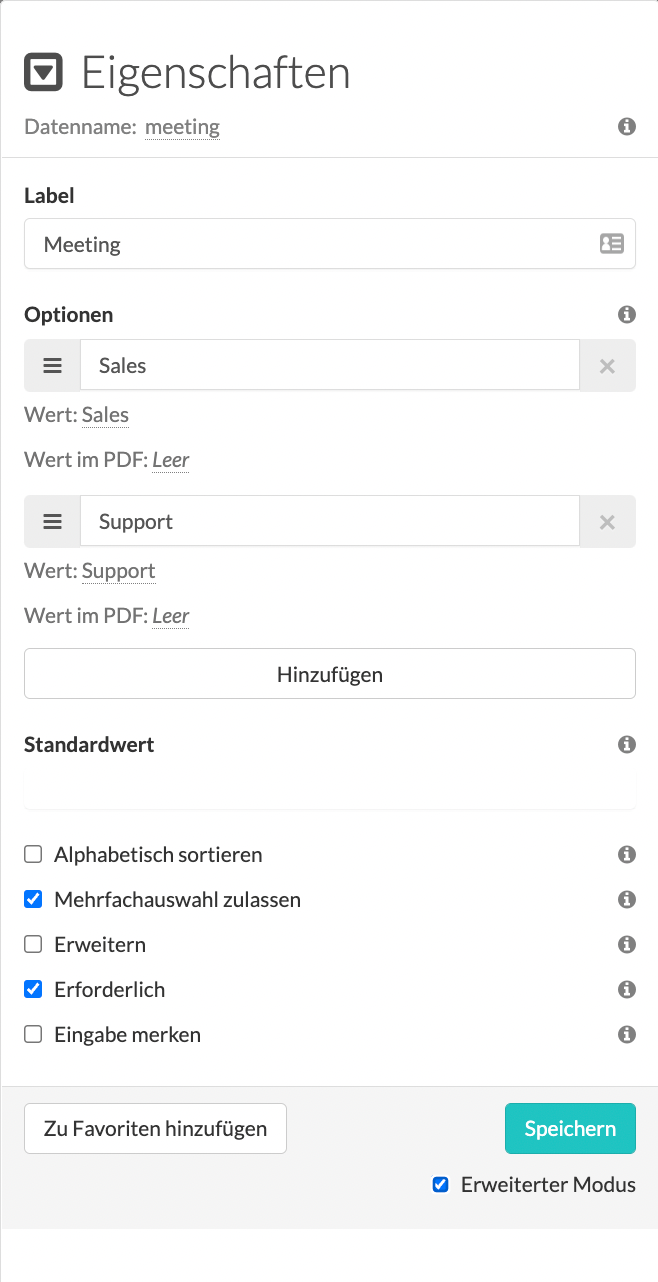
Zum Beispiel zeigt der Platzhalter {meeting} im Bericht entweder den Vertrieb oder den Support an, je nach Auswahl im Formular.
Sie können auch das Feld Wert umbenennen. Dies muss nicht dasselbe sein wie das Feld Optionen. Zum Beispiel muss der Nutzer im Formular "Vertrieb" oder "Support" auswählen. Die Ausgabe kann aber auch etwas anderes anzeigen (z. B. ein Emoji).
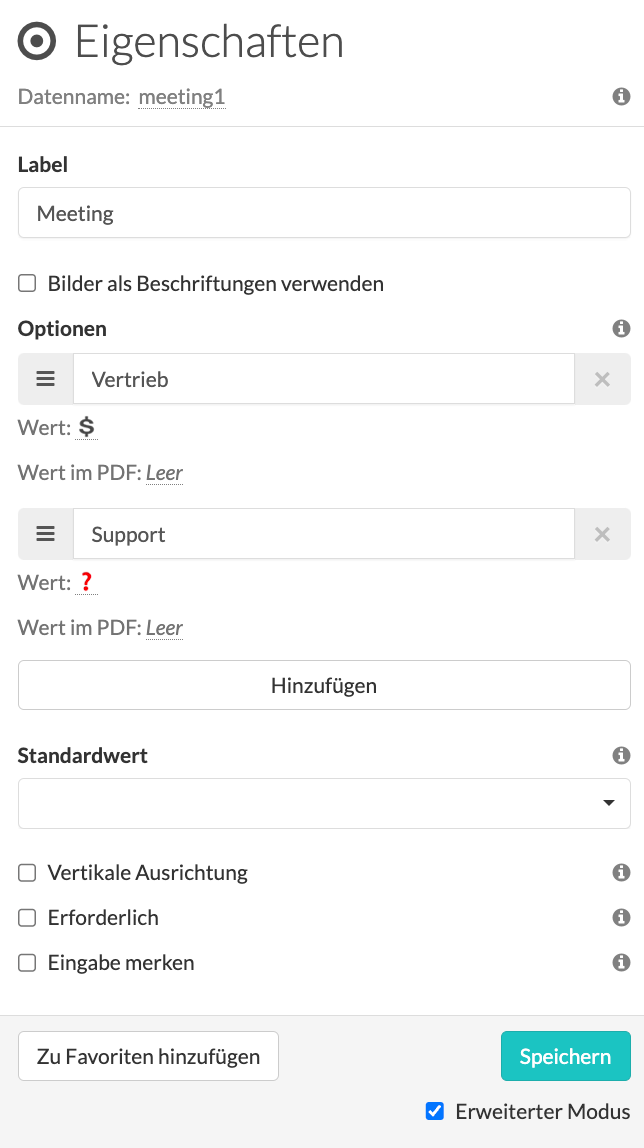
Möchten Sie den Antworten, die mit einem Radio-Widget oder Lookup-Widget ausgewählt werden, eine Farbe geben? Verwenden Sie die folgende Logik:

1.4 Arbeiten mit Regeln
Sollten Sie Regeln in Ihren Formularen verwenden und möchten Bedingungsfelder ausblenden, müssen Sie diese Information auch in der Word-Vorlage hinterlegen.
Damit die Aktionen der Regel in der Word-Vorlage ausgelöst werden, müssen Sie einen Beginn und ein Ende der Felder kennzeichnen. Als Resultat wird das Feld nur angezeigt, wenn sich Daten in dem Feld befinden.
Folgen Sie diesem Format: {#datenname} {datenname} {/}
Auf dem folgenden Bild sehen Sie ein Beispiel:
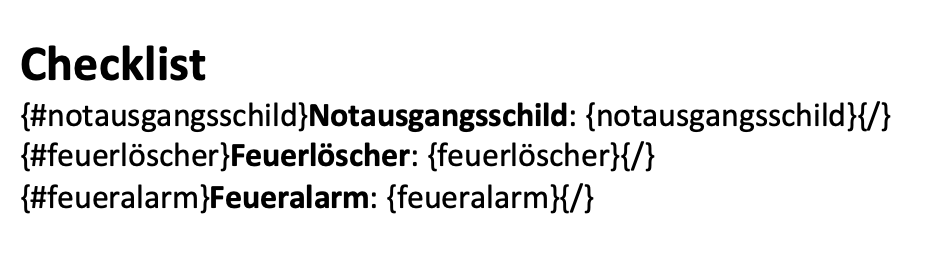
Wie wird das in dem Word-Bericht aussehen? Hier sehen Sie ein Beispiel der Aktion, wenn die Option 'Feuerlöscher' keine Daten enthält:
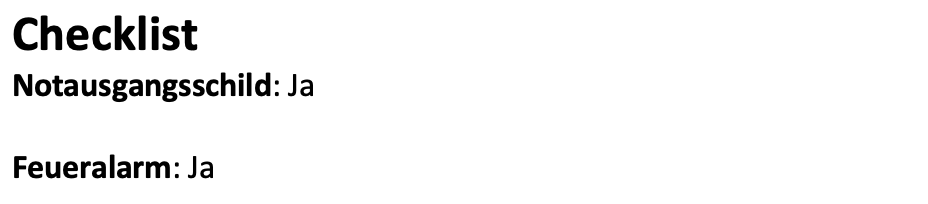
Um Lücken zwischen den Feldern zu vermeiden, können Sie das Format der Word-Vorlage wie folgt anpassen:
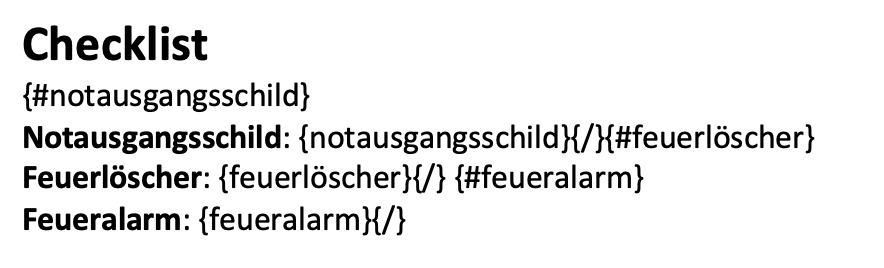
Hier sehen Sie die Aktion in Word:

1.5 Arbeiten mit Checkboxen
Wenn Sie ein Checkbox-Widget verwenden, wird der Platzhalter {datenname} in der Ausgabe TRUE oder FALSE anzeigen.
Möchten Sie die Antwort anders darstellen, wie Richtig / Falsch oder ❌ / ✅ ?
Dann können Sie diese Konfiguration verwenden:
{#datenname}Richtig{/datenname}{^datenname}Falsch{/datenname}
Zum Beispiel:
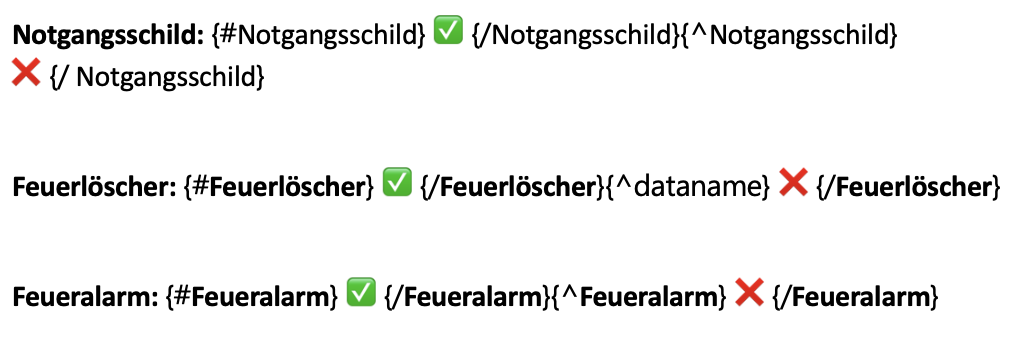
Abhängig von der Antwort im Widget wird ein Symbol im Bericht angezeigt. Hier ist ein Beispiel für die Aktion:
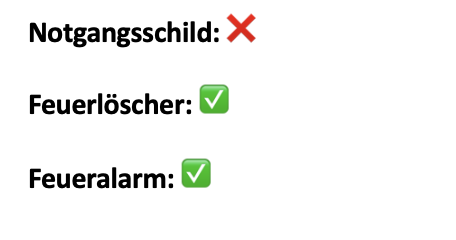
Hinweis: Wenn Sie PDF als Ausgabe für die Word-Integration wählen, funktionieren die Icons der Checkbox-Widgets nicht.
1.6 Seitenumbruch
Es ist auch möglich, einen Seitenumbruch in Ihre Word-Vorlage einzufügen. Gehen Sie zu Layout > Umbrüche > Seite.
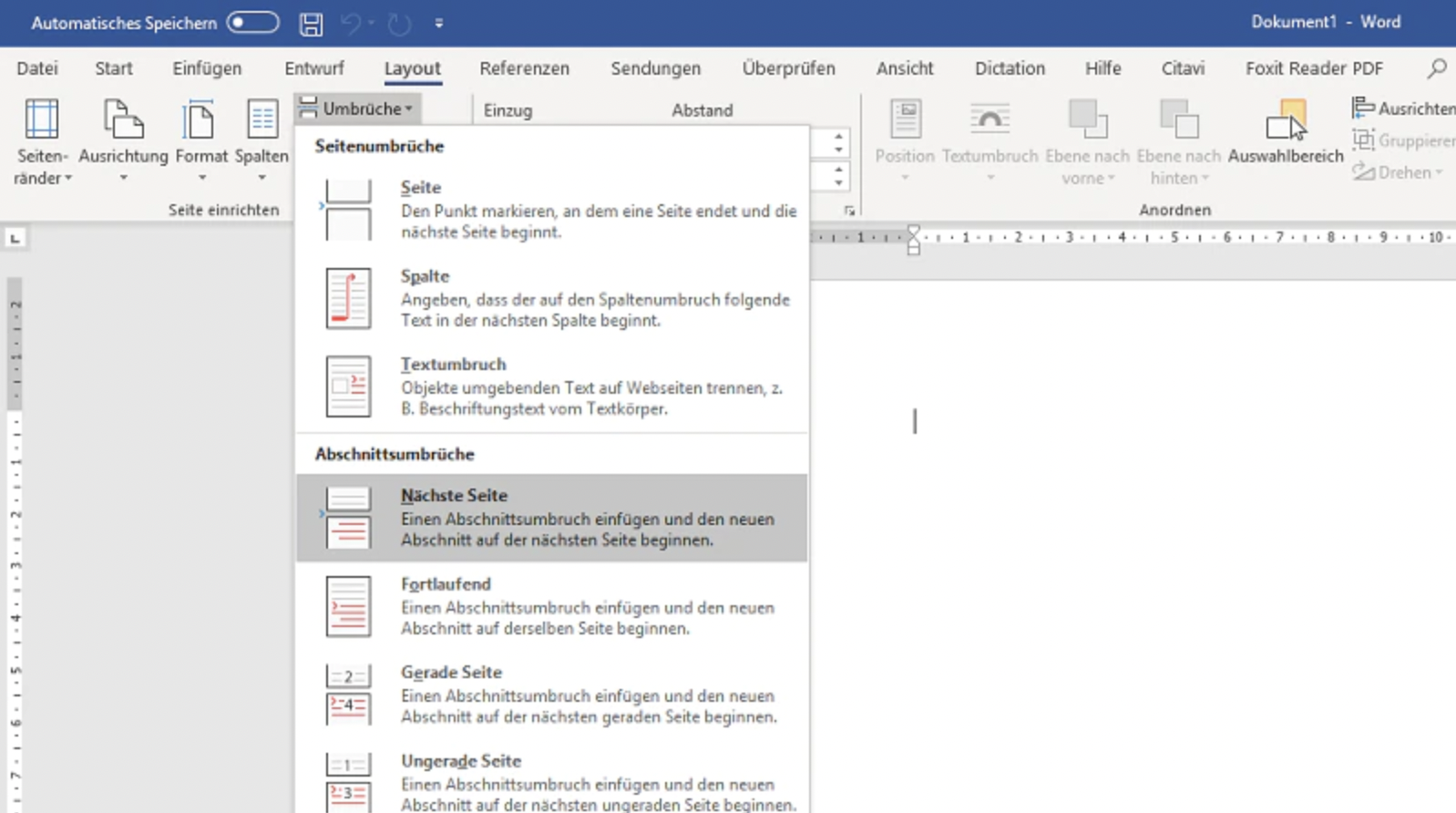
Hinweis: Wenn Sie einen Seitenumbruch in Kombination mit einem Subform-Widget verwenden, stellen Sie sicher, dass der Seitenumbruch in die "Subform-Schleife" - vor dem {/subform} - aufgenommen wird.
Zum Beispiel:
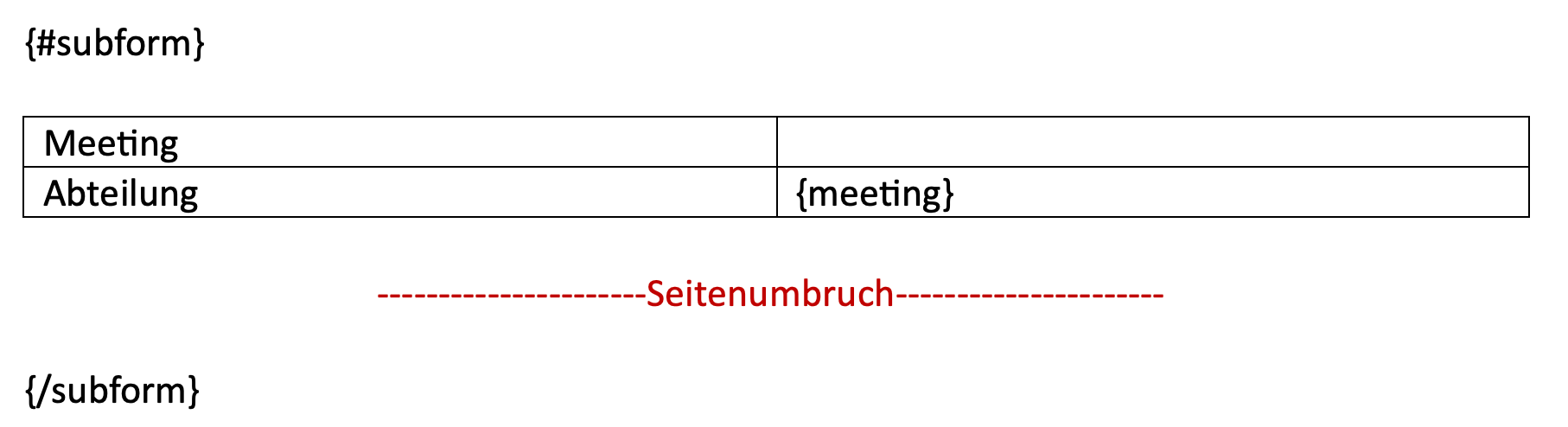
Auf diese Weise wird jedes Mal, wenn das Subform ausgefüllt wird, eine neue Seite im Bericht für dieses Subformular erstellt.
2. Word-Integration einrichten
Melden Sie sich in der MoreApp-Plattform an, wählen Sie das Formular aus und klicken Sie auf Formular bearbeiten. Fügen Sie die Integration zu Ihrem Formular hinzu, indem Sie Integration hinzufügen anklicken. Wählen Sie die Word-Integration aus und klicken Sie auf Hinzufügen. Sie können nun mit der Konfiguration der Integration beginnen.
-
Sie können Word oder PDF unter Ausgabeformat auswählen.
Hinweis: Wenn Sie das PDF als Ausgabeformat wählen, wird die Schriftart Ihres Berichts in die Standardschriftart von MoreApp geändert. Wenn das PDF nicht wie gewünscht aussieht, erstellen Sie einfach Ihre Word-Vorlage mit LibreOffice. -
Im Feld Antworten an geben Sie die E-Mail-Adresse ein, auf die der Benutzer antworten kann.
-
Im Feld Von können Sie den Namen des Absenders wie z.B. den Firmennamen eingeben. Sie können auch Platzhalter verwenden, welche Sie im E-Mail-Tab unter Placeholders finden. Beispiel: {datenname}
-
Bei den Empfänger(n) können Sie die E-Mail-Adressen der Person einfügen, die die Datei erhalten soll. E-Mail-Adressen müssen durch ein Komma getrennt werden, wenn mehrere vorhanden sind. Sie können auch dynamische Empfänger hinzufügen, die die im E-Mail-Widget in Ihrem Formular angegebene E-Mail automatisch verwenden. Auch können Sie das Formular direkt an die Person senden, die das Formular ausgefüllt hat. Aktivieren Sie dazu das Kontrollkästchen An den Nutzer versenden, der das Formular abgeschickt hat.
-
Fügen Sie unter CC die E-Mail-Adresse hinzu, an die eine Kopie gesendet werden soll. Das Gleiche gilt für BCC-E-Mail-Adressen, an die eine Kopie gesendet werden soll, die jedoch nicht als Empfänger sichtbar sein sollen.
-
Als Nächstes fügen Sie das Anliegen der E-Mail unter Betreff hinzu. Hier können Sie auch Placeholder verwenden., welche Sie im E-Mail-Tab unter Placeholders finden. Beispiel: {datenname}
-
Sie können im Text-Feld der E-Mail sowohl Text, als auch Platzhalter hinzufügen, um Ihre E-Mail individuell zu gestalten. Beispiel: {datenname}.
-
Fügen Sie einen E-Mail-Text hinzu und benennen Sie die Datei unter Dateiname. Verwenden Sie den Datennamen Platzhalter, die Sie im E-Mail-Tab unter Placeholders finden. Schreiben Sie ihn wie folgt: {datenname}.
-
Fügen Sie dann die Word-Vorlage hinzu und klicken Sie auf Speichern. Nach dem Klicken auf Validieren kann ein Mehrfachfehler unter Multi error auftreten. Dies bedeutet, dass in der Word-Datei falsche Klammern um die Platzhalter gesetzt wurden.
Möchten Sie diese Fehler in Ihrer Word-Datei entdecken? Dann können Sie dieses Programm verwenden.
Hinweis: Einige Widgets werden im E-Mail-Text der Word-Integration nicht unterstützt. Hier ist die Liste der Widgets, die Sie nicht als Platzhalter in der E-Mail verwenden können: Subform, Photo, Signature, Pin, Location, File, Catalogue, Header, HTML, Label, Image und Help.
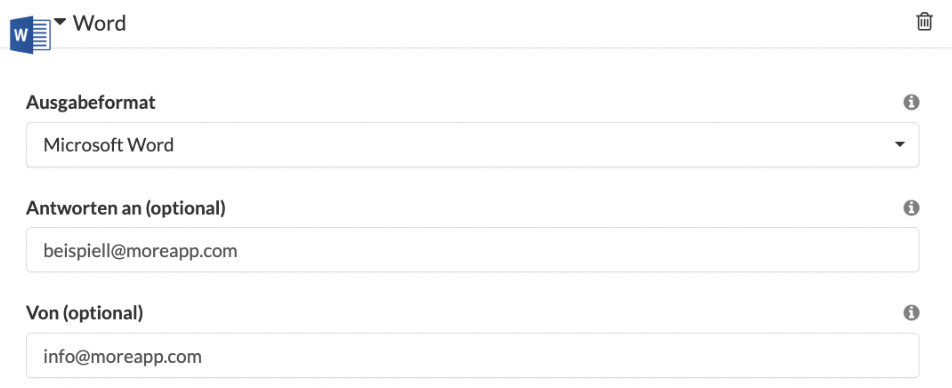
Hinweis: Wenn Sie möchten, dass die Word-Integrations-E-Mails von einer anderen Domain versendet werden, können Sie unsere Funktion Eigene E-Mail-Domain verwenden, um die Domain zu konfigurieren. Damit können Sie alle MoreApp E-Mails von einer bestimmten Domain aus versenden, nicht nur die Word-Integrations-E-Mails.
3. Bildqualität wählen
Die Bildqualität ist standardmäßig auf Original eingestellt. Bilder werden somit in der Originalgröße gesendet. Falls Ihr Formular eine Vielzahl an Bildern enthält, kann es vorkommen, dass die E-Mail zu groß wird und der empfangende E-Mail-Server die E-Mail ablehnt.
Wählen Sie daher eine der folgenden, gewünschten Bildqualitäten: Hoch, Mittel oder Niedrig (High, Medium oder Low).
Dies reduziert die Bilder auf eine maximale Darstellung von 1000, 600 bzw. 200 Pixel. Wählen Sie Medium (Mittel) oder Low (Niedrig), damit ein PDF mit vielen Bildern per E-Mail versendet werden kann. Wählen Sie Original oder High (Hoch), wenn nur wenige Bilder zu Ihrem Formular hinzugefügt werden sollen.
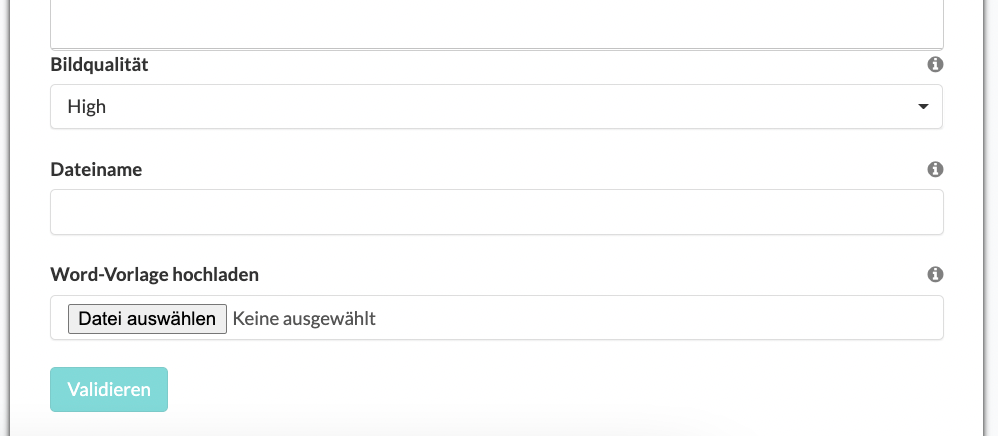
Hinweis: Die Bilder werden nicht als Datei an die E-Mail angehängt. Sie können die Fotos nur innerhalb des Word-Berichts sehen.
Hinweis: Überschreitet der Anhang die Größe von 19MB, werden die Word Datei und die Bilder als Download-Link bereitgestellt. Der Link ist nur für 7 Tage gültig.
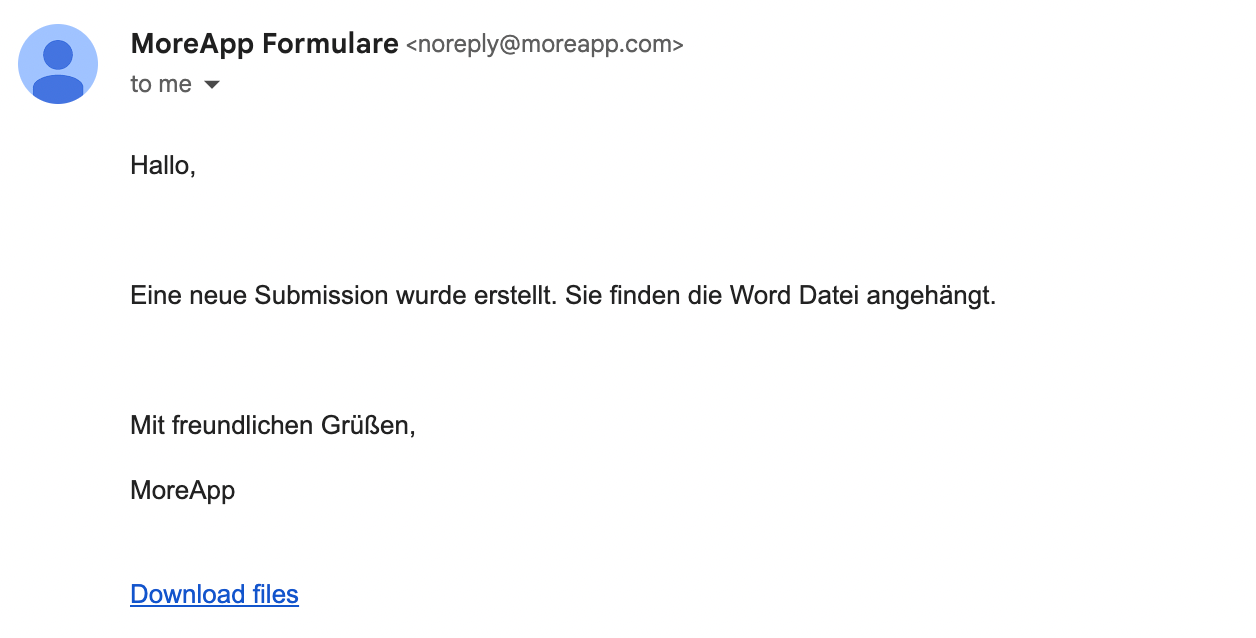
4. Standard-E-Mail entfernen
Möchten Sie die Standard-E-Mail von MoreApp nicht erhalten? Gehen Sie auf die Registerkarte E-Mail und klicken Sie auf das Papierkorb-Symbol, um die Standard-E-Mail zu löschen. Klicken Sie dann auf Speichern & Veröffentlichen.
Hinweis: Wenn Sie die Standard-E-Mail entfernen, können Sie den PDF-Bericht auf der Registerkarte Submissions in der Plattform nicht mehr herunterladen.
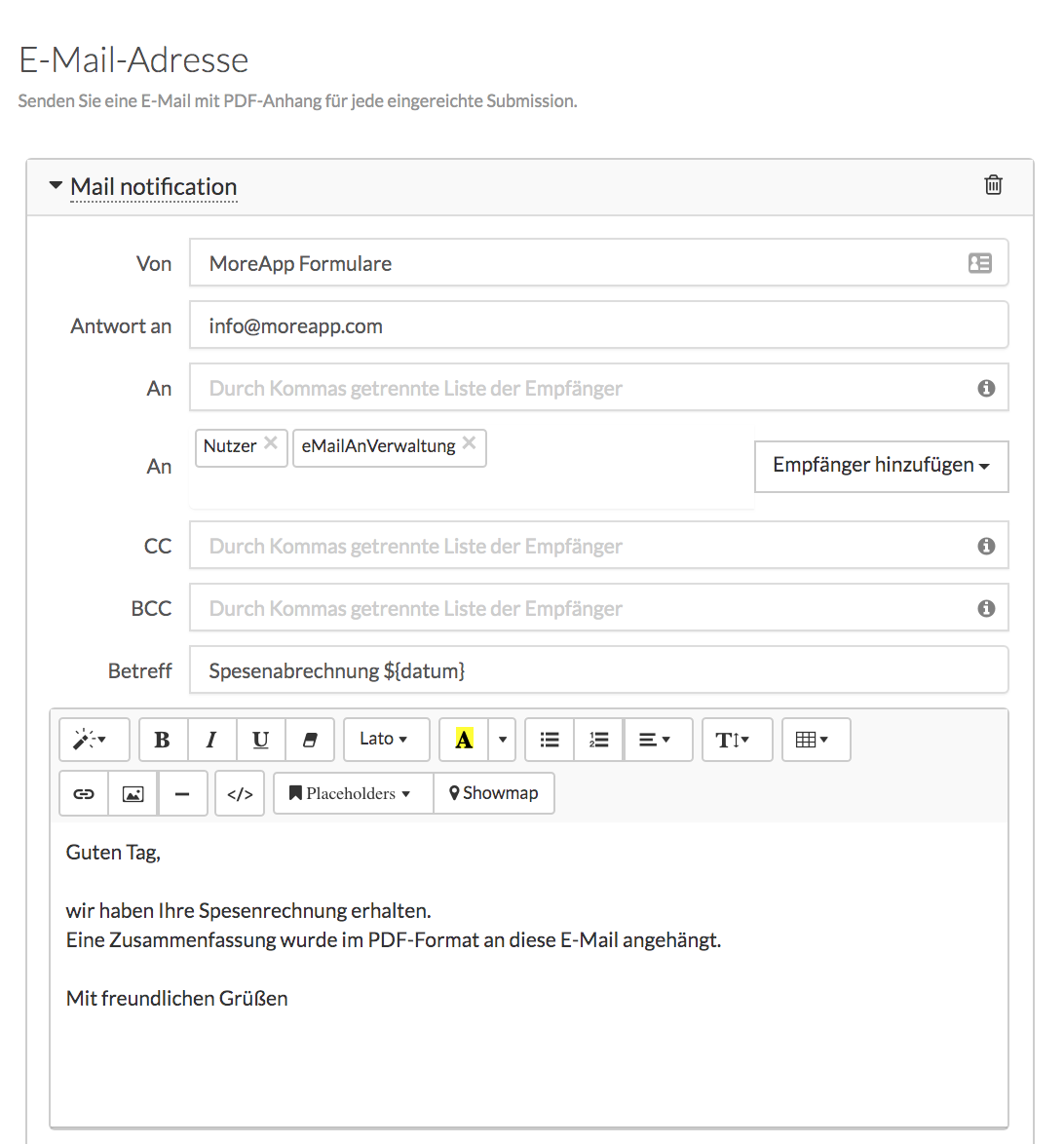
5. Download des Berichtes
Wenn Sie Ihren fertigen Word-Bericht herunterladen möchten, gehen Sie auf Submissions und klicken Sie auf den grünen Haken neben jedem Bericht. Danach drücken Sie auf Bericht herunterladen.
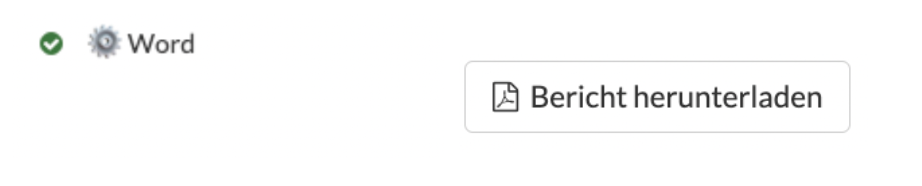
6. Glückwunsch!
Sie haben den Bericht Ihres Formulars mithilfe der Word-Integration erfolgreich eingerichtet!
Und so könnte ein fertiges Word-Dokument am Ende aussehen:
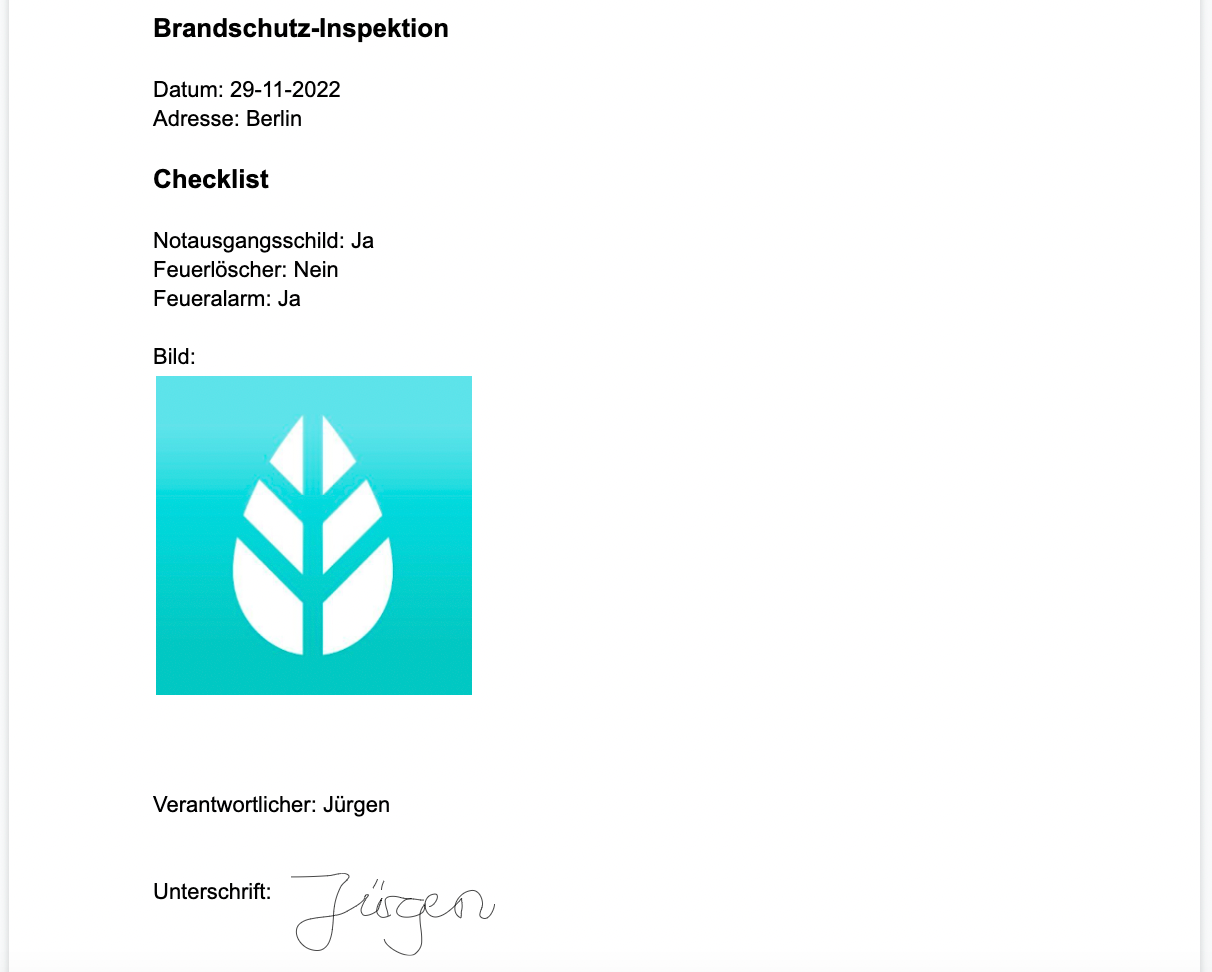
Hinweis: Sie können diese Word-Vorlage verwenden, um zu sehen, wie der Bericht mit der Word-Integration aussehen würde. Um die Word-Vorlage zu testen, können Sie die vordefinierte Vorlage Arbeitsauftrag in der Plattform auswählen.
Bitte beachten Sie, dass dies nur ein Beispiel ist. Setzen Sie sich mit uns in Verbindung, wenn Sie einen maßgeschneiderten Bericht wünschen, und fordern Sie ein Angebot an.
Möchten Sie als Erster unsere neusten Tutorials erhalten? Besuchen Sie uns auf YouTube und abonnieren Sie unseren MoreApp-Kanal.
