Ontwerp eenvoudig jouw rapporten met de Word-integratie! Volg de stappen in deze Help Center post.
Nog geen MoreApp account? Meld je hier aan.
Deze feature is beschikbaar in het Branch, Tree en Forest abonnement. Bekijk onze Prijzenpagina.
1. Ontwerp het Word sjabloon
Open een Word document om jouw Word sjabloon te configureren. Gebruik placeholders in je Word sjabloon zodat MoreApp weet op welke plek in het rapport de informatie getoond wordt.
Je kunt placeholders maken op basis van de data name van een widget. De data name vind je door de Uitgebreide functie aan te zetten in het Properties scherm van de widget. Het is belangrijk dat je de Data name precies overneemt zoals deze is aangegeven.

De meeste widgets op het Platform gebruiken de placeholder; {dataname}. Bijvoorbeeld; de placeholder van de Text-widget zal {text} zijn.
Sommige widgets maken gebruik van een andere placeholder. Dit is het geval voor de File-, Photo-, Drawing- and Signature-widgets. Deze widgets maken gebruik van de placeholder: {%dataname}.
Let op:
- Alleen de afbeelding van de File-widget worden aan het rapport toegevoegd.
- De Video-, Catalogue- en Pin-widgets zijn niet zichtbaar in het rapport.
-
Het rapport zal geen URL bevatten om de video's te downloaden.
- De kaart van de Location-widget is niet zichtbaar in het rapport. Wel kun je de lengte- en breedtegraad toevoegen door de juiste placeholders te selecteren in het dropdownmenu van de E-mail tab.
- Je kunt het afbeeldingsformaat niet aanpassen in het rapport.
Zie onderstaand voorbeeld hoe de placeholders eruit zien in jouw sjabloon.

1.1 Subform-widget
Een Subform-widget creëert een ‘loop’ die telkens wordt herhaald wanneer een subformulier opnieuw is ingevuld. Deze ‘loop’ moet worden geopend in een Word sjabloon met een # en worden afgesloten met een / . Bekijk het voorbeeld hieronder:
{#subform} {widget1} {widget2} {/subform}
Op basis van bovenstaand voorbeeld, vervang je het woord ‘subform’ door de datanaam van jouw Subform-widget. Doe hetzelfde voor alle widgets in het subformulier.

Het kan voorkomen dat je een subformulier in een subformulier hebt staan. Zorg er dan voor dat de placeholders van het eerste subformulier om de placeholders van het tweede subformulier staan. Voorbeeld:
{#subform} {widget} {widget} {#subform1} {%photo} {/subform1} {/subform}
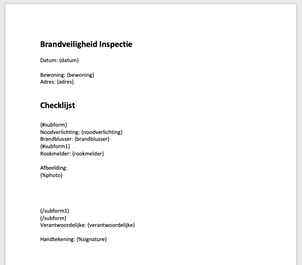
Let op: Gebruik unieke datanamen in het subformulier. Voorkom het gebruik van dezelfde naam voor de Subform-widget als voor de widgets in het subformulier.
Alle informatie binnen de 'loop' (tussen # en /) wordt gekopieerd wanneer het subformulier is ingevuld. Houd hier rekening mee wanneer je een tabel toevoegt.
Wanneer de ‘loop’ binnen de cel van een tabel is toegevoegd wordt bij het invullen van het subformulier een nieuwe regel aan de tabel toegevoegd.
Sjabloon:
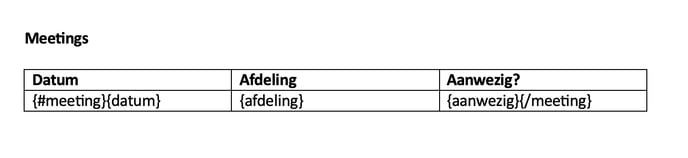
Output:
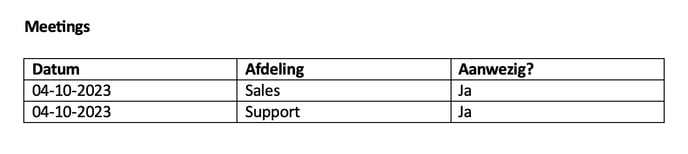
Wanneer de ‘loop’ buiten de cel van een tabel is toegevoegd, wordt bij het invullen van het subformulier een hele nieuwe tabel toegevoegd.
Sjabloon:
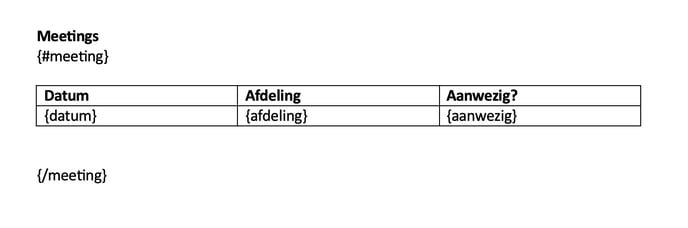
Output:

In de App worden de Subformulier velden automatisch genummerd.

Gebruik de volgende configuratie om de nummering van de subformulieren in het rapport weer te geven.
Voeg automatische nummering toe in het Word-sjabloon.

Optie 1: In een tabel

Optie 2: In een rij

Nu wordt elke invoer van het subformulier weergegeven met een automatische nummering.
1.2 Search-widget, License Plate (NL)-widget en Zip Code (NL)-widget
Ga naar de E-mail tab en klik op Placeholders. Hier vind je de placeholders die van toepassing zijn.
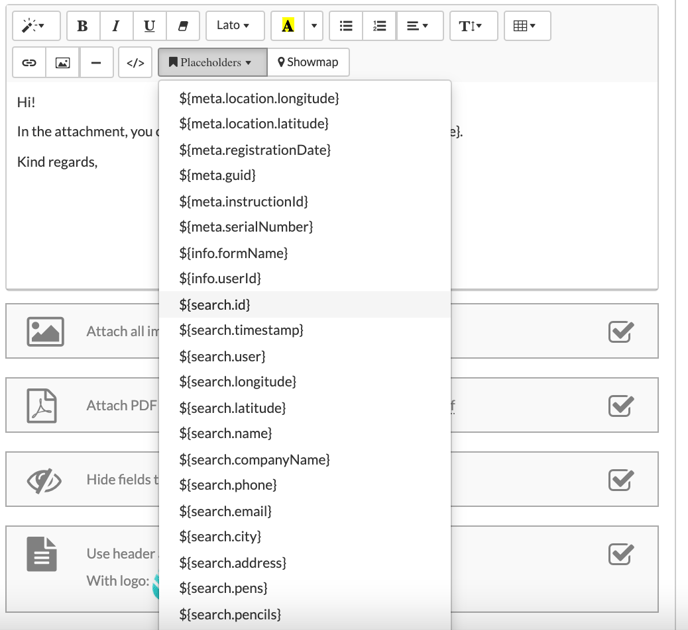
Zoals je hier kunt zien zijn er meerdere placeholders voor één Search-widget. Deze zijn specifiek voor elke kolom uit de databron. Wanneer je een e-mailadres vanuit de databron wilt gebruiken kies je bijvoorbeeld voor de placeholder {search.email}.
Let op: Voeg de $ van de placeholder niet toe aan je Word sjabloon. In de Word-integratie hoef je alleen {dataname} toe te voegen.
1.3 Radio- en Lookup-widgets
Deze widgets gebruiken de standaard placeholder {dataname}.
De data uit het Waarde veld worden in het Word-rapport getoond. Dit veld kun je vinden door de Uitgebreide functie aan te vinken in de Properties van de widget. Hier kun je zowel de naam van Opties als de naam van de Waarde aanpassen.
Let op: De Waarde in PDF wordt niet toegepast in de Word-integratie.

Je kunt ook de naam van het Waarde veld aanpassen. Deze hoeft niet overeen te komen met het Opties veld. Bijvoorbeeld, de gebruiker dient uit Sales of Support te kiezen in het formulier. In de output kun je iets anders tonen (zoals een emoji).

Wil je de antwoorden die met, bijvoorbeeld een Radio-widget of Lookup-widget zijn geselecteerd, een kleur geven? Maak dan gebruik van de volgende logica:

1.4 Verberg velden zonder data
Wanneer je gebruik maakt van velden die niet verplicht zijn om in te vullen of van Regels in je formulier om velden te verbergen dien je deze ook te configureren in het Word sjabloon.
Het is van belang om de velden te openen en te sluiten (op dezelfde manier als de 'loops' bij de Subformulieren, met # en /). Op deze manier zijn de velden alleen zichtbaar wanneer er data is ingevuld.
Gebruik daarvoor dit voorbeeld: {#datanaam} {datanaam} {/}
Zie hieronder een voorbeeld situatie:
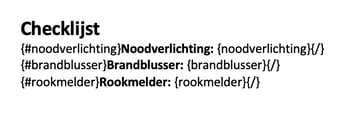
Hieronder geven wij een voorbeeld wanneer er geen antwoord is ingevuld in het formulier bij ‘Rookmelder’. Dit komt er zo uit te zien in het Word-rapport:
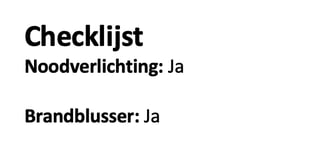
Om een witregel tussen de velden te voorkomen kun je de ‘loop’ zo plaatsen dat de enter niet wordt meegenomen. Je kunt de weergave in het Word sjabloon als volgt aanpassen:
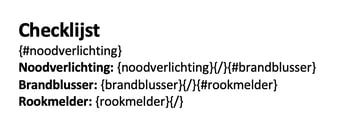
Het Word-rapport komt er dan als volgt uit te zien:

1.5 Werken met Checkboxen
Wanneer je gebruik maakt van de Checkbox-widget toont de placeholder {datanaam} TRUE of FALSE in de output. Wil je de antwoorden anders weergeven, zoals Juist/Onjuist of ❌ / ✅?
Maak dan gebruik van de volgende logica:
{#datanaam} Juist {/datanaam} {^datanaam} Onjuist {/datanaam}
Hieronder vind je een voorbeeld van het sjabloon:
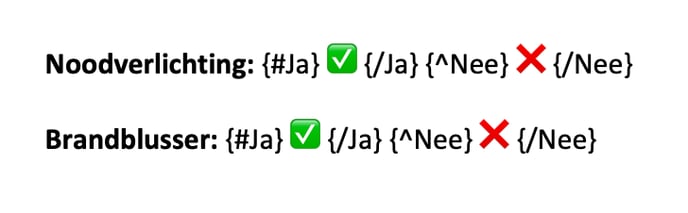
Afhankelijk van de antwoorden wordt één van de twee icoontjes zichtbaar in het rapport.
Hieronder vind je een voorbeeld van het rapport:
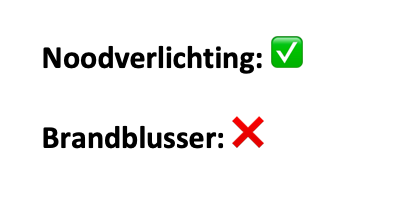
Let op: Bij het kiezen van PDF als uitvoer voor de Word-integratie, werken de pictogrammen van de Checkbox-widget niet.
1.6 Pagebreak
Het is ook mogelijk om een pagebreak toe te voegen aan je Word sjabloon. Ga naar Indeling → Pagina-einden → Pagina.
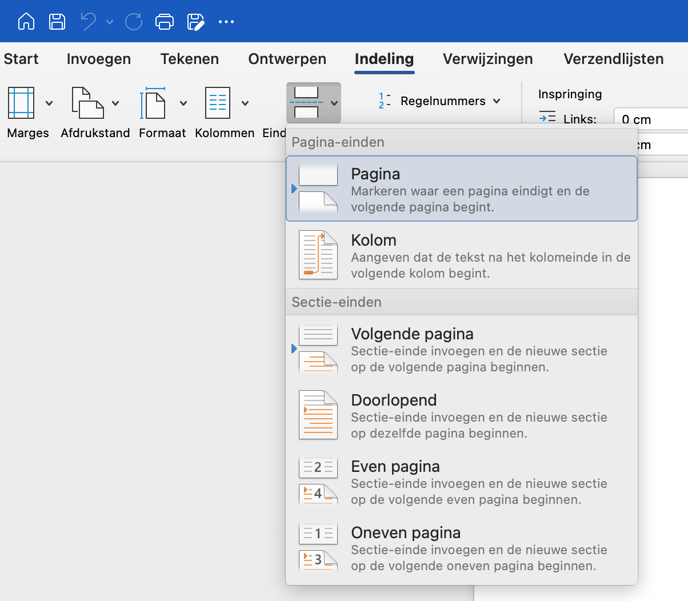
Let op: Wanneer je een pagebreak in combinatie met een 'loop' (zoals de Subform-widget) gebruikt, is het van belang de pagebreak in deze 'Subform-loop' mee te nemen.
Bijvoorbeeld:
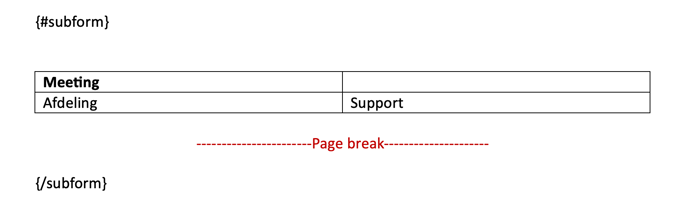
Zo zal er elke keer dat het subformulier wordt ingevuld, een nieuwe pagina worden aangemaakt in het rapport.
2. Configureer de integratie
Ga naar het MoreApp Platform en selecteer een formulier. Klik op Bewerk en ga naar de Integraties tab. Voeg de Intergratie toe aan het formulier door op Voeg Integratie toe te klikken. Selecteer vervolgens de Word-integratie en klik op Voeg toe. Nu kun je beginnen met het configureren van de integratie
-
Als Output formaat kun je kiezen voor een Word of een PDF bestand. Let op:
- Ziet de PDF er niet goed uit, maak het sjabloon van de Word-integratie op met LibreOffice.
- Als je PDF als output kiest, verandert het lettertype van je rapport naar het standaard MoreApp lettertype. -
In het Stuur antwoord naar veld typ je het e-mailadres in waar de ontvanger op kan antwoorden.
-
In het Van veld kun je bijvoorbeeld de bedrijfsnaam invullen. Je kunt hier ook werken met Placeholders. Je kunt de placeholders vinden in de Email tab onder Placeholders. Schrijf de placeholder als volgt: {dataname}.
-
Bij Ontvangers vul je de e-mailadressen van de ontvangers in. Als je meerdere e-mailadressen toevoegt kun je ze scheiden met een komma. Je kunt ook Dynamische ontvangers toevoegen. Hiervoor gebruikt MoreApp het e-mailadres wat ingevuld is in het formulier in een Email-widget. Je kunt ook het formulier automatisch verzenden naar degene die het formulier invult. Dit kan door Verzenden naar de gebruiker die het formulier heeft ingevuld onderaan aan te vinken.
-
Voeg bij CC het e-mailadres toe waar de kopie naartoe moet en bij BCC e-mailadressen die een kopie dienen te ontvangen, maar niet zichtbaar mogen zijn als ontvanger.
-
Voeg bij Onderwerpregel een onderwerp toe, hier kun je ook gebruik maken van de placeholders. Je kunt de placeholders vinden in de Email tab onder Placeholders. Schrijf de placeholder als volgt: {dataname}.
-
Voeg de Inhoud van de e-mail toe, je kunt hier gebruik maken van placeholders. Je kunt de placeholders vinden in de E-mail tab onder Placeholders. Schrijf de placeholder als volgt: {dataname}.
-
Voeg een e-mail tekst toe en geef het bestand een naam onder Bestandsnaam. Je kunt de placeholders vinden in de Email tab onder Placeholders. Schrijf de placeholder als volgt: {dataname}.
-
Voeg vervolgens het Word sjabloon toe en klik op Valideren. Nadat je op Valideren hebt geklikt kan er een Multi error ontstaan. Dit houdt in dat er in het Word bestand foutieve haakjes staan rondom de placeholders. Wil je fouten ontdekken in jouw Word bestand? Dan kun je dit programma hiervoor gebruiken.
Let op: Sommige widgets worden niet ondersteund in de Inhoud van de e-mail. Van de volgende widgets kun je de placeholders niet gebruiken in de e-mail: Subform, Photo, Signature, Pin, Location, File, Catalogue, Header, HTML, Label, Image en Help-widgets.

Let op: Wil je de Word-integratie e-mails vanuit een ander domein verzenden? Gebruik dan onze feature Custom Email Domain. Hiermee kun je alle MoreApp e-mails vanuit een specifiek domein verzenden en niet alleen de Word-integratie e-mails.
3. Kwaliteit afbeeldingen
Standaard staat de Foto kwaliteit op Original. Afbeeldingen worden op ware grootte verzonden. In het geval dat je formulier tientallen afbeeldingen heeft, kan het gebeuren dat de mail te groot wordt en dat een ontvangende mailserver de mail weigert. Kies daarom een afbeelding grootte die past bij jou formulier; High, Medium of Low. Hiermee worden de afbeeldingen verkleind tot respectievelijk max 1000, 600 of 200 pixels. Kies voor Medium of Low zodat een PDF met veel afbeeldingen nog gemaild kan worden. Kies voor Original of High als je maar enkele afbeeldingen hebt in je formulier.
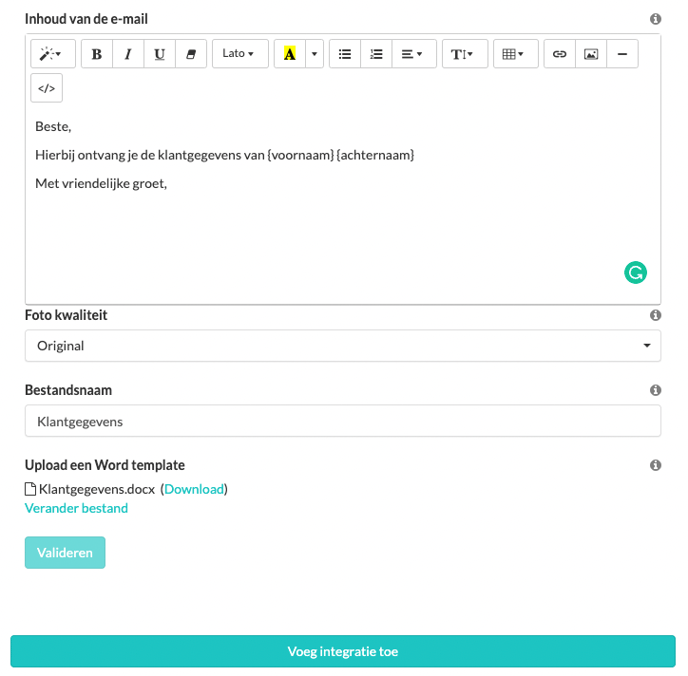
Let op: Afbeeldingen worden niet als bijlage toegevoegd aan de e-mail. Deze zijn alleen zichtbaar in het Word rapport.
Let op: Wanneer de e-mail groter dan 19 MB is wordt het Word bestand met de afbeeldingen als download link toegevoegd aan de e-mail. Deze link is 7 dagen geldig.

4. Verwijder de standaard e-mail
Wil je de standaard mail die MoreApp genereert niet ontvangen? Ga dan naar de E-mail tab en klik op het prullenbakje om de standaard e-mail te verwijderen. Klik vervolgens op Opslaan & Publiceren.
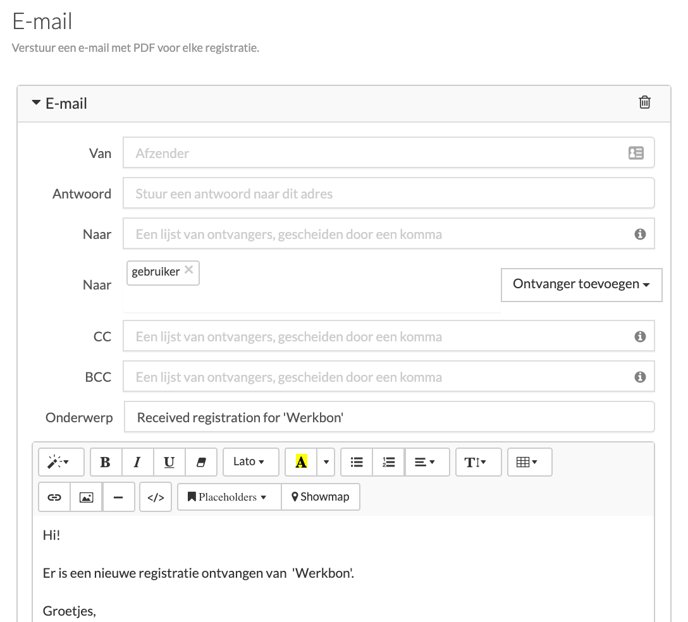
Let op: als je de standaard e-mail verwijdert kun je het standaard PDF-rapport niet downloaden in de Registraties tab in het Platform.
5. Download het Rapport
Het is ook mogelijk om het Word-rapport vanuit de Registratie tab te downloaden. Wanneer je op het groene vinkje van de gewenste registratie klikt opent er een nieuw scherm. Klik hier op Download report.

6. Gefeliciteerd!
Je hebt nu rapporten voor je formulier met de Word-Integratie ontworpen!
Hier zie je een voorbeeld van het Word rapport:
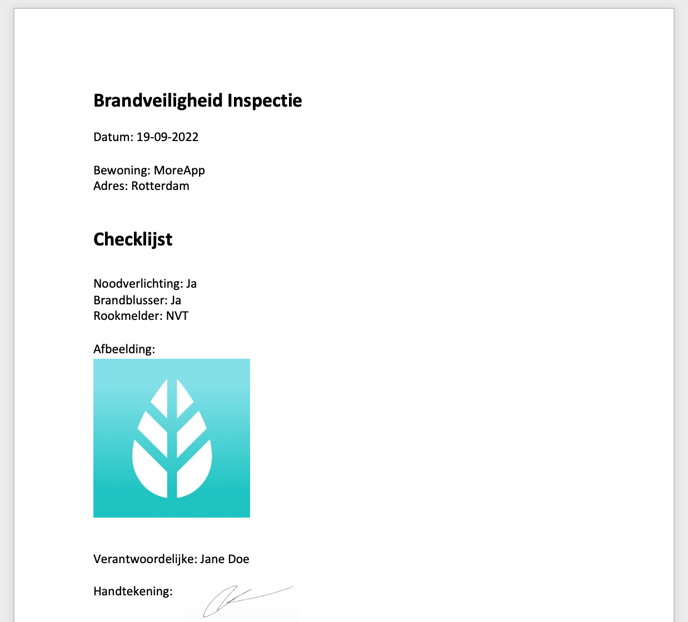
Let op: Maak gebruik van ons Word sjabloon dat wij voor je klaar hebben gezet zodat je kan bekijken hoe het rapport er uit komt te zien. Voeg dit bestand toe aan ons formulier genaamd “Werkbon” in het Platform.
Dit is slechts een voorbeeld. Kun jij extra hulp gebruiken met maatwerk? Vraag eenvoudig een offerte aan.
Wil je meteen op de hoogte zijn van de nieuwste tutorials? Ga naar YouTube en klik op Abonneren!
