Design the report of your forms with Word. Use our Word integration to custom your reports in an easy way! Follow the steps in this Help Center post.
No MoreApp account yet? Sign up here.
This feature is available in the Branch, Tree and Forest plan. Visit our Pricing page.
1. Create the Word template
Open a Word file to configure the Word template. Use placeholders in your Word template in order for MoreApp to know where the form entries will be placed in the report.
You can identify the placeholders based on the data names of the widgets which can be found in the advanced mode of the widget's properties panel. It is important to use the exact same Data name as the one you find here.
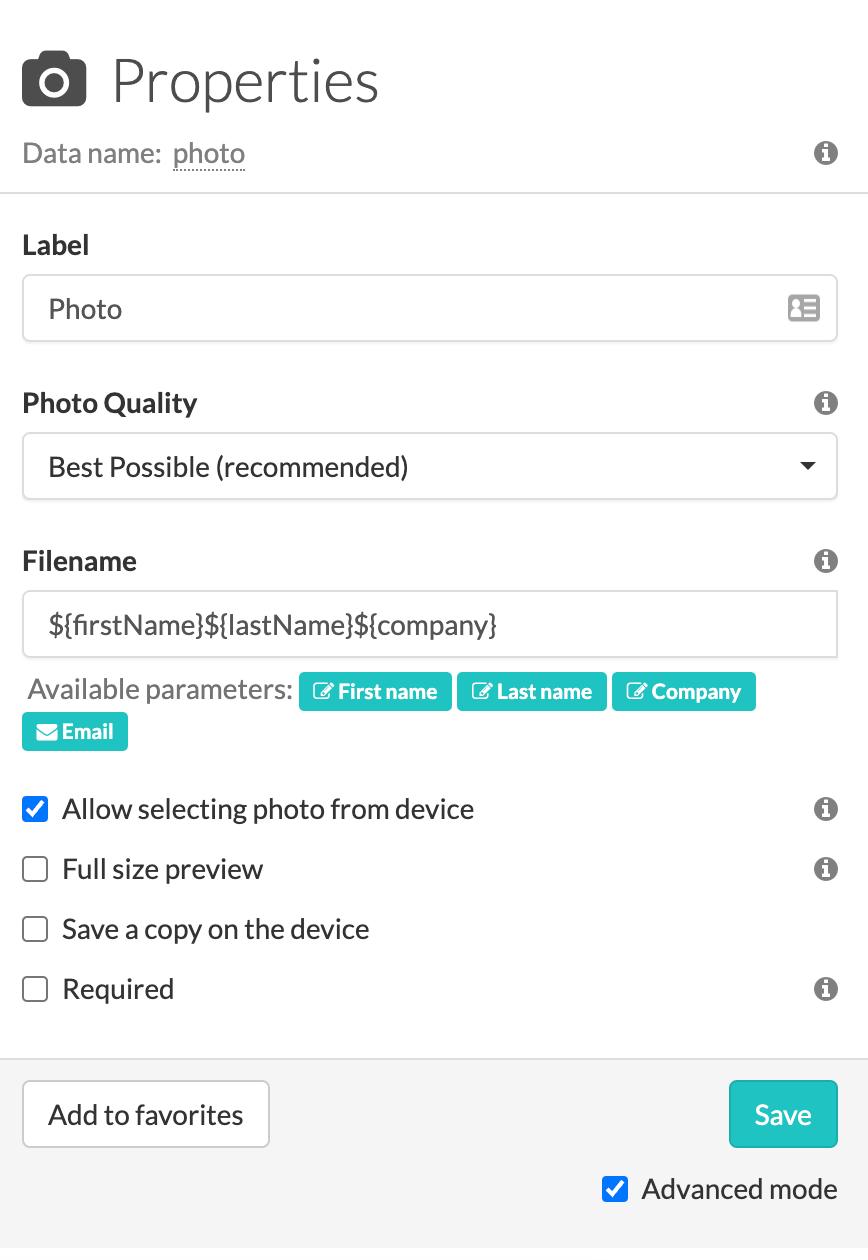
Most of the widgets on the Platform use the placeholder: {dataname}. For example, the Text-widget will have the placeholder {text}.
Some widgets use a different placeholder. This is the case with the File-, Photo-, Drawing- and Signature-widgets. These widgets use the placeholder: {%dataname}.
Note:
-
Only the images of the File-widget will be added to the report.
-
The Video-, Catalogue- and Pin-widgets are not displayed in the report.
-
The report will not include a URL for downloading the videos.
-
You can’t adjust the size of the images in your report.
- The map of the Location-widget is not displayed in the report. However, you can add the latitude and longitude by selecting the appropriate placeholders from the dropdown menu in the Email tab.
Check the following image, as an example, of what the placeholders will look like in your template.
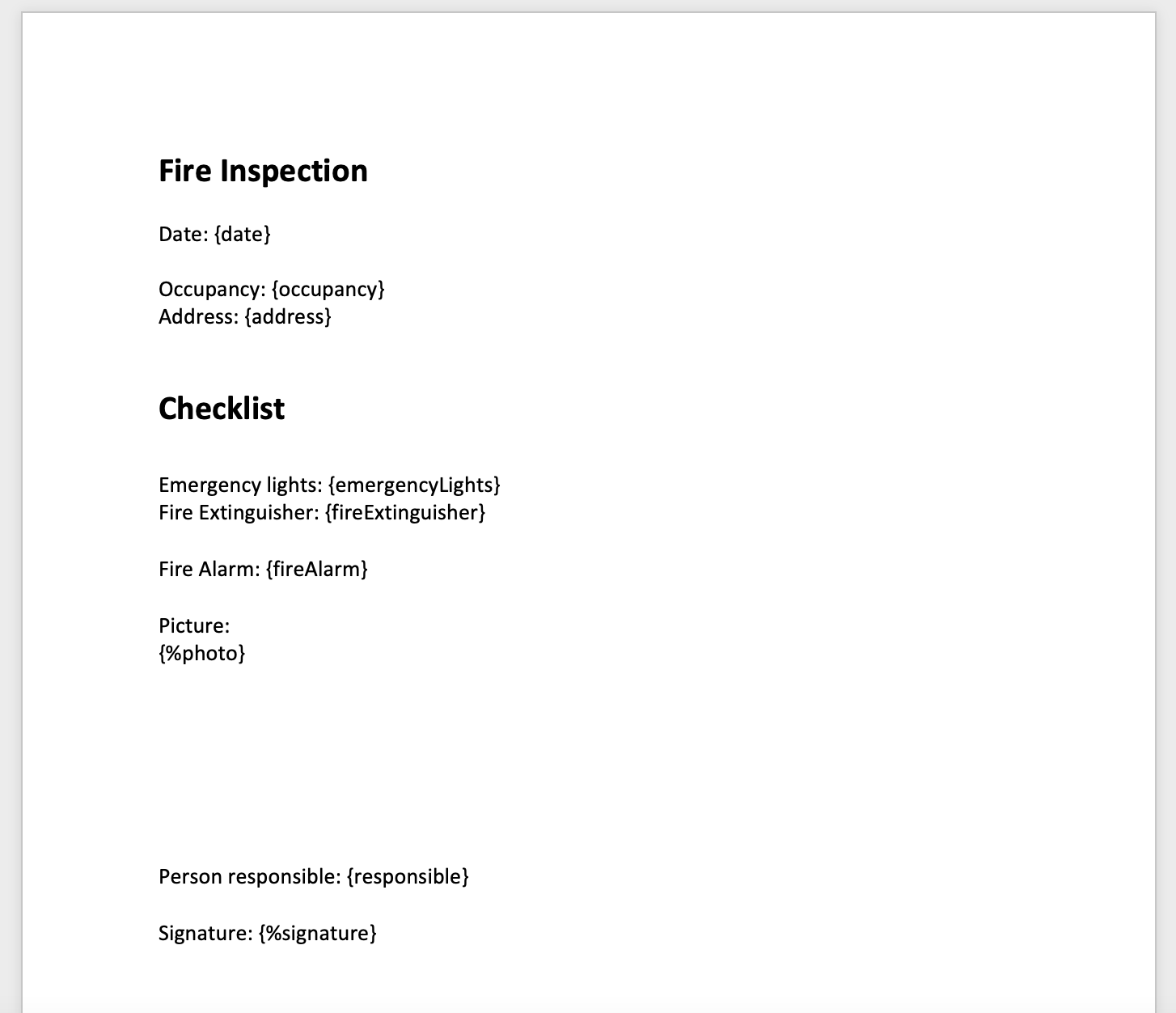
1.1 Subform-widget
A Subform-widget creates a loop that repeats every time the subform is filled out again. This loop has to be opened with a # and closed in the Word template with a / as shown in the example below.
{#subform} {widget1} {widget2} {/subform}
Take the example, change the word ‘subform’ to the Data name from your Subform-widget. Do the same for the widgets inside the subform.
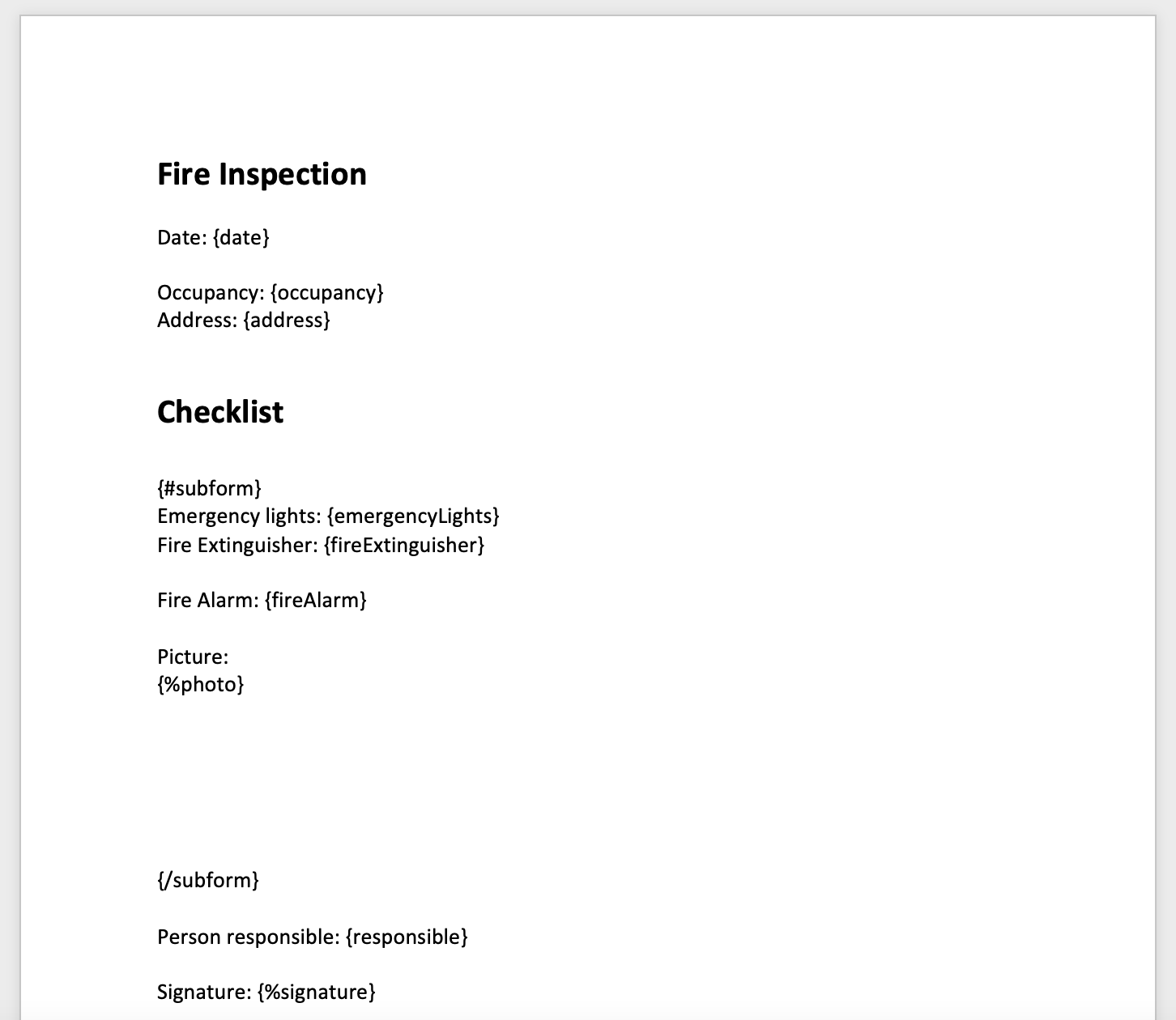
It's possible that you have a subform within a subform. Make sure that the placeholders of the first subform are around the placeholders of the second subform. Example:
{#subform} {widget} {widget} {#subform1} {%photo} {/subform1} {/subform}
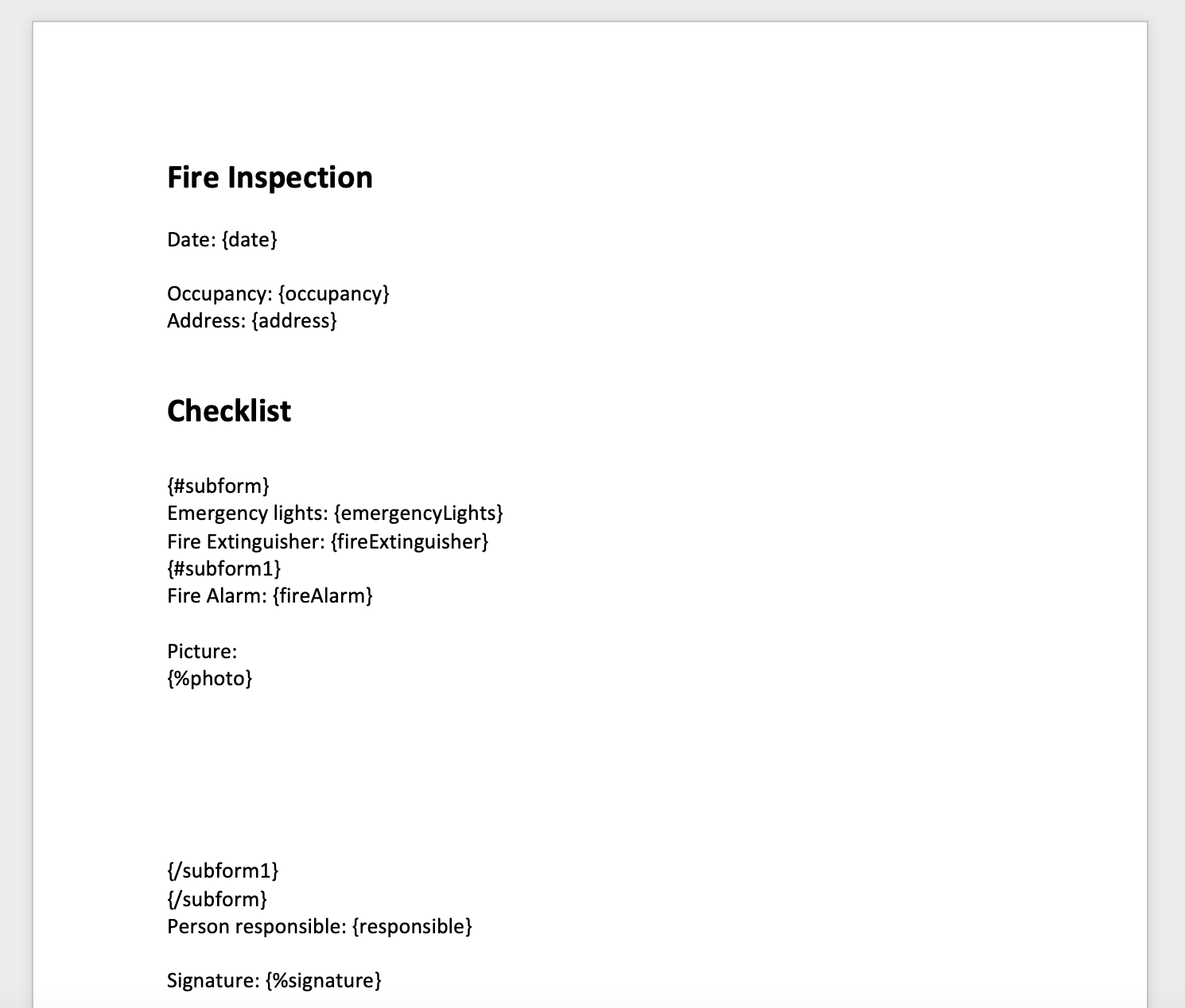
Note: It is important to use unique data names in the Subform. Avoid using the same name for the Subform-widget and the widgets inside.
All information in the loop (between the # and / ) will be copied each time the subform is filled out. Keep this in mind when creating a table.
For example, when the loop is included in the cells of the table, each filled-out subform will be presented as a new row in this table.
Template:

Output:

When the loop is not included in the cells of the table each filled-out subform will be presented as a whole new table:
Template:

Output:

In the App, the Subform entries are automatically numbered.

Use the following configuration to display the item counters from the Subform in the report.
Add automatic numbering in the Word template.

Option 1: In a table

Option 2: As a list

Now, each subform entry will be shown with an automatic counter.
1.2 Search-widget, License Plate (NL)-widget and Zip Code (NL)
For these widgets, the placeholders can be found in the Email tab. Click on the Placeholders dropdown menu to find the placeholders that can be used.

As you can see, there are many placeholders for one Search-widget. They are specific for each column of the data source. In this example, if you want to add an email address from the data source, you can use the placeholder: {search.email}.
Note: Do not add the $ of the placeholder to your Word document. In the Word integration you only need to add {dataname}.
1.3 Radio and Lookup-widgets
These widgets use the standard placeholder {dataname}. However, when using these widgets, keep in mind that the value appearing in the Word report will be the one added in the Value field.
In order to check this value, open the Advanced mode of the widget’s Properties. Besides changing the name of the Options, you can also change the name of the Value.
Note: Value in PDF does not apply for the Word integration.
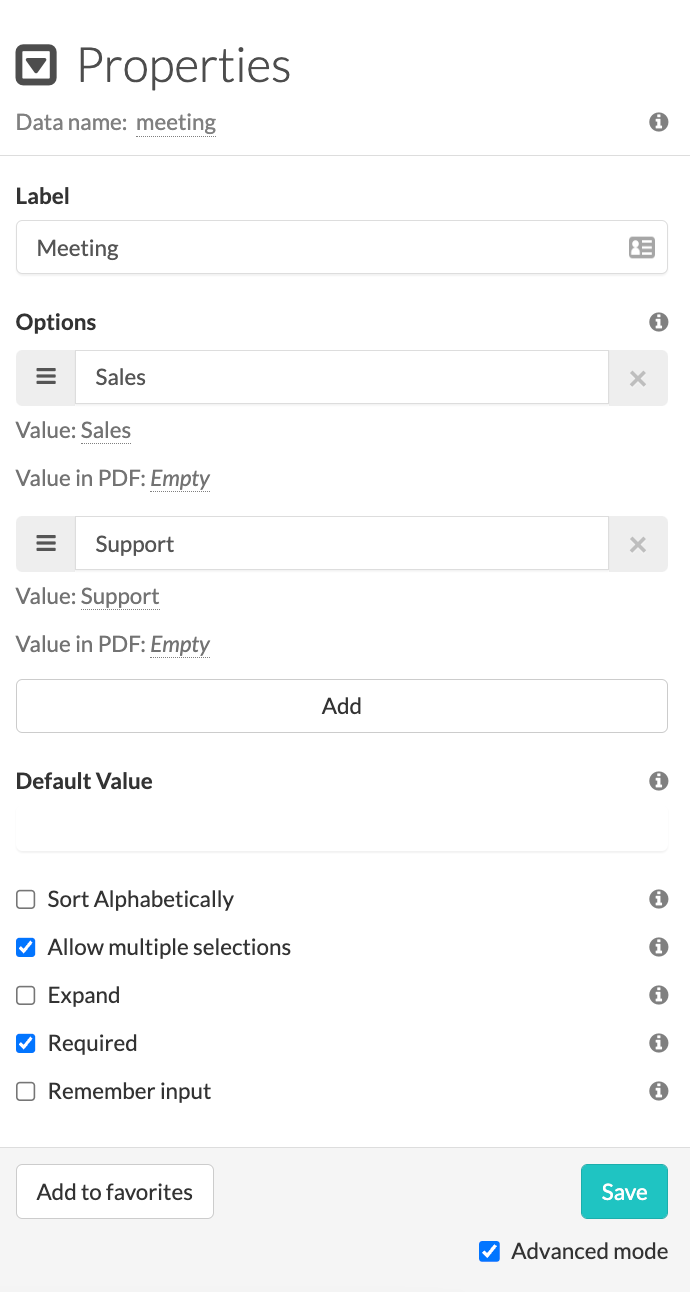
For example, the placeholder {meeting} will show either Sales or Support in the report, depending on the selection in the form.
You can also rename the Value field. This does not have to be the same as the Options field. For example, the user will need to select Sales or Support in the form. The output, however, can show something else (like an emoji).
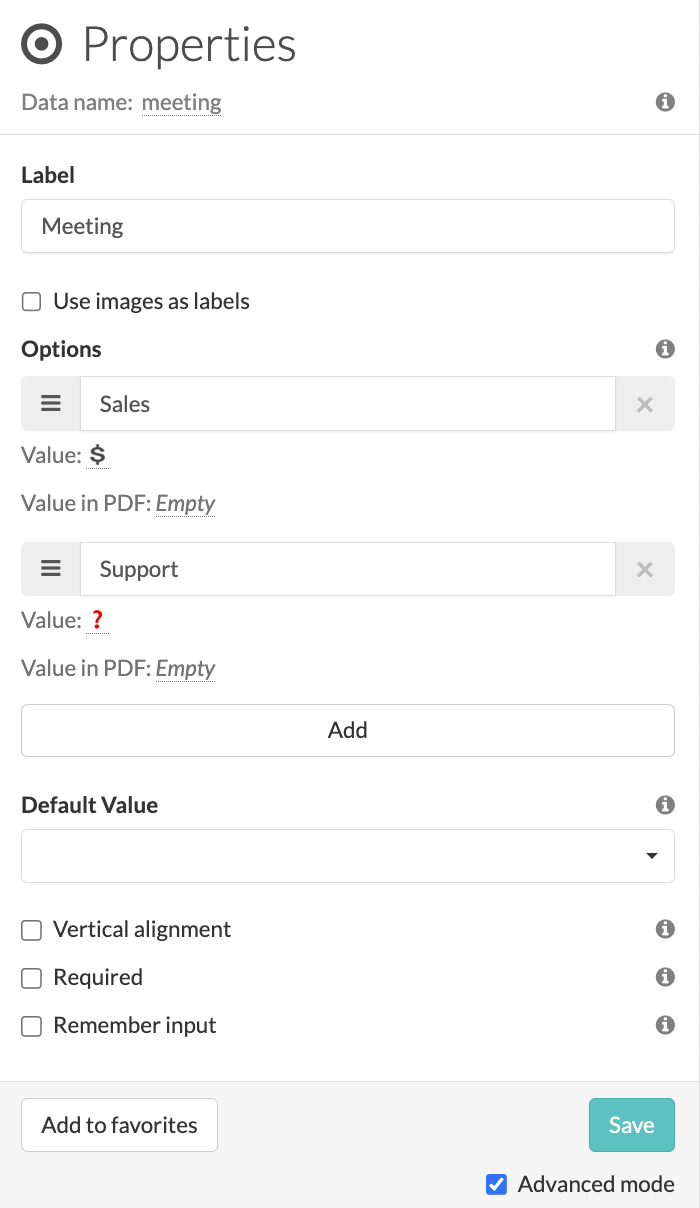
Want to give the answers that are selected, for example with a Radio-widget or Lookup-widget, a colour? Use the following logic:

1.4 Hide fields without data
If you use fields that are not required to be filled in or rules that hide part of the widgets in your form, you need to configure this in the Word template as well.
You need to indicate an opening and closure of the fields (the same way as the loops used for the Subforms, with # and /). Therefore, the field will only be shown if there is data filled in.
Follow this format: {#dataname} {dataname} {/}
In the following image, you can see an example:
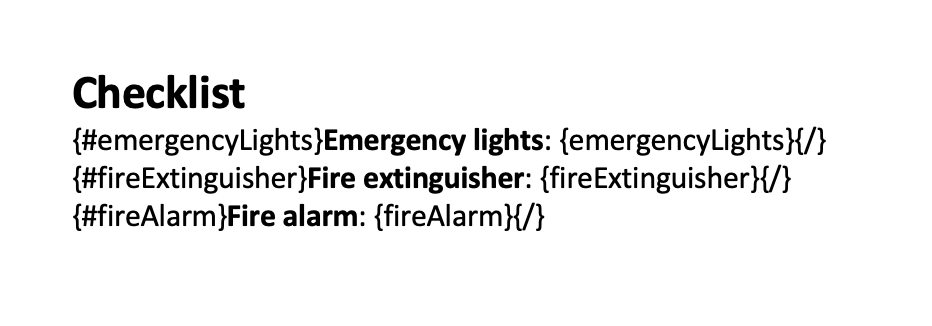
What will this look like in the Word report? Here is an example of the output if the option ‘Fire extinguisher’ is empty:
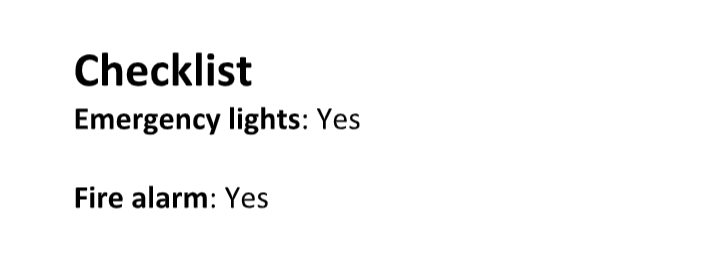
To avoid having a blank space between fields, you can place the loop in such a way that the enter will not be included. To do this, change the format in the template to the following:
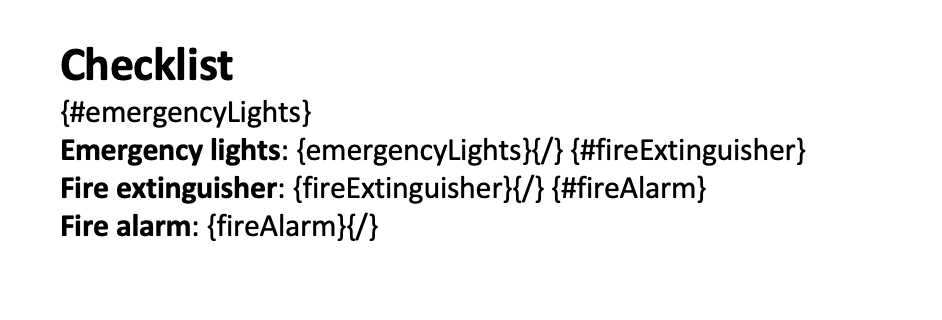
This will be the output in Word:
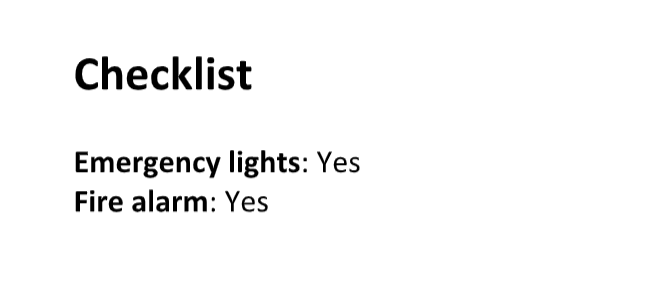
1.5 Work with Checkboxes
If you are using a Checkbox-widget, the placeholder {dataname} will show TRUE or FALSE in the output.
Do you want to represent the answer differently, like Correct / Incorrect, or ❌ / ✅ ?
Then you can use this configuration:
{#dataname} Correct {/dataname}{^dataname} Incorrect {/dataname}

Depending on the answer of the widget, an icon will be shown in the report. Here is an example of the output:

Note: When choosing PDF as output for the Word integration, the icons of the Checkbox-widgets do not work.
1.6 Pagebreak
It's also possible to add a page break in your Word template. Go to Layout > Page Breaks > Page.
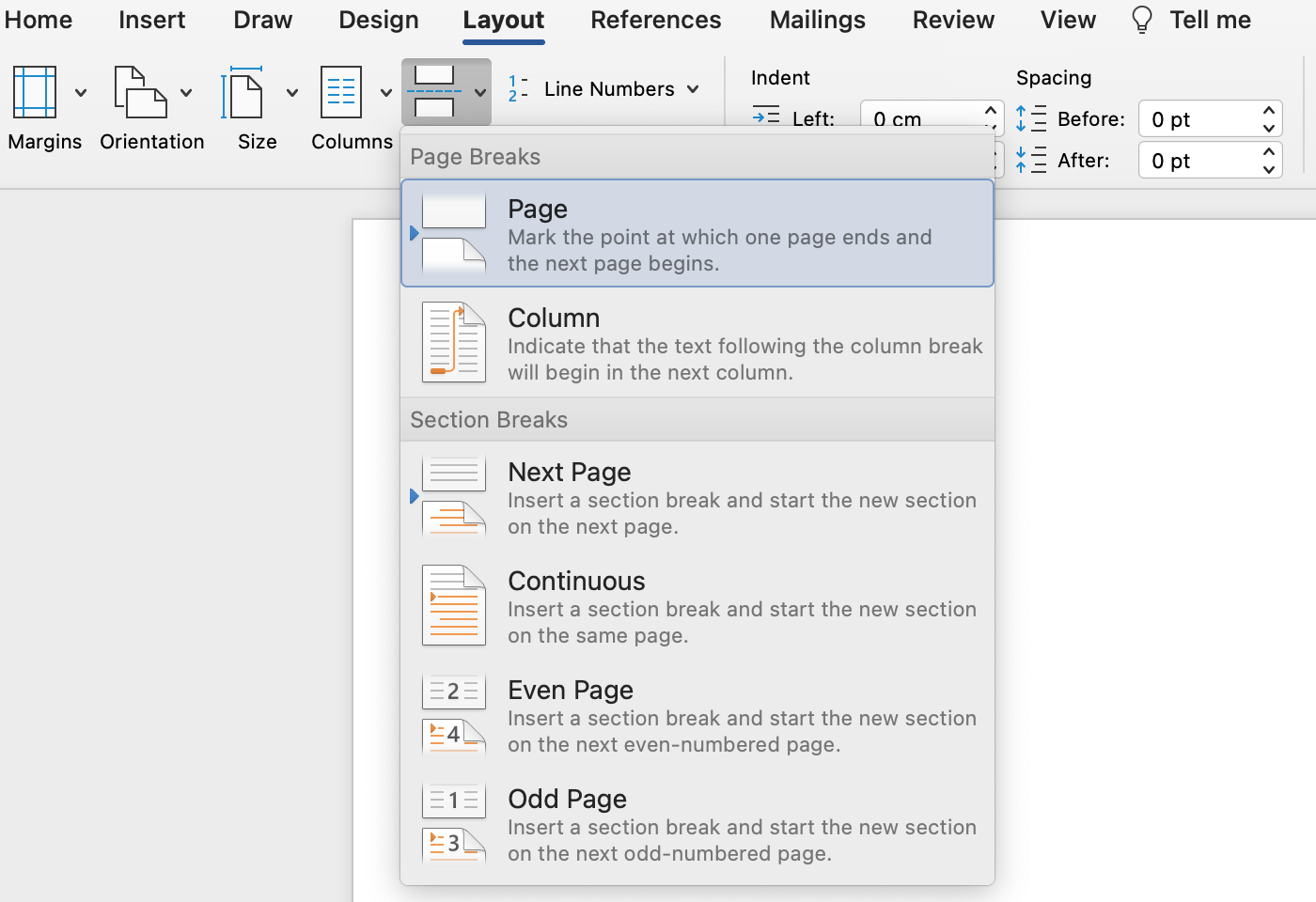
Note: When using a page break in combination with a Loop (like the Subform-widget), make sure to include the page break in this ‘Subform-loop’. For example:

This way, each time the subform is filled out, a new page in the report will be created for this subform.
2. Configure the integration
Go to the MoreApp Platform, select a form and click on Edit Form. Go to the Integrations tab. Add the integration to your form by selecting Add Integration. Select the Word Integration and click on Add. You can now start configuring the integration.
- You can choose Word or PDF as an Output format.
Note:
- If you choose PDF as the output format, the font of your report will change to the default MoreApp font.
- If the PDF doesn't look good, create the Word template with LibreOffice.
- At the Reply To field, you type in the email address that the user can reply to.
- At the From field, you can insert the name of the sender, like the company name. You can also use placeholders. The placeholders can be found in the Email tab under Placeholders. Example: {dataname}
- Under Recipients, you can insert the email of the person who will receive the file, use a comma to separate the emails if there are more than one. Also, you can add Dynamic recipients which uses the email filled in the Email-widget in your form. You can also automatically send the form to the person who completed the form. You can do this by checking Send to user that submitted the form.
- Add to CC the email address where the copy should go to and to BCC e-mail addresses that should receive a copy, but should not be visible as recipient.
- Next, add the Subject line of the email, here you can also use placeholders. The placeholders can be found in the Email tab under Placeholders. Example: {dataname}
- You can add text and placeholders to the Body of the email. Use placeholders in the body to customise your email. The placeholders can be found in the Email tab under Placeholders. Example: {dataname}
- Give the file a name under Filename. The placeholders can be found in the Email tab under Placeholders. Example: {dataname}
- Then add the Word template and click on Validate. After clicking on Validate a Multi error can occur. This means that there are wrong brackets in the Word file around the placeholders. Do you want to discover errors in your Word file? Then you can use this program.
Note: Some widgets are not supported in the email Body of the Word integration. Here is the list of widgets you can not use as placeholders in the email: Subform, Photo, Signature, Pin, Location, File, Catalogue, Header, HTML, Label, Image and Help-widgets.

Note: If you want the Word integration emails to be sent from another domain, you can use our feature Custom Email Domain to configure the domain. This allows you to send all MoreApp emails from a specific domain, not only the Word integration emails.
3. Image Quality
The Image Quality is set to Original by default. Images are sent in their original size. In case your form has dozens of images, it may happen that the email becomes too big and that the receiving mail server refuses the email. Therefore, choose the image quality that matches your form; High, Medium or Low. This reduces the images to a max of 1000, 600 or 200 pixels respectively. Choose Medium or Low so that a PDF with a lot of images can still be emailed. Choose Original or High if you only added a few images to your form.

Note:
- Images are not attached to the email as a file. You can only see the photos inside the Word report.
- If your email is bigger than 19 MB, your Word file and images will be added to the body of the email via a download link. This link is only valid for 7 days.
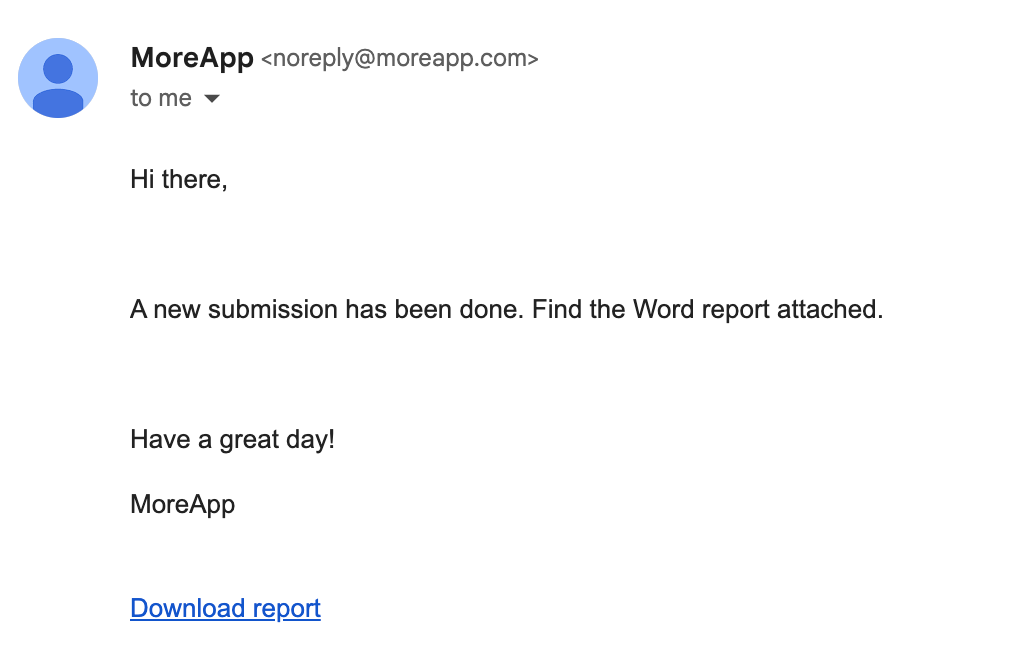
4. Remove the default email
Do you not want to receive the default email from MoreApp? Go to the Email tab and click on the trash icon to delete the default email. Then click on Save & Publish.
Note: If you remove the default email, you will not be able to download the PDF report under the Submissions tab in the Platform.

5. Download the Report
It is possible to download the Word report on the Submissions tab, by clicking on the green checkmark of each submission. A new section appears and you need to click on Download report.

6. Congratulations!
You have successfully designed the reports of your form with the Word Integration!
Here is an example of the Word file:
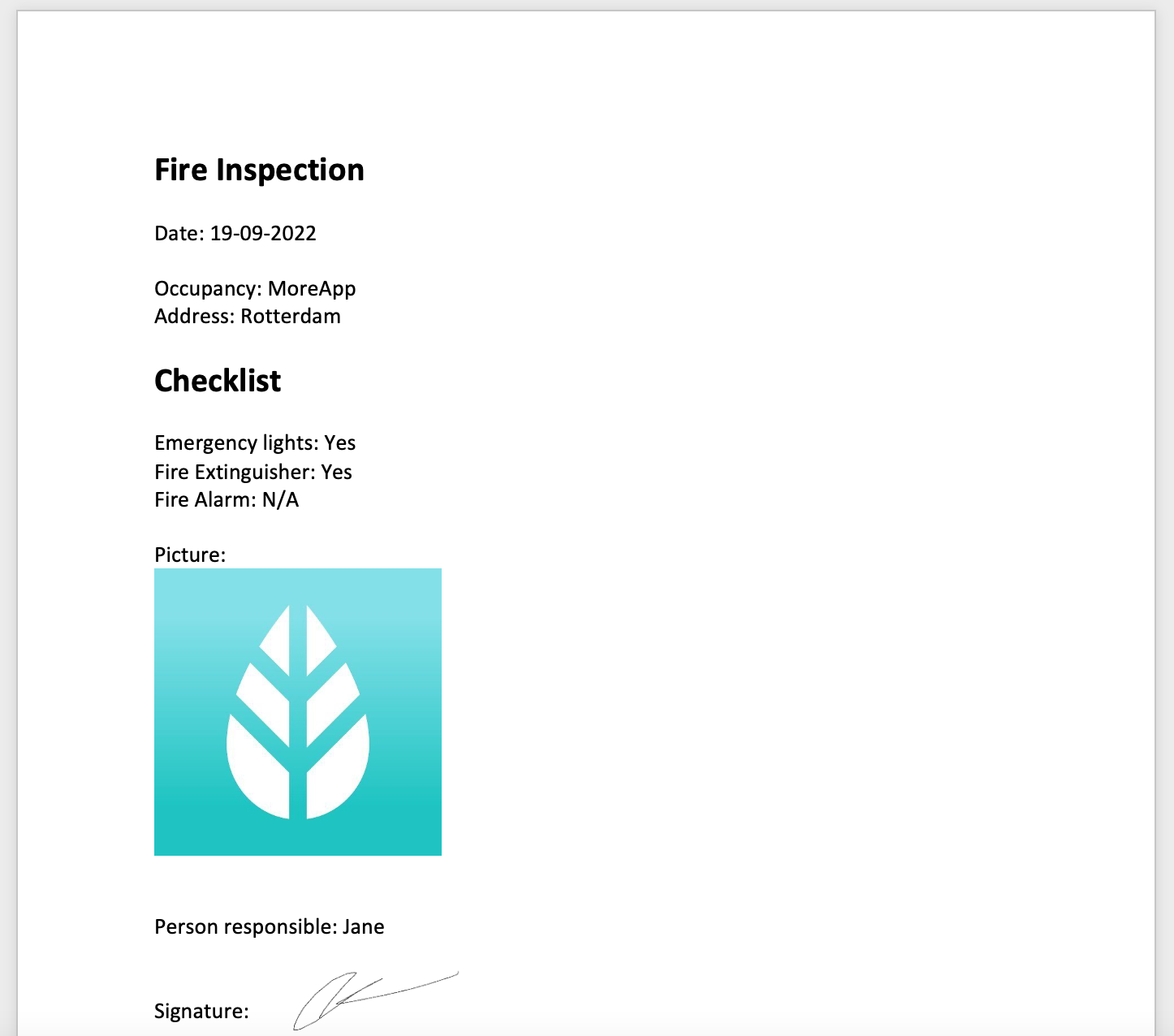
Note: You can use this Word template to see what the report would look like with the Word integration. To test the Word template, you can select the predefined "Work Order” template in the Platform.
Keep in mind that this is just an example. Get in touch if you want a customised report and request a quotation.
Want to stay up to date with our latest tutorials? Go to YouTube and hit the Subscribe button!
