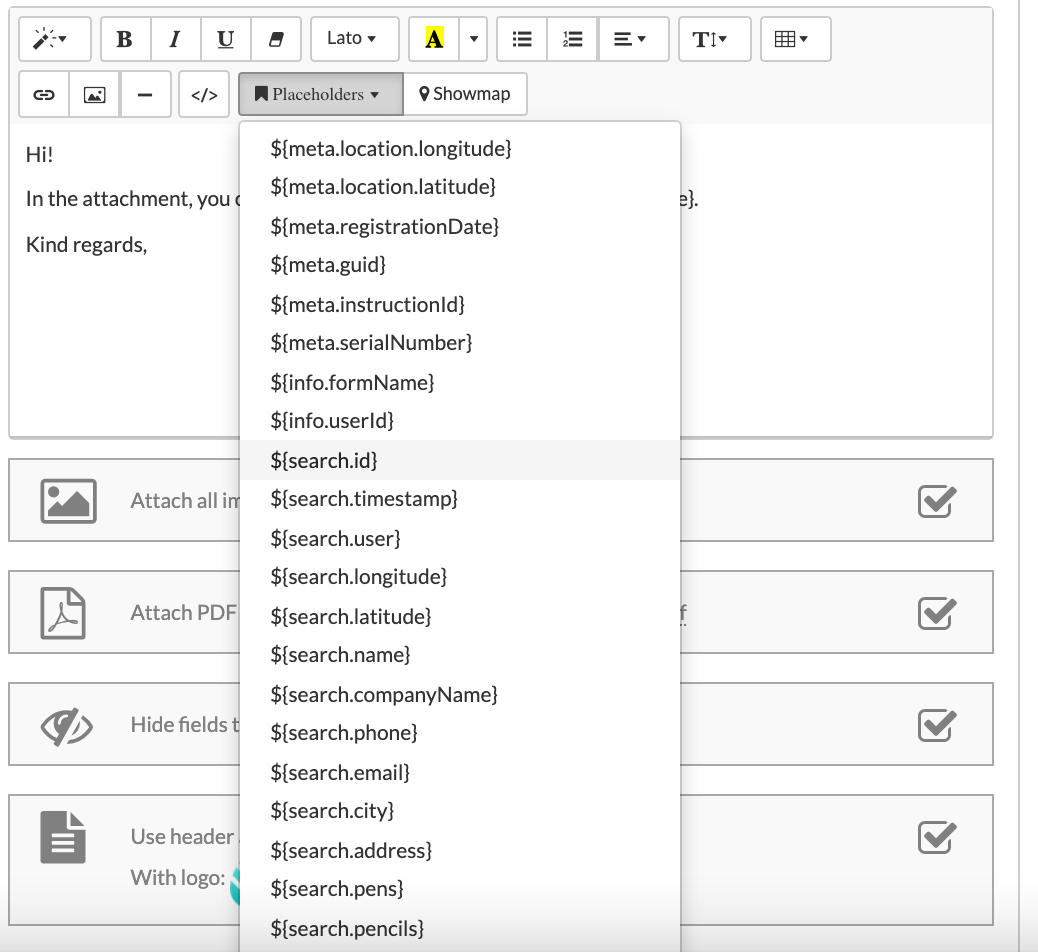Desenhe o relatório de seus formulários com Word. Entre em contato com a MoreApp para ativar a integração em sua conta!
Ainda não tem conta MoreApp? Inscreva-se aqui.
Esta funcionalidade está disponível apenas nos Planos Ramo, Árvore e Floresta. Veja aqui os nossos planos.
Atenção: Caso use múltiplas regras em seu formulário, é recomendado usar o código HTML para gerar o seu PDF.
1. Crie o Modelo utilizando a Integração Word
Utilize placeholders no seu template de Word para saber onde estão os dados capturados no seu relatório. É possível identificar os placeholders baseados em Nome dos Dados dos Widgets que podem ser encontrados ao clicar no Modo Avançado no painel de propriedades dos widgets.
A maioria dos widgets da plataforma utiliza o espaço reservado; {dataname}, por exemplo, o Text-widget terá o espaço reservado; {text}.
Os widgets que utilizam um local diferente são os seguintes:
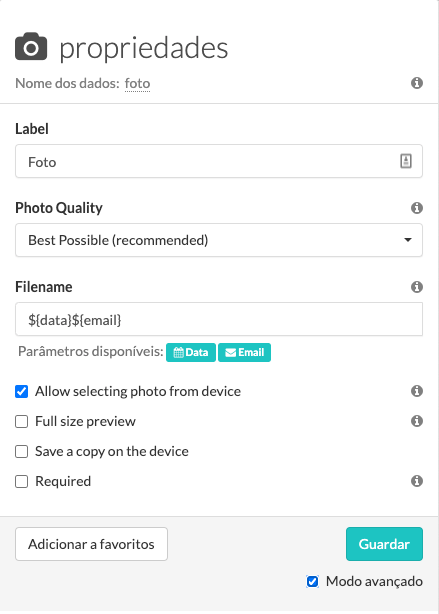
1.1 Widget de Sub-formulário
Adicione o widget Sub-formulário da seguinte forma, para ser visível no seu relatório Word.
{#subform}
{day}, {hours}
{/subform}
Pode ser que tenha um subformulário dentro de outro subformulário. Certifique-se que os placeholders do primeiro subformulário estão ao redor dos placeholders do segundo subformulário. Exemplo:
{#subform1}
{Month}, {Day}, {Month}.
{#subform2}
{start time}, {end time}, {pause},
{/subform2}
{/subform1}
Dê uma olhada em um exemplo. Em vermelho, você pode ver os lugares reservados a partir das sub-formularios.
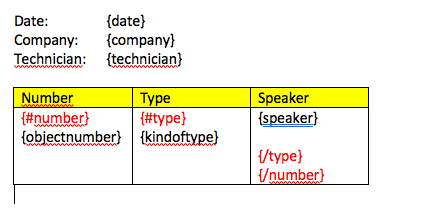
1.2 Widgets - File, Photo , Desenho e Assinatura
Utilize o seguinte placeholder: {%dataname}
Nota:
- Apenas as imagens adicionadas com o File-Widget serão gerados no relatório criado no Word.
- Os widgets Vídeo, Catálogo, PostcodeNL- e Pin-widgets não são exibidos na exportação.
- Você não pode ajustar o tamanho das imagens no seu relatório.
1.3 Widget de Pesquisa
Vá para a guia Email e clique em Placeholders. Aqui você pode encontrar os marcadores de lugar que podem ser usados a partir do Search-widget.
1.4 Widget de Radio e Lookup
Estes widgets utilizam o espaço comum {dataname}.
No entanto, no Word-integration usamos o valor que é preenchido no campo ID.
Você encontrará o ID ao verificar o Modo avançado no canto inferior direito. O valor que aparece no ID, será o valor recebido no Word PDF e Email.
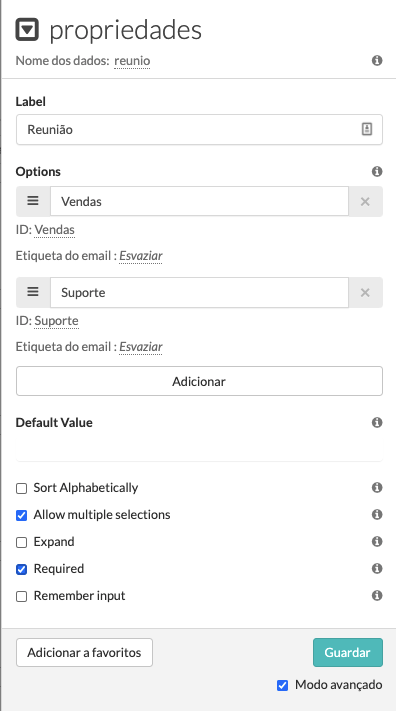
1.5 Pagebreak
Também é possível adicionar uma quebra de página em seu modelo Word. Ir para Layout > Quebra de página > Página.
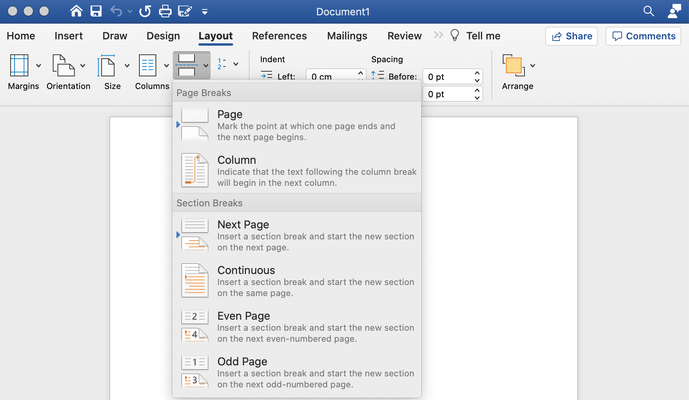
1.6 Exemplo
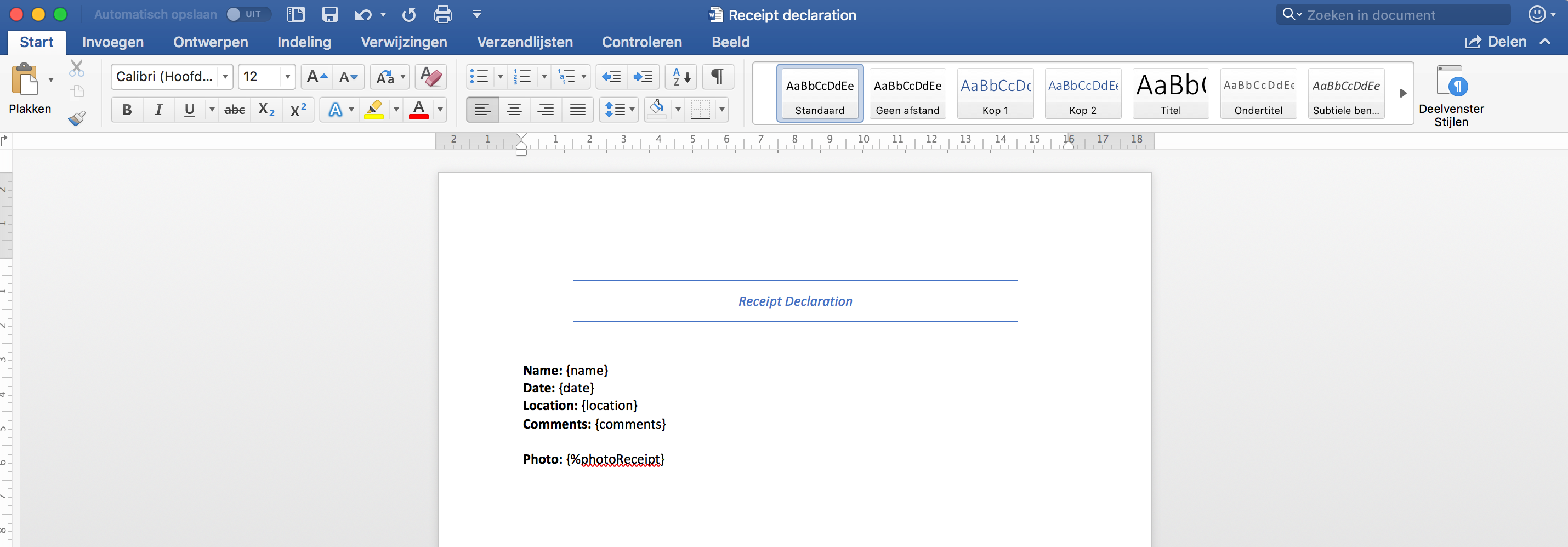
Além disso, preste atenção para que os widgets de Vídeo-Catálogo, PostcodeNL- e Pin-widgets não sejam visíveis na exportação da integração do Word.
2. Configuração da Integração
Agora que você comprou a integração com sucesso, você pode entrar na Plataforma MoreApp. Selecione um formulário e clique em Editar.
Vá para a guia Integrações. Depois clique em Adicionar integração. Selecione a opção Integração do Word e clique em Adicionar. Agora você pode começar a configurar a integração.
-
Você pode escolher Word ou PDF como formato de saída. Nota: Se o PDF não parecer bom, crie o template do Word com o LibreOffice.
-
No campo Responder a, digite o endereço de e-mail para o qual o usuário pode responder.
-
No campo De, você pode inserir o nome do remetente, como o nome da empresa.
-
Em Destinatários, você pode inserir o e-mail da pessoa que receberá o arquivo, use uma vírgula para separar os e-mails se houver mais de um. Além disso, você pode adicionar destinatários dinâmicos que usam o e-mail preenchido no widget de e-mail do seu formulário. Você também pode enviar o formulário automaticamente para a pessoa que preencheu o formulário. Você pode fazer isso verificando Enviar para o usuário que preencheu o formulário.
-
Adicione à CC o endereço de e-mail para onde a cópia deve ir e aos endereços de e-mail da BCC que devem receber uma cópia, mas que não devem estar visíveis como destinatários.
-
A seguir, adicione a linha Assunto do e-mail, aqui também pode utilizar marcadores.
-
Você pode adicionar texto e marcadores de lugar ao corpo do e-mail. Preste atenção! Você não pode usar o marcador de lugar do Image-widget e do Subform-widget no corpo do e-mail.
-
Depois adicione o modelo do Word e clique em Validar.
-
Depois de clicar em Salvar, o aviso "error" pode ocorrer. Isso significa que há colchetes errados no arquivo Word ao redor dos espaços reservados.
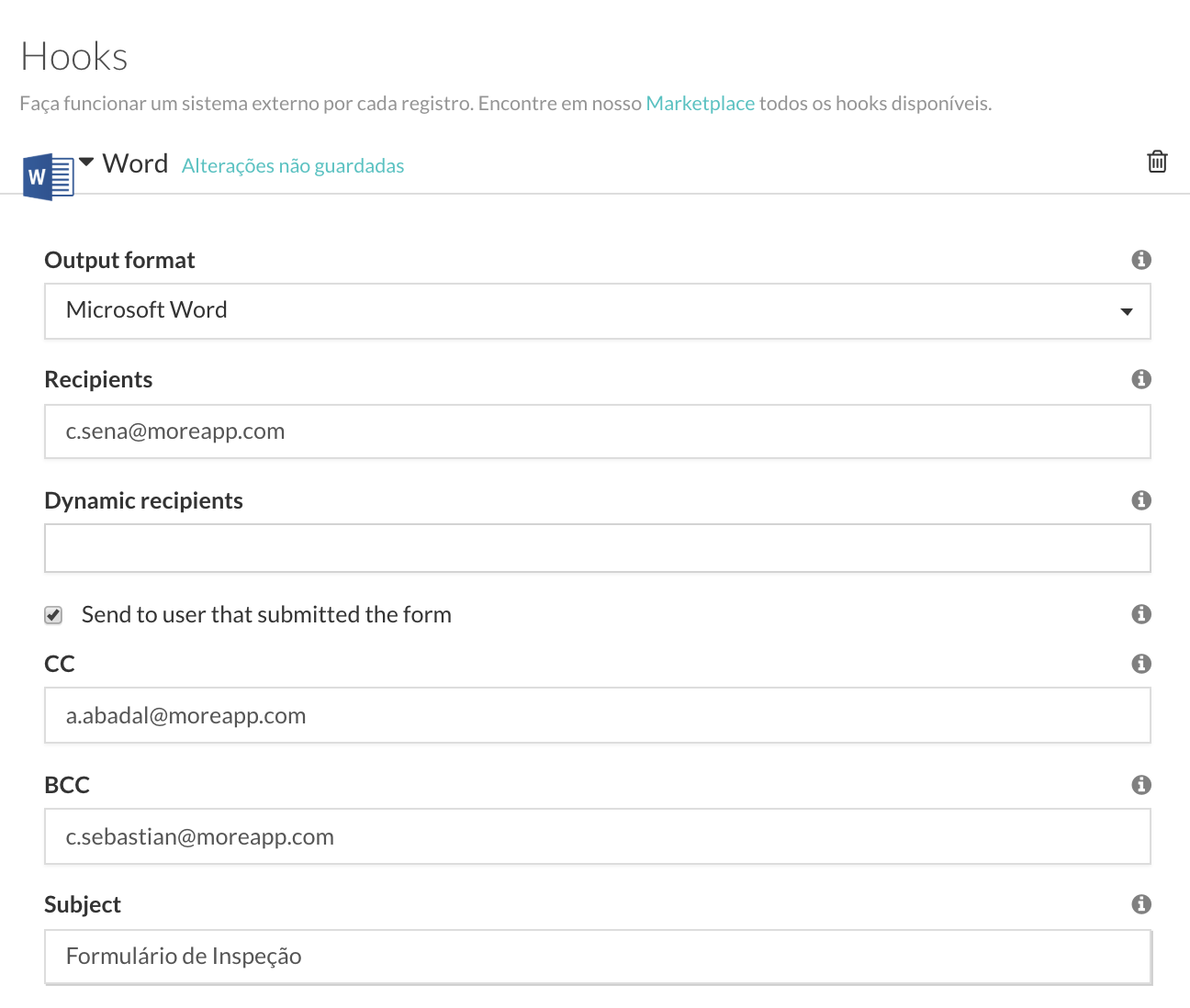
Dê um nome ao seu arquivo em Nome de Arquivo, carregue o modelo template de Word que criou e clique em Guardar. Agora que terminou de editar o formulário, clique em Guardar & Publicar.
3. Qualidade de Imagem
A Qualidade da Imagem fica estabelecida em Original de forma predeterminada. As imagens são enviadas com seu tamanho original. No caso em que seu formulário tenha dezenas de imagens, pode acontecer que o Email seja demasiado grande e que o servidor que o receba, rejeite o Email. Portanto, selecione a qualidade de imagem que coincida com seu formulário: Alta, Média ou Baixa. Isso reduzirá as imagens a um máximo de 1000, 600 ou 200 pixels.
Selecione Média ou Baixa para que um PDF com muitas imagens possa ser enviado com Email. Selecione Original ou Alta apenas tenha adicionado algumas fotos ao seu formulário.
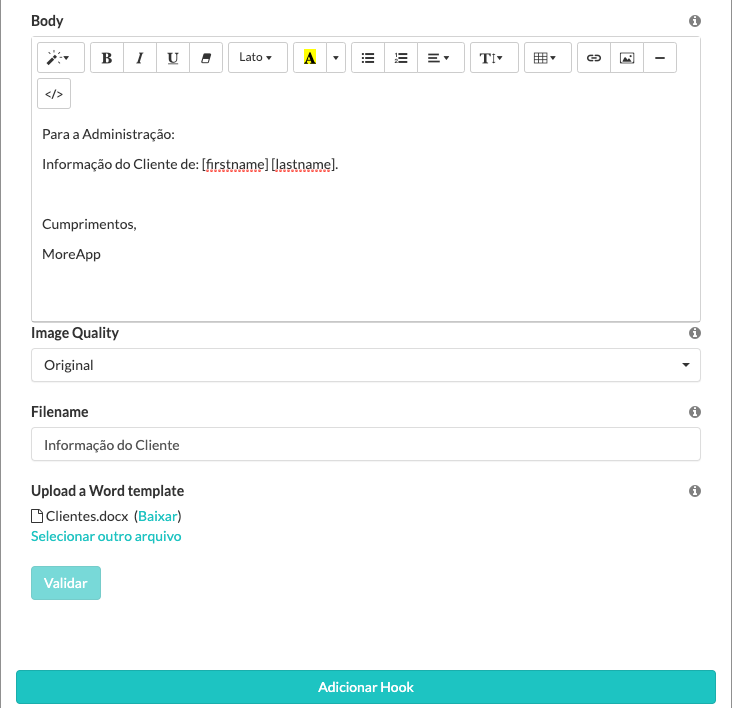
4. Elimine o Email Predeterminado
Poderá eliminar o Email predeterminado que MoreApp gera na guia de Email clicando no ícone da lixeira caso não queira receber 2 Emails.

Nota: Se você remover o email padrão, você não poderá baixar o relatório PDF na guia Registros na Plataforma. A integração Word não possui um botão de download para os relatórios gerados.
5. Parabéns!
Você desenhou corretamente os relatórios com o Word!
Quer ser o primeiro a ver os nossos últimos tutoriais? Vá até ao YouTube e Subscreva!