Use MoreApp’s flexible Form Builder to easily import data from Google Sheets into your forms. Visit our help center to learn how!
No MoreApp account yet? Sign up here.
This feature is available in the Leaf, Branch, Tree and Forest plan. Visit our Pricing page.
1. Google Sheets
In order to have your data imported into your inspection form, you will need to have a Google Sheet. You can create one or use an existing sheet.
Pay attention. You will need to:
- Name the first column id in lowercase letters. This column needs to have unique numbers.
- Give a unique header for each column. You can add as many columns as you like.
Once you have your sheet, you can go to the MoreApp Platform and make a form.
2. Add a Data Source
Once you have logged into the Platform, you can go to the Data Sources tab to add the sheet. By clicking on Add a data source, you can give the source a name. Under Type, click on Google Spreadsheet. Before adding the Google Spreadsheet you will need to authenticate your Google account. Once it's authenticated, you can add the Google Sheet ID. The Sheet ID can be found in the URL of your Google spreadsheet as shown below.
Note:
- You can also change the interval of the updates from every 15 minutes to weekly when using the Branch, Tree or Forest plan.
- Do you want the data to be displayed in chronological order in your form? Start with number 111 in the id column of your data source.
Click on Save once you have filled in the fields.
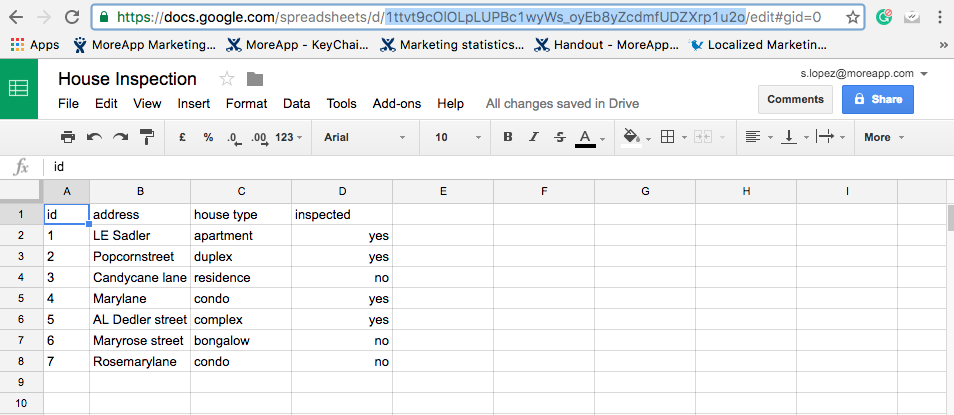
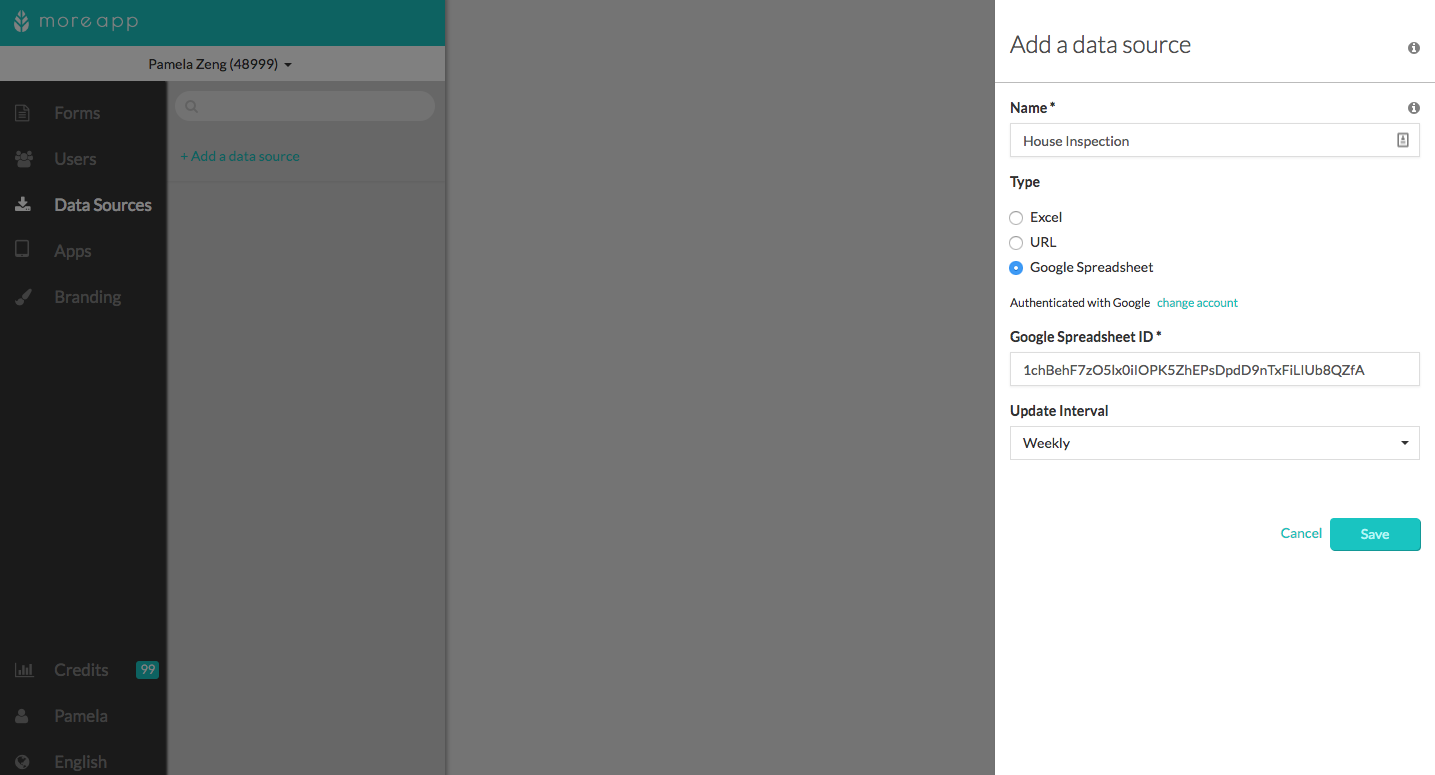
3. Import your Data
After you have added the data source, you will need to import the data by clicking on Schedule Import in the Data Source tab. Now add it to your preferred form, by selecting the form and clicking on Edit Form. Click on the Pro widgets tab to find the Search-widget.
Add the Search-widget to your form so that the user can search through the data. Edit the Search-widget by clicking on the pencil. You can name the widget under Label. Select the data source you just created. Once you selected the data source, click Save and then lastly click on Save & Publish.
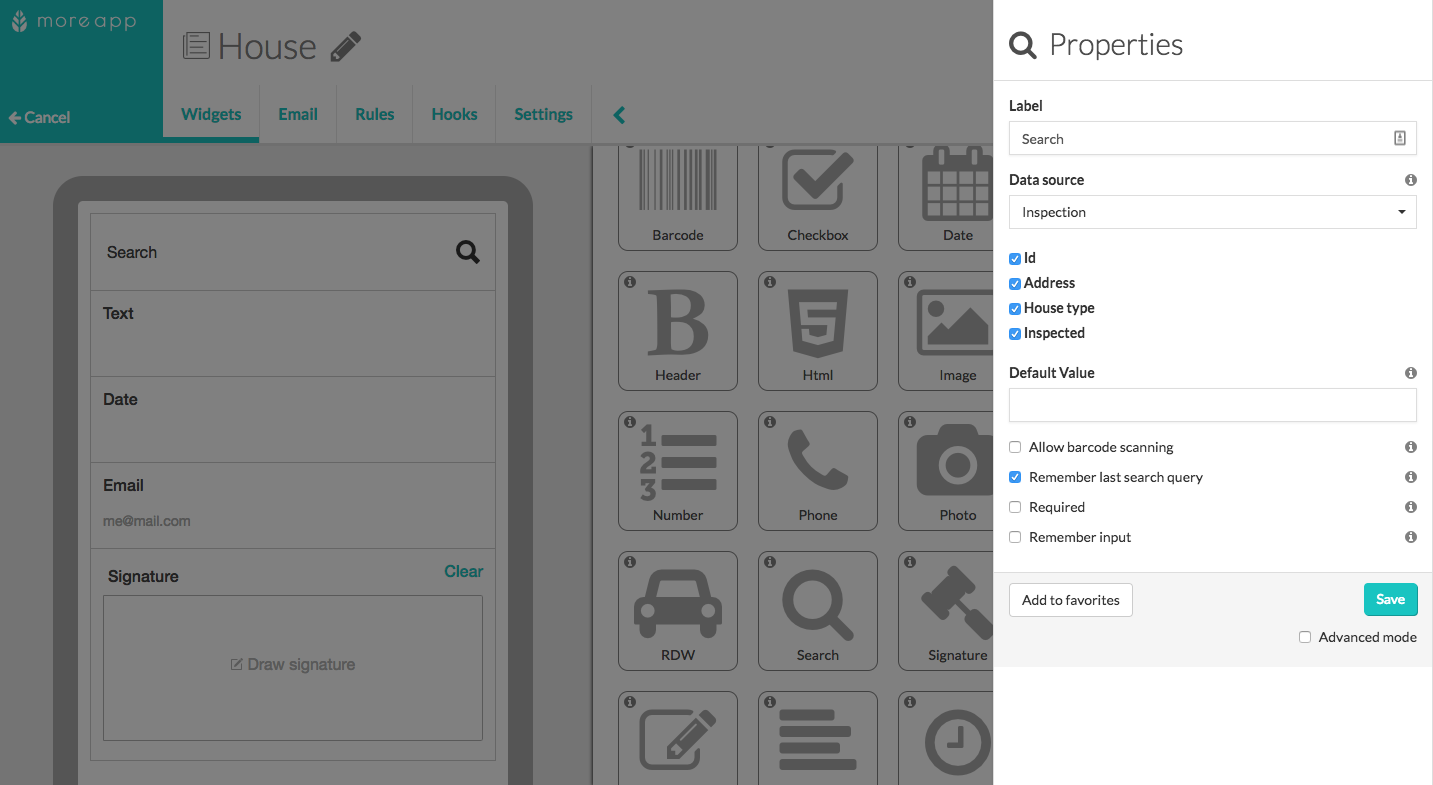
4. Congratulations!
You have successfully imported data from a Google Sheet to your form. Now your users can search for and use the imported data in their forms, even offline!
Want to stay up to date with our latest tutorials? Go to YouTube and hit the Subscribe button!
