MoreApp hace que tu vida sea más fácil cada día gracias a su flexibilidad y la facilidad de uso del Generador de Formularios. Ahora puedes importar datos de Google Sheets directamente a tu formulario.
¿Todavía no tienes una cuenta en MoreApp? Regístrate aquí.
Esta característica está disponible en los planes Hoja, Rama, Árbol y Bosque. Consulta nuestros planes.
1. Google Sheets
Para que tus datos sean importados, necesitarás una Google Spreadsheet. Puedes crear una o utilizar una hoja ya existente.
Importante:
-
Debes nombrar la primera columna "id" en minúsculas. Esta columna tiene que contener números únicos.
-
Puedes añadir tantas columnas como desees. Ten en cuenta que cada columna debe tener un nombre único.
Una vez que tengas tu hoja de Google preparada, ve a la Plataforma.
¡Cuidado! No cambies el formato del texto, es decir, no pongas palabras en negrita, cursiva o interlineado, sino el programa no reconocerá el archivo.
2. Agrega una Base de Datos
Una vez que hayas iniciado sesión en la Plataforma, ves a la pestaña Datos para agregar la hoja de cálculo. Pulsa Añadir base de datos, dale un nombre, y, debajo de Tipo, haz click en Google Spreadsheet.
Antes de agregar la Google Spreadsheet, necesitarás autenticar tu cuenta de Google. Una vez que la hayas autenticado, puedes agregar el Google Spreadsheet ID. El Spreadsheet ID se puede encontrar en la URL de tu Google Spreadsheet, como se muestra a continuación.
Nota:
- También puedes cambiar el intervalo de las actualizaciones de "cada 15 minutos" a "Diariamente", si estás en los planes Rama, Árbol o Bosque.
- ¿Quieres que los datos se muestren en orden cronológico en el formulario? Comienza la columna id, de la base de datos, con el número 111.
Una vez que hayas rellenado los campos, haz click en Guardar.
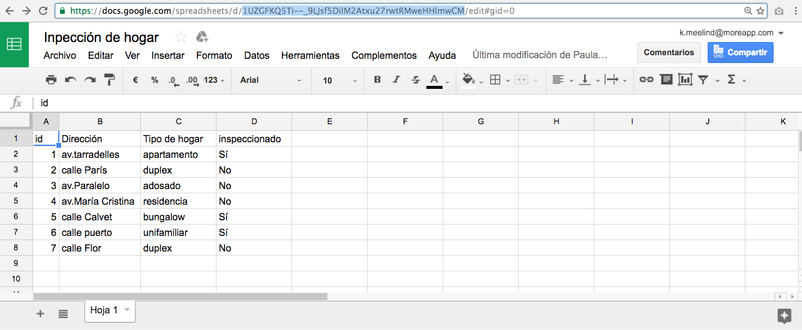
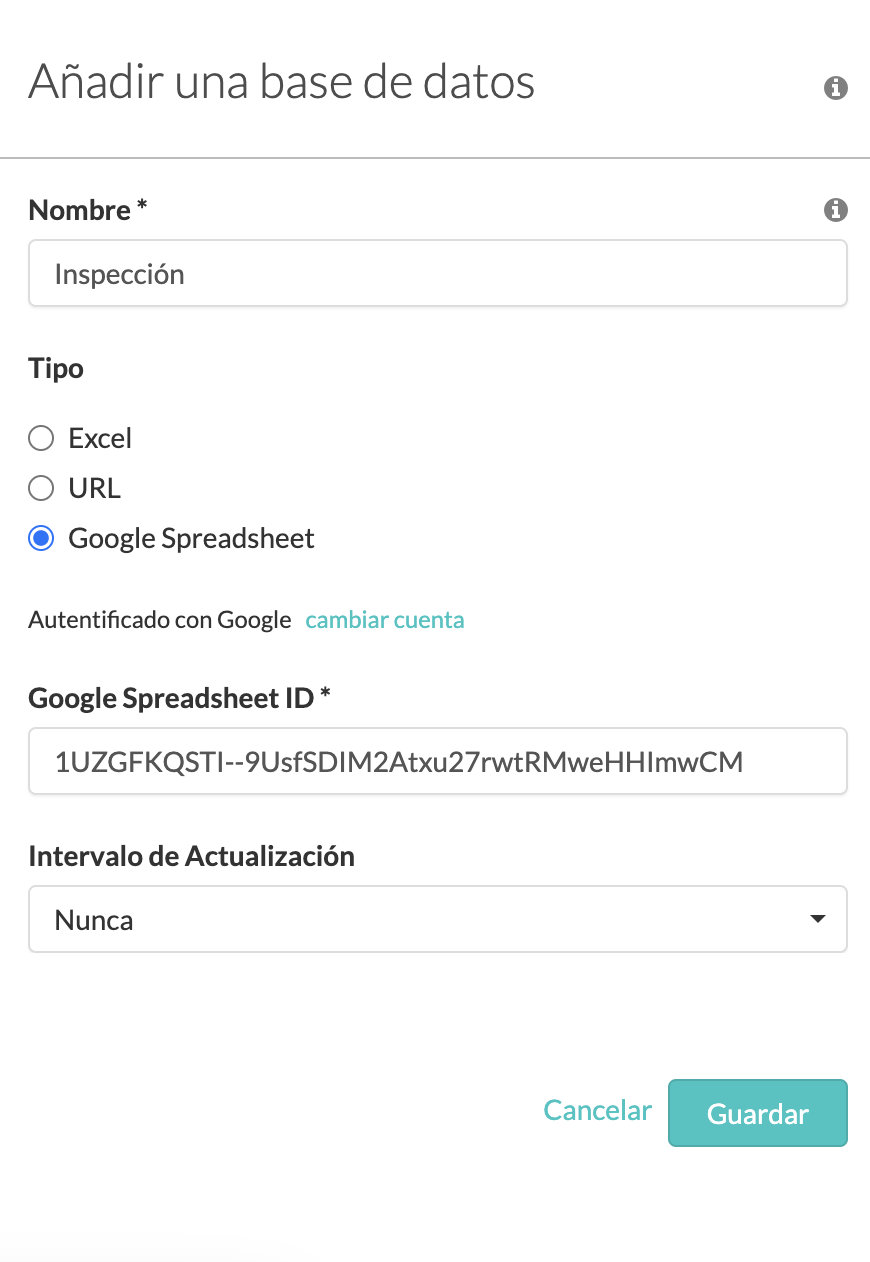
3. Importa tus Datos
Después de agregar la base de datos, tendrás que importar los datos haciendo click en Programar Importación en la pestaña Datos. ¡Ahora añade estos datos a tu formulario!
Ve al formulario y pulsa Editar. Haz click en la sección Pro widgets y añade el widget-Search a tu formulario para que el usuario pueda buscar en los datos. Edita el widget-Search haciendo click en el lápiz y pon un nombre al widget en Label. Para finalizar, selecciona la base de datos que acabas de crear.
Una vez seleccionada, haz click en Guardar y, a continuación, en Guardar & Publicar.
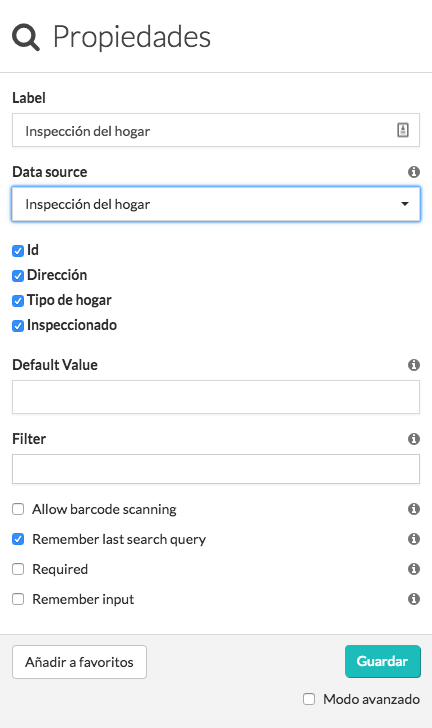
4. ¡Enhorabuena!
Has importado correctamente los datos de Google Spreadsheet a tu formulario. ¡Ahora tus usuarios pueden buscar y usar los datos importados en los formularios!
¿Quieres ver todos nuestros últimos tutoriales? ¡Accede a nuestro Canal de YouTube y pulsa el botón Suscribirse!
